皆さんは普段、テザリング(インタネット共有)しようとしてもできないことがありますか?この記事はテザリングの正しいやり方、テザリングできない時の対処法6選を詳しく紹介しますので、テザリングについてのご迷惑に役立つと思います。
テザリングとは、iPhoneやAndroidなどのスマホ端末をモバイルルーター(スマホと同じく携帯電話回線の電波を使える小型のWi-Fiルーター)のように使い、WiFやBluetoothの機能でパソコンやタブレットでもネット接続ができるようになる機能です。
テザリング機能により、自宅だけでなく外出時でもネット検索を行ったり、メール送信や動画視聴などが可能となっています。 テザリングは基本的にオプションサービスとなっており、携帯キャリアや契約状況により変化しますが月に数百円ほどの料金で利用できることが多いです。
今回は、テザリングの正しいやり方をiPhoneとiPad(BluetoothとWi-Fi)の場合を使う方法で紹介します。
・iPhoneとiPad(BluetoothとWi-Fi)の場合
1.iPhone側で、設定アプリを開きインターネット共有をタップします。
2.ほかの人の接続を許可をタップしてオンにします。
※Bluetoothをオフにしているままだと画面に「Bluetoothはオフです」と表示されますので、Bluetooth接続のみをする場合には「Bluetoothをオンにする」を選択します。Wi-Fiも使う場合には、Wi-FiとUSBのみを選択します。
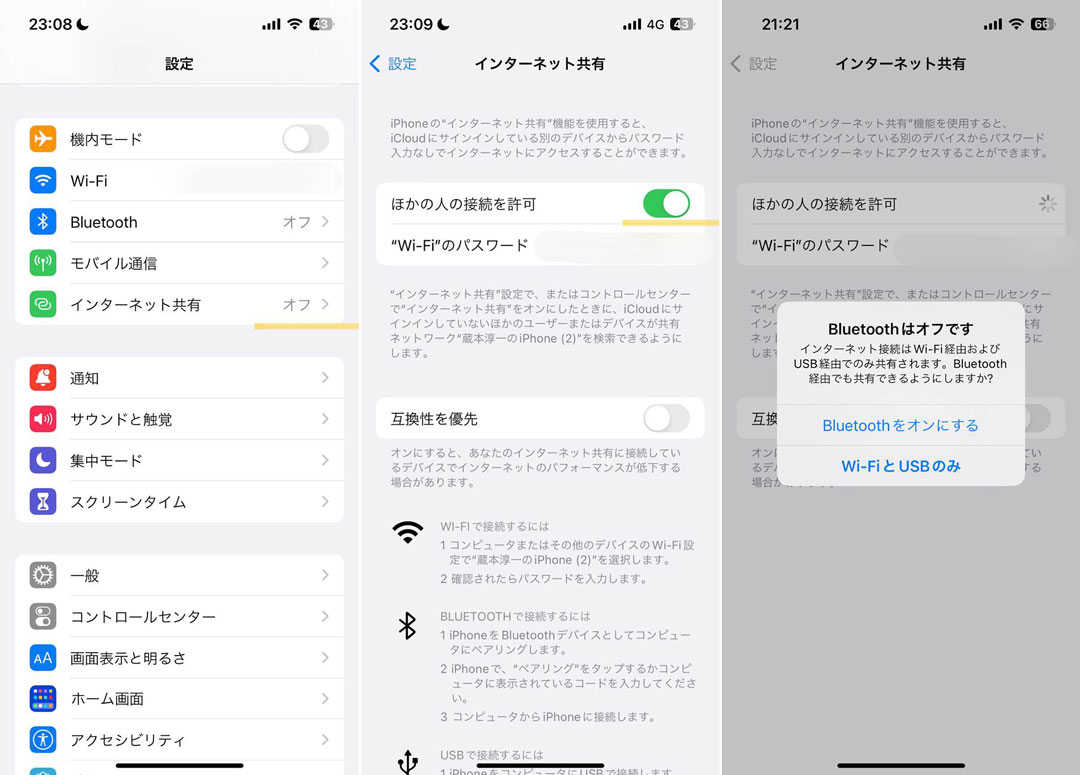
・Bluetoothで接続する場合
3.iPad側で設定アプリを開き、Bluetoothをタップします。
4.その他のデバイスから接続できるiPhoneを選択しペアリング要求をおこないます。
5.iPhone側でペアリングをタップしペアリングを許可します。
6.接続が完了すると、iPad側で接続完了マークが出ます。
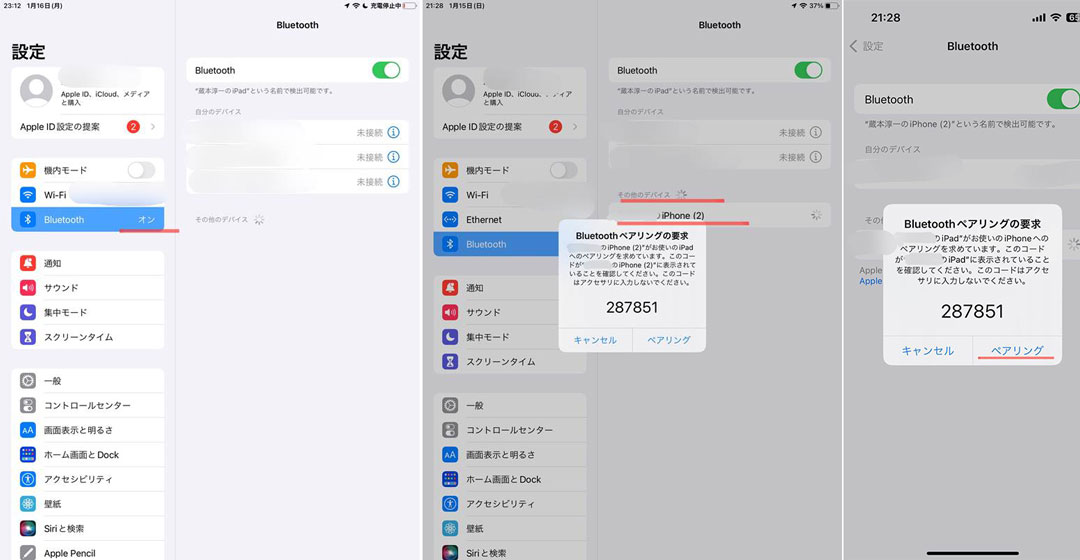
・Wi-Fiで接続する場合
7.iPad側で設定アプリを開き、Wi-Fiをタップします。
8.接続できるiPhoneが表示されるので、テザリングしたいiPhoneであるかを確認してタップします。
9.パスワード入力画面に切り替わるので、パスワードを確認し入力します。
10.接続が完了すると、iPad側で接続完了マークが出ます。
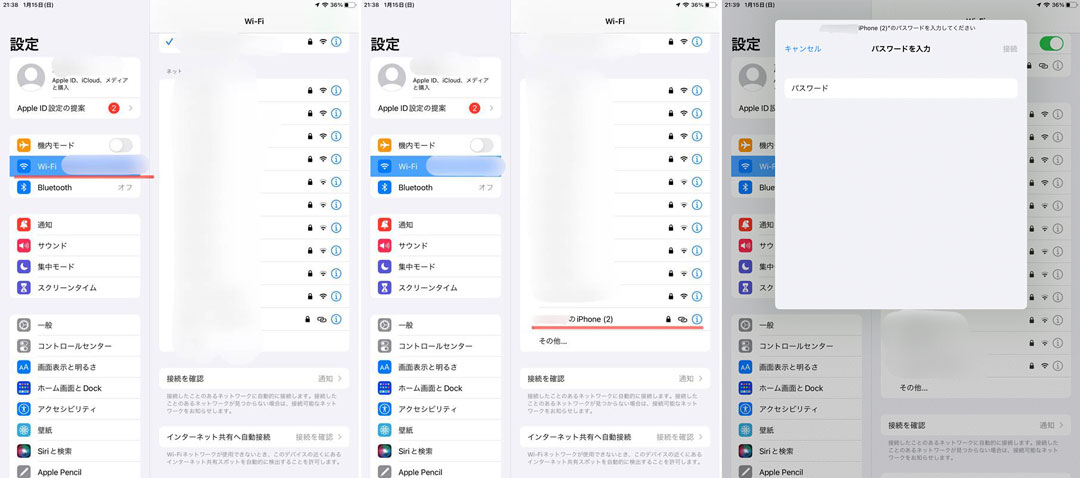
iPhoneとiPad接続の場合は、BluetoothとWi-Fi接続の2種類の接続方法となり、USB接続はPCの場合となります。また、iPhoneとPC(USB接続)の場合は、USB接続後にPCのネットワーク環境からiPhoneを選択します。
iPhoneのテザリング機能はiPhoneの標準機能として搭載されていますが、テザリングの利用には各キャリアのパケット通信定額やデータプランに加入しておく必要があります。また、キャリアによってテザリングの申込みが必要なキャリアや料金がかかってくるキャリアがあるので確認しておきましょう。
大手キャリアのドコモ、au、SoftBankの場合
・ドコモ
無料でテザリングを利用可能で、申込み不要で利用できます。
・au
無料で利用できるデータプランが大多数の中、月額550円かかるプラン(新規受付終了しているプラン)もあるので注意が必要です。
また、ドコモと違い、申込みが必要ですので忘れないようにしましょう。
・SoftBank
無料で利用できるデータ通信プランとそうでないプランが混ざっているため、自分が契約しているプランを確認する必要があります。au同様に月額550円かかり、申込みが必要です。
格安SIMのキャリアの場合
・楽天モバイル
・ahamo
・povo
・LINEMOなどの格安SIMでは、無料かつ申込み不要で利用可能となっており、安心して利用可能となっています。
iPhoneのテザリング接続の設備数は、5台までとなっており使用できるギガ数は、キャリアで今契約しているギガ数に関係してきますので、今契約している通信量のギガ数を確認してみてください。
ペアリングが上手くいかない場合は、Bluetoothのオンとオフの切り替えをしてみてください。それで上手くいかない場合は、その後に再ペアリングを試してみましょう。
再ペアリングの方法は、以下の手順でおこなえます。
1.設定アプリを開き、Bluetoothをタップします。
2.ペアリング解除したい端末を探し、右側のiマーク(情報マーク)を選択します。
3.このデバイスの登録を解除をタップして、ペアリングを解除します。
4.再度ペアリングをおこないます。
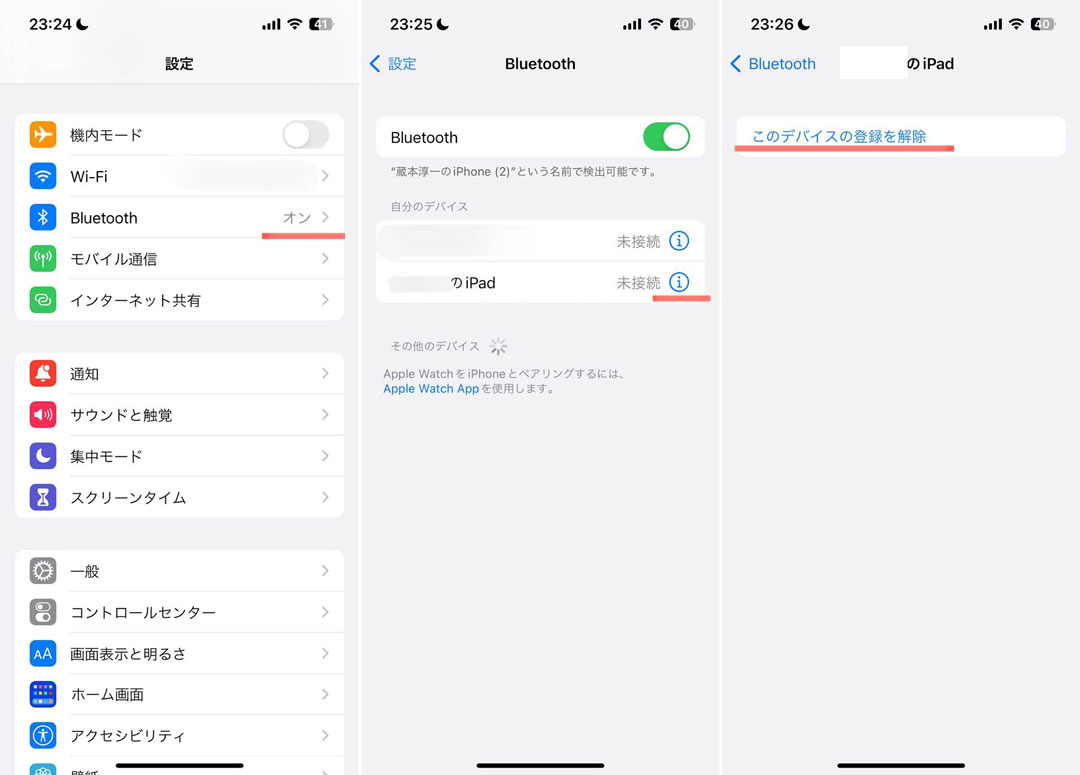
iphone側でネットを共有していても、利用する側のipad\PCでiphoneすら検索できない時に、機器を再起動する対処法は役に立ちますので、iPhoneを再起動する際には以下の手順を参考にしてみてください。
・iPhone X、11、12、13 を再起動する方法
1.サイドボタンといずれか片方の音量調節ボタンを同時に長押しし、電源オフスライダが表示されたら離します。
2.スライダをドラッグし、電源を切ります。
3.電源を再度入れます。
・iPhone SE (第 2 世代)、8、7、6 を再起動する方法
1.サイドボタンを電源オフスライダが表示されるまで長押しします。
2.スライダをドラッグし、電源を切ります。
3.電源を再度入れます。
・iPhone SE (第 1 世代)、5 以前を再起動する方法
1.トップボタンを電源オフスライダが表示されるまで長押しします。
2.スライダをドラッグし、電源を切ります。
3.電源を再度入れます。
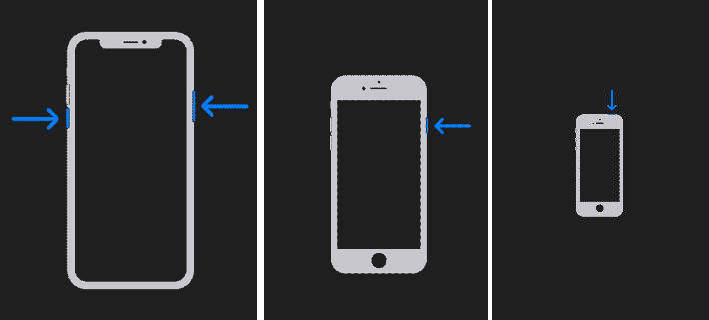
参照元:iPhone を再起動する - Apple サポート (日本)
iPadを再起動させる場合には以下の手順を参考にしてみてください。
・ホームボタン非搭載の iPad(2022 10.9インチiPad) を再起動する方法
1.トップボタンと+もしくは-の音量ボタンを同時に長押しします。
2.電源オフのスライダーが出てきたら、スライダーをスライドし電源を切ります。
3.トップボタンを長押して再度電源を入れ直します。
・ホームボタン搭載の iPad を再起動する方法
1.トップボタンを長押しして電源スライダーが出てくるまで待ちます。
2.電源スライダーをスライドし電源を切ります。
3.トップボタンを電源が入るまで長押しします。
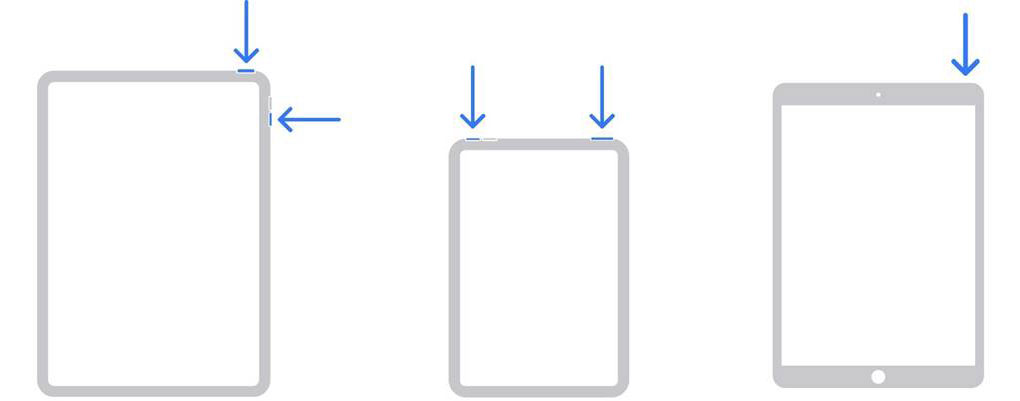
参照元:https://support.apple.com/ja-jp/HT210631
テザリングでは、USB接続を除きネットワークを利用するためテザリングが上手くいかない場合はネットワークの設定を1度リセットするのも1つの手です。
ネットワークの設定をリセットする手順は以下の手順です。
1.設定アプリを開き、一般をタップします。
2.転送またはiPhoneをリセットをタップします。
3.リセットを選択します。
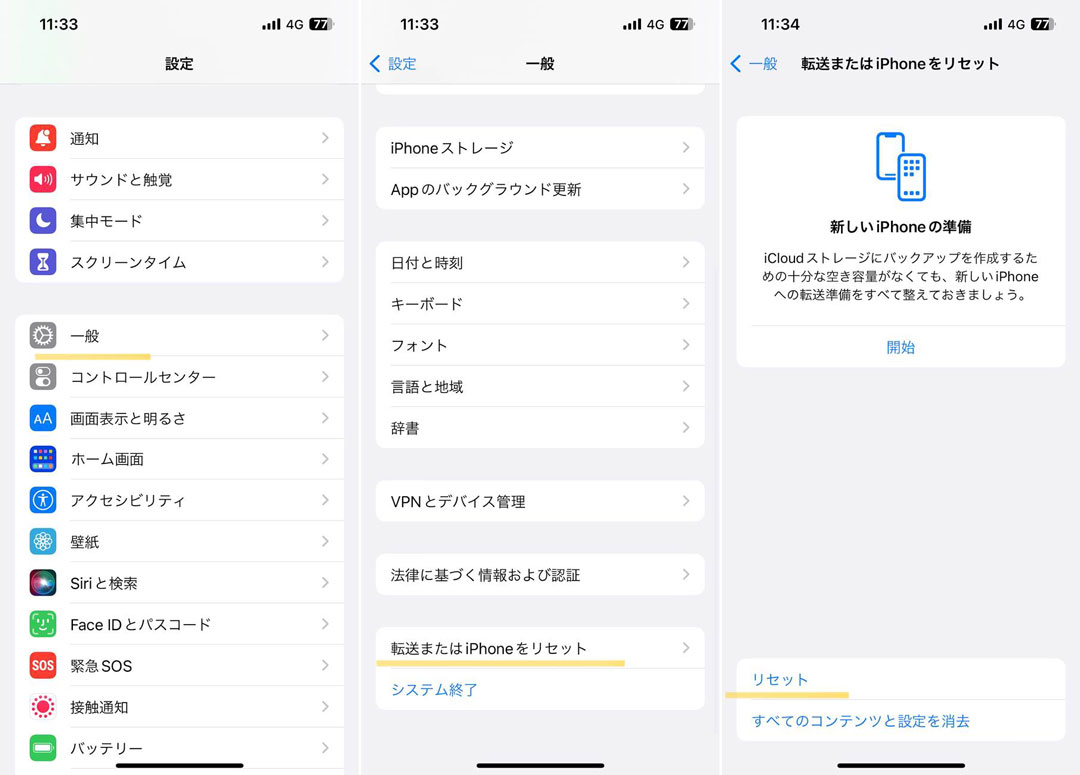
4.ネットワーク設定をリセットを選択します。
5.端末のパスコード入力画面になるので、パスコードを入力します。
6.再度確認画面が表示されるので、ネットワーク設定をリセットをタップします。
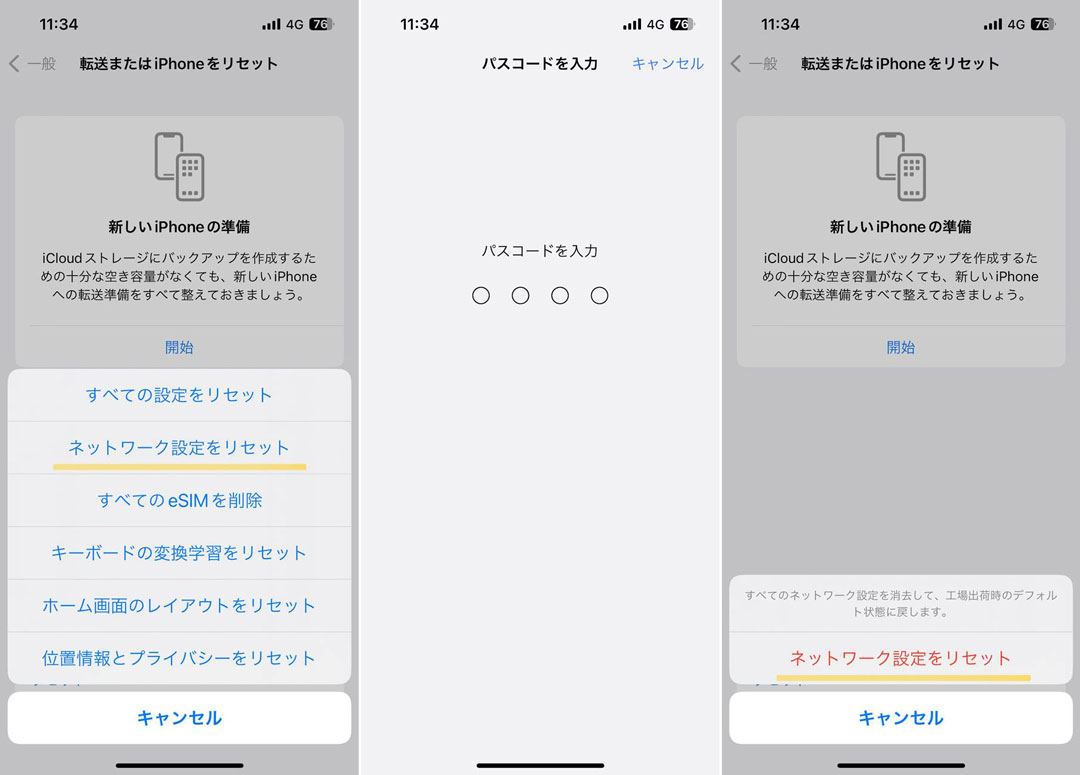
ここまで紹介してきた対処法で解決しない場合には、iOS不具合修復ソフトのDr.Fone-起動障害から修復を試してみましょう。
iPhone側に問題がある場合に、iOSの不具合が発生してしまっている可能性があります。そのため、Dr.Fone-起動障害から修復を使うことで、誰でも簡単に解決できるのでおすすめのソフトです。また、リンゴループや再起動を繰り返すなどのあからさまなiOSの不具合もこのソフトで解決できるので、お困りの際にはぜひ使ってみてください。
具体的な操作方法は、以下の操作手順でおこなえます。
1.Dr.Foneを起動し起動障害から修復を選択します。
2.デバイスタイプを選択する画面が開きますので、iOSをクリックします。
3.iOSの修復を選択します。
4.修復の種類を選択する画面に変わりますので、まずはスタンダードモード(データ保持)を選択します。
※スタンダードモード(データ保持)で解決できなかった場合にはアドバンストモード(データ消去)を利用しましょう。アドバンストモードでは、データが消えてしまいますので注意しましょう。
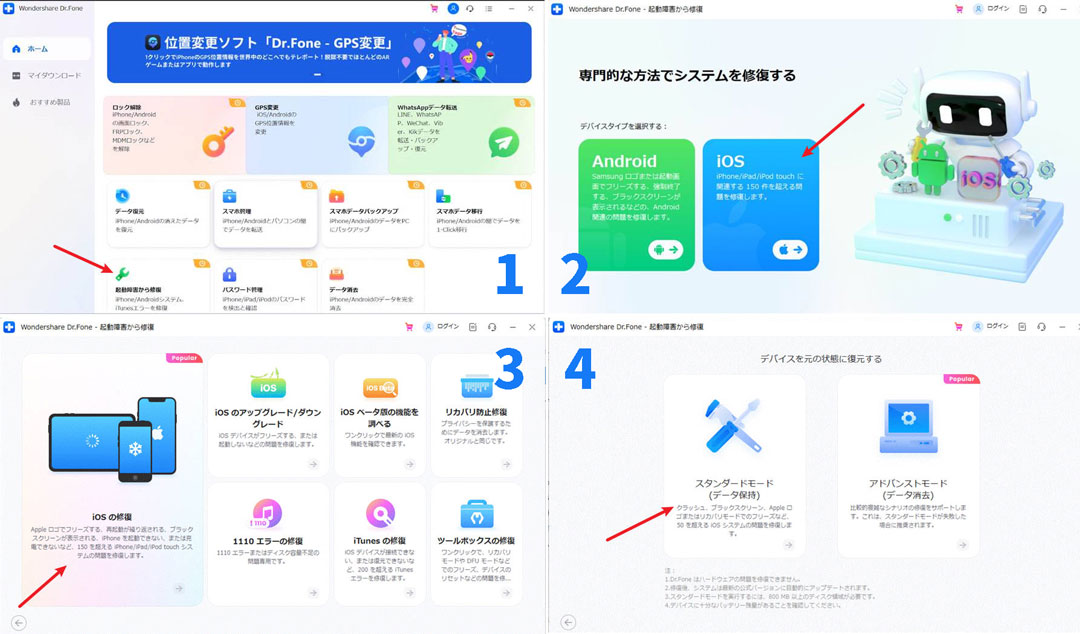
5.画面の指示に従いiPhoneをリカバリーモードに入れます。
6.ファームウェアを選択します。
7.ファームウェアのダウンロードが完了するのを待ちます。
8.今すぐ修復をクリックすると修復が始まります。
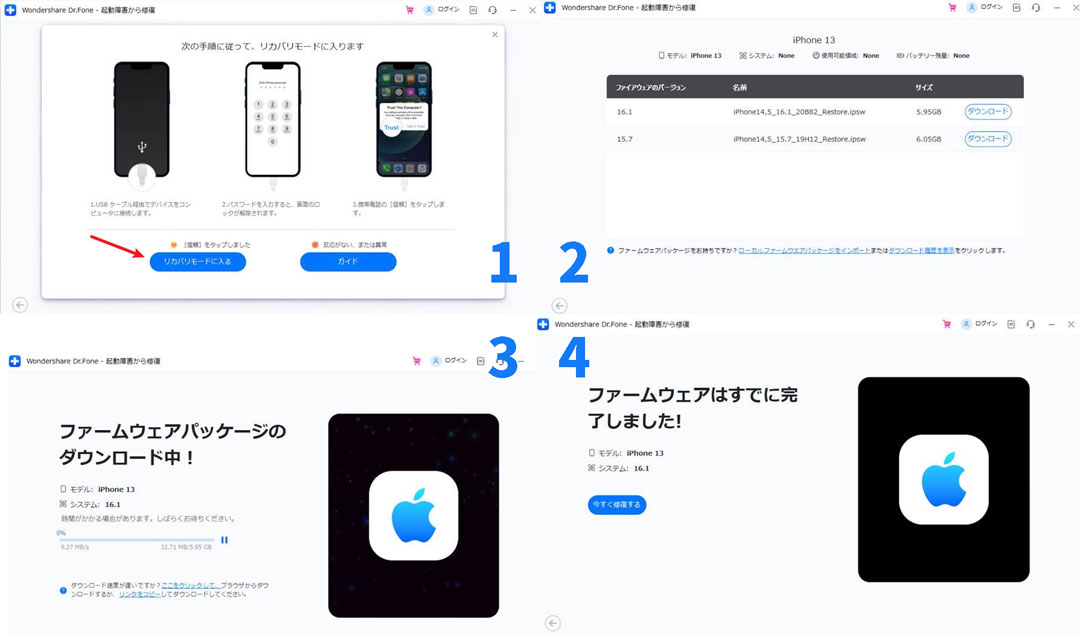
以下の公式リンクからまずは無料ダウンロードを試してみて、ソフトの使いやすさを確認してみてください。
また、その他のiOSのシステム上の不具合の修復機能の使い方を試してみたい方はこのリンクから確認してみてください。
接続元のiPhoneでiPhone12シリーズ以降を使っている場合は、パフォーマンスよりも「互換性を優先」をオンにしてみます。「互換性を優先する」をオンにすることで、接続先のiPadやPC側のパフォーマンスが落ちる可能性がありますが、接続が安定する時があります。
また、テザリングの設定がオンになっている場合は、1度オフにしてから再度オンにしてみましょう。
PCとテザリングをおこなう際に、上手くテザリングができない場合は、USBケーブルの不具合が原因の場合が考えられます。そこで、USBケーブルを変更することでテザリングが上手くいく場合がありますので、1度USBケーブルを別の新品と変更してみてください。USBケーブルを変更する場合には、appleの純正ケーブルもしくはappleの認定ケーブルを利用するようにしましょう。

iPhoneを不具合から復元する方法
藤原 弘子
編集長