iPhone12を使用する前にしておいた方が良いのが、使っていたiPhoneに保存されていたデータを、iPhone12に移すための準備です。
準備をしっかりとしておくことで、必要なデータをiPhone12に移しやすくなりますが、ここではiPhone12にデータを移行する前の準備方法や、iCloud・Dr.Foneなどを使用してデータを移行するための方法について、詳しく紹介します。
これからiPhone12を購入する予定のある人は参考にしてください。
iPhone12にデータを移行する前の準備として、必ずしておく必要があるのは、iPhone12で使用できる空き容量の確認です。それまで使用していたiPhoneの方が、記憶メディアの容量が大きかった場合には、iPhone12に全てのデータを移項することはできなくなるので、事前に確認が必要です。
全体の容量が同じでも、データを自由に保存できる容量が異なっている場合もあるので、新しく使用するiPhone12でどれくらいのデータを保存できるのか、確認しておくことも必要になります。
使用していないデータがある場合には、iPhone12に移項させないで、別の場所に保管することもできますが、移項するデータを選んでおくことで、iPhone12の記憶容量を節約できます。
iPhone12へデータを移行したい場合には、専用のソフトを使用することもできます。iPhone12へデータを移す時におすすめのソフトが「Dr.Fone - データ移行」で、iTunesやiCloudよりも簡単に、古いiPhoneのデータをiPhoneに移動できるのがメリットです。
古いスマートフォンとiPhone12をパソコンに接続して、移動させたいデータを選択すれば、1クリックで簡単に移動させることができます。旧タイプのiPhoneからiPhone12への移動だけでなく、別の種類のスマートフォンのデータもiPhone12に移動することができます。
移動できるファイルの種類も豊富にあり、写真やビデオ・音楽なども簡単に移動できます。データの転送にかかる時間も短いので、移行したいデータが大量にある場合にも使いやすいソフトです。
USBケーブルで移行先携帯に接続し、USBケーブルで移行元の携帯に接続しましょう。USBデバッグを設定していない場合、画面の指示に従ってデバイスのUSBデバッグを有効化することが可能です。そして、メイン画面の「スマホデータ移行」という機能をクリックします。
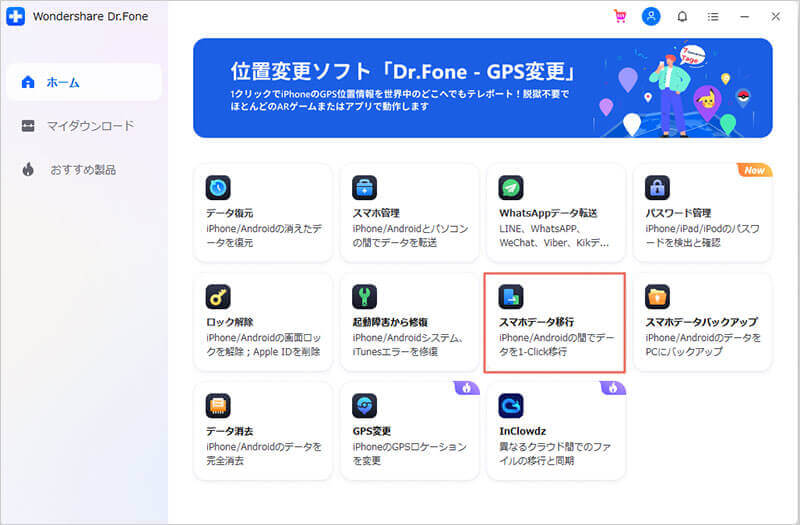
連絡先やSMSメッセージ、カレンダーや通話履歴、写真やビデオなどのいろいろな種類のデータを移行することが可能です。パソコンからアプリを直接インストールするなら、デバイスの「設定」から「アプリケーション」、「提供元不明のアプリ」などを有効化します。

移行したいデータを選択し、「コピー開始」をクリックすると、スマホからスマホへのデータ移行が始まります。Step4.バックアップファイルから復元する場合、保存したファイルを携帯電話に転送します。まずバックアップファイルを選択し、復元する内容を選択してから、「コピー開始」を行いましょう。
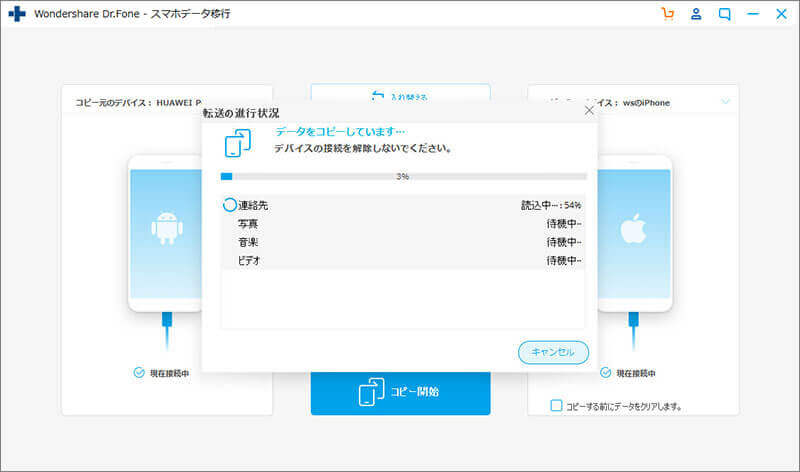
iPhone12にデータを移行する方法として一般的におこなわれている方法の一つが、iCloudを利用してデータを移動させる方法です。インターネットに接続できる環境があれば、簡単にデータの移行ができます。
iCloudを利用してiPhone12にデータを移すためには、まずiCloudに移動したいデータのバックアップを保存しておく必要があります。古いiPhoneからiCloudにアクセスして、移動させたいデータを保存しておけば、新しいiPhone12からiCloud上のバックアップデータをダウンロードできます。
この方法で移行する時に気をつけなければいけないのはiCloudで利用できるストレージの容量で、iCloudを無料で利用している場合には5GBしか使用することができません。そのために、5GBを超えるデータがある場合、iCloud経由では一度に移行することができなくなります。
このような場合には、数回に分けてデータを移行することもできますが、有料のサービスを購入して、利用できる容量を増やす方法もあります。
ネットに接続できない環境の場合には、iTunesを使用してiPhone12にデータを移行することもできます。
iTunesでiPhone12にデータを移したい場合には、まず古いiPhoneに保存されているデータを、iTunesに移してバックアップを取る必要があります。iPhoneからiTunesにデータを移行するためには、USBケーブルでパソコンとiPhoneを接続する必要があり、種類ごとにデータをiTunesに移動できます。
必要なデータを全てiTunesに移し終えたら、古いiPhoneをパソコンから外して、かわりにデータを移行させたいiPhone12とパソコンを接続します。iTunesに保存されている古いiPhoneのバックアップデータをiPhone12に復元することで、データを移行させることができます。
iPhone12へデータを移行したい場合には、iPhone12にどれくらいのデータを記憶できる容量があるのか、まず確認が必要です。iCloudやiTunesなどを使用すればiPhone同士のデータを移動することができますが、あらかじめデータのバックアップを取っておく必要があります。
Dr.Foneを使用すればバックアップを取らなくてもデータを移動することが可能で、iPhone以外のスマートフォンからiPhone12にデータを移行させることもできます。

1-Clickでスマホのデータを他のスマホに移行
藤原 弘子
編集長