iPhone/iPadなどのデバイスで不具合やバグが発生した際には、まずは再起動を試すことが勧められます。なぜ再起動は、iPhone/iPadのほとんどの不具合を解決できるのでしょうか?
この記事は再起動することによってデバイスに起こる変化や対応できる不具合などを紹介します。さらに、再起動でも解決できない深刻な不具合の対処法も紹介しますので、ぜひ最後まで読んでください。
iPhone/iPadなどは、再起動しないで使い続けるとデバイス内にデータが蓄積してしまいメモリの消費が激しくなり、デバイスの動きが遅くなったり思うように操作できなくなります。
そこでメモリーを解放したり、溜まっているキャッシュのクリアをすることによって、iPhone/iPadの動きがスムーズになったり、アプリの起動時間が早くなるなどの効果があります。
再起動の頻度は、週に1〜2回ほどで充分ですが、iPhone/iPadの動きが遅くなったり、気になる時にも再起動のタイミングといえます。
・画面フリーズ
・画面をタッチしても反応しない
・リンゴループ(Appleマークが表示されたまま反応しなくなる)
・音が出ない
・アプリの動作が不安定だったり突然終了してしまう
・電池の減りが早い
・圏外の表示がでている
などさまざまなiOSで起こる一時的な不具合を解決できます。
今回は、iPadでの再起動の方法を紹介します。(iPhone再起動のやり方)2022年発売の10.9インチのiPadでは、ホームボタンを廃止し、トップボタンをTouch IDに変更しています。
・ホームボタン非搭載の iPad(2022 10.9インチiPad) を再起動する方法
1.トップボタンと+もしくは-の音量ボタンを同時に長押しします。
2.電源オフのスライダーが出てきたら、スライダーをスライドし電源を切ります。
3.トップボタンを長押して再度電源を入れ直します。
・ホームボタン搭載の iPad を再起動する方法
1.トップボタンを長押しして電源スライダーが出てくるまで待ちます。
2.電源スライダーをスライドし電源を切ります。
3.トップボタンを電源が入るまで長押しします。
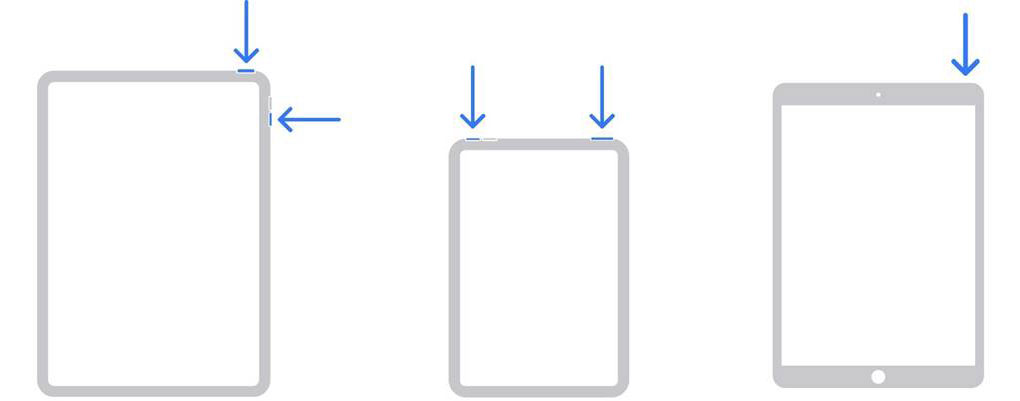
出典元:https://support.apple.com/ja-jp/HT210631
再起動で治る不具合を紹介したり、再起動方法を紹介しましたが、再起動でも治らない不具合はあります。もし、再起動でも治らない不具合が発生した場合には、「Dr.Fone-iPhone起動障害から修復」を使ってみましょう。
例えば、デバイスのフリーズやリンゴループ、再起動を繰り返す、ブラックアウトなどです。急に発生してしまうとどう対応していいか分からずに困ってしまう人も多いのではないでしょうか?しかし、「Dr.Fone-iPhone起動障害から修復」を使うことでiOSのさまざまな不具合を簡単操作で解決できる不具合修復ソフトです。
また、OSの不具合を修復する専門ソフトなので、修復する際にiPhoneの/iPadのデータが消えてしまうのではと不安になる人もいるかもしれません。しかし、「Dr.Fone-iPhone起動障害から修復」ではデータが消えてしまうことなくiOSの不具合を修復できます。
さらに、iPhoneやiPadだけでなくiPod TouchなどiOSの全機種に対応するだけでなく、最新iOSバージョンにも対応しているため安心してソフトを利用できるのも大きな特徴です。
具体的な操作方法は、以下の操作手順でおこなえます。
1.Dr.Foneを起動し起動障害から修復を選択します。
2.デバイスタイプを選択する画面が開きますので、iOSをクリックします。
3.iOSの修復を選択します。
4.修復の種類を選択する画面に変わりますので、まずはスタンダードモード(データ保持)を選択します。
※スタンダードモード(データ保持)で解決できなかった場合にはアドバンストモード(データ消去)を利用しましょう。
アドバンストモードでは、データが消えてしまいますので注意しましょう。
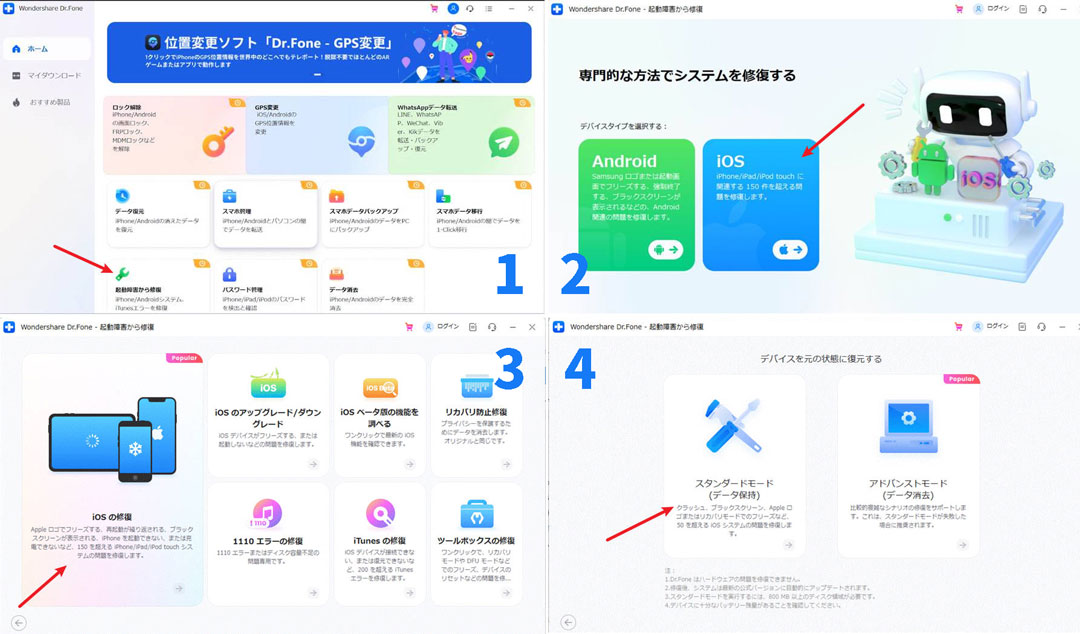
5.画面の指示に従いiPhoneをリカバリーモードに入れます。
6.ファームウェアを選択します。
7.ファームウェアのダウンロードが完了するのを待ちます。
8.今すぐ修復をクリックすると修復が始まります。
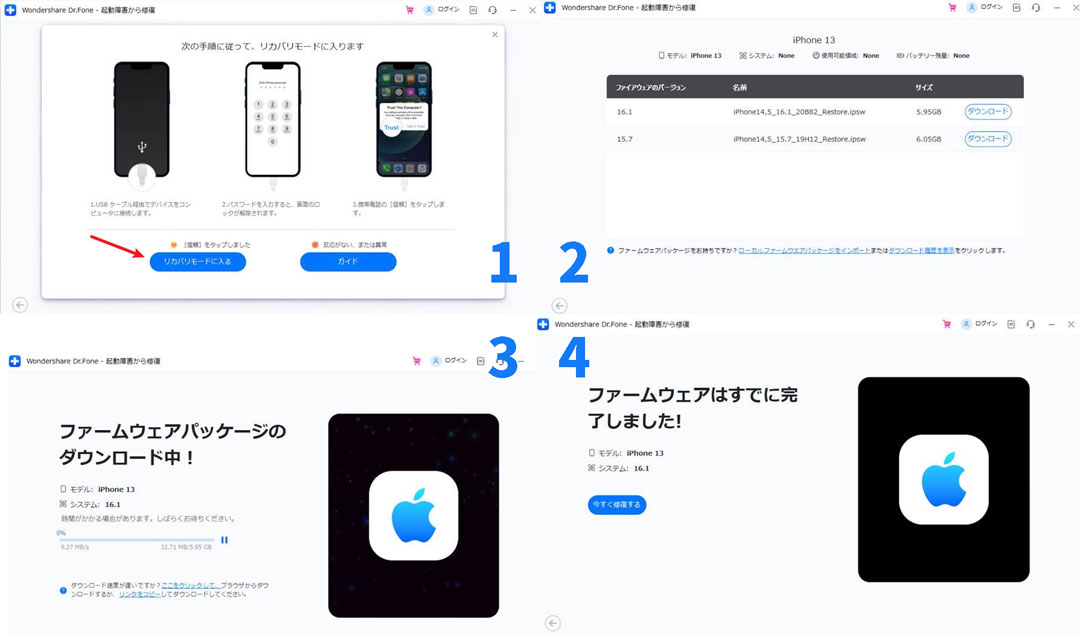
以下の公式リンクからまずは無料ダウンロードを試してみて、ソフトの使いやすさを確認してみてください。
また、その他のiOSのシステム上の不具合の修復機能の使い方を試してみたい方はここから確認してみてください。
・再起動とは、終了手続き通りにシステムを起動し直すことです。
・強制再起動とは、再起動で症状が解消されない場合やスマホが起動しなかったり、動かなかったりした場合に行います。再起動と違い、強制的にシステムを終了させるので作業中のデータが保存されなかったり、ファイルが破損してしまうなどの不具合が発生する可能性があります。
・リセットは、初期化(工場出荷状態)にする方法とネットワーク設定や位置情報とプライバシーなどの設定のみをリセットする方法があります。設定のみをリセットする方法では、デバイスのデータは消えません。
・工場出荷状態(初期化)は、iPhone内の写真や動画などのデータは全部消えてしまい、各種設定などもすべてリセットされてしまい、未設定状態になります。
しかし、OSのiOSのバージョンは工場出荷時の状態にならず現在のiOSのバージョンのままです。
iPhoneが勝手に再起動する場合には、以下の原因が考えられます。
・iOSやアプリのバグ
・バッテリーの不具合
・メモリやストレージ不足
対処法としては、以下の対処法を試してみましょう。
・iPhoneを強制的に再起動する
iPhoneを強制的に再起動することで、勝手に再起動してしまう不具合を解決できるかもしれません。しかし、強制的に再起動してしまうとデータがきえるかもしれないので事前にバックアップを取っておきましょう。
・不要なアプリやデータを削除する
アプリを新しくダウンロードした後に、勝手に再起動をしてしまう時には、アプリにバグが発生しているかもしれません。そのため、アプリを削除することで解決する場合があります。
また、不要なデータを削除することでストレージやメモリに余裕ができることでiPhoneの動作が良くなることがあります。
・iPhoneを初期化する
不要なアプリやデータを削除したり、再起動を試しても上手くいかない場合は、初期化してみましょう。ただし、初期化によってすべてのデータを削除してしまいますから、事前のバックアップが重要です!
初期化することで、データや設定の情報は消えてしまいますが、不具合を解決できる可能性が高いのでおすすめです。
初期化する手順は、以下の手順です。
1.設定アプリから一般をタップします。
2.転送またはiPhoneをリセットをタップします。
3.すべてのコンテンツと設定を消去をタップします。
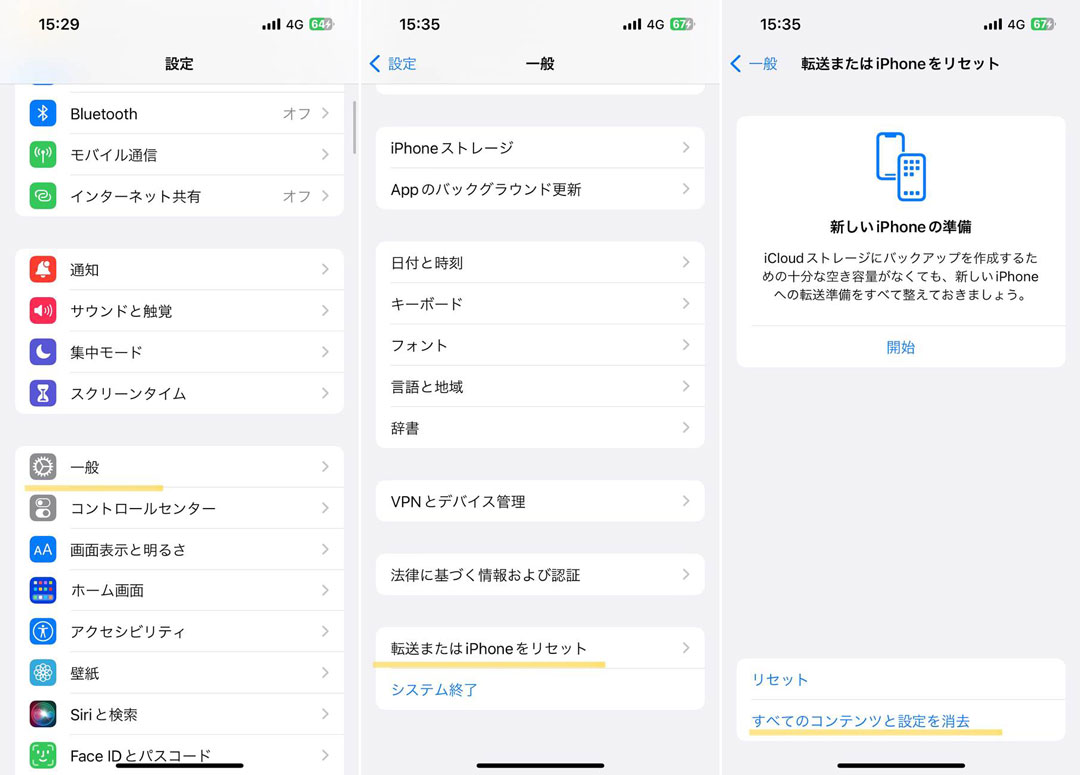
4.続けるをタップし、iPhone/iPadのパスコードを入力します。
5.「iCloudにデータをアップロードしてから消去」もしくは「今すぐ消去」のどちらかを選択すると初期化が始まります。
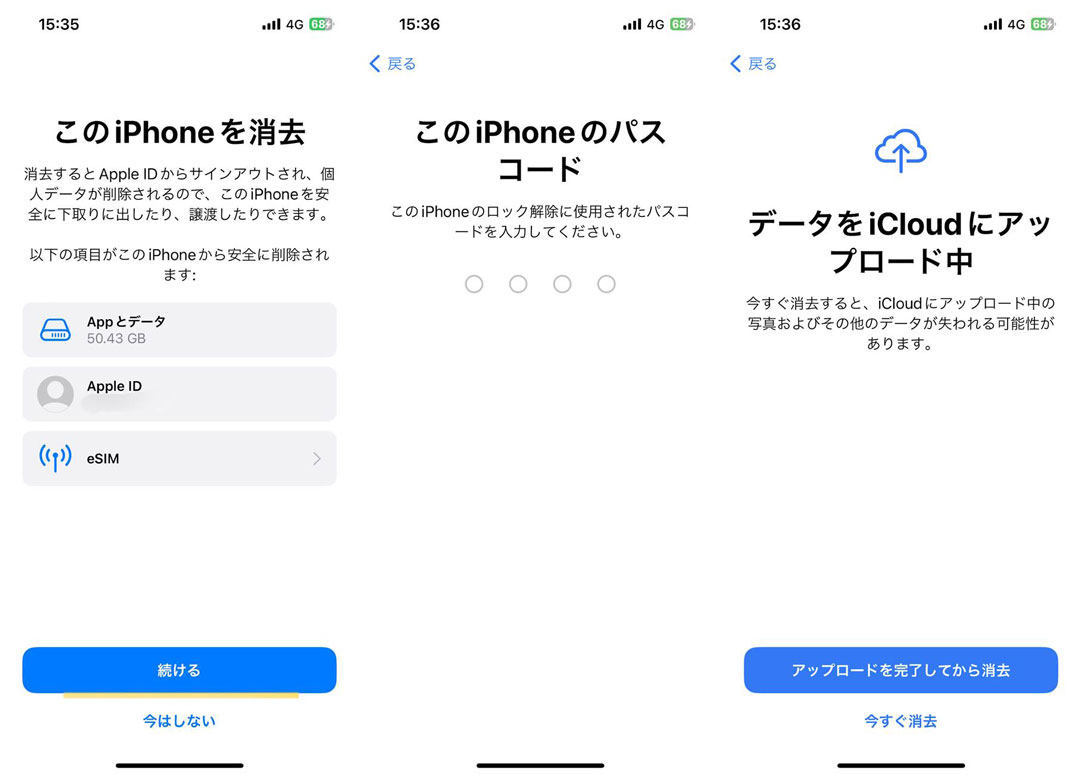
以下の原因に当てはまっていないかを確認してみてください。
・電池が無くなっている
・iPhoneのストレージ容量がいっぱいになっている
・iOSが最新バージョンでない
対処法としては以下の方法を試してみましょう。
・デバイスが充電できているかを確認する
デバイスの充電が無くなっている場合や充電が少なくなっているのが原因の場合も考えられます。そこで、充電ケーブルを挿して充電が始まるかを確認したり、ある程度充電(80%ほど)をしてから再起動を試してみてください。
・iOSを最新バージョンにする
OSを最新バージョンにすることで、iPhone/iPadのフリーズやバグなどを改善できる時があります。
iOSが最新バージョンでない場合は、以下の手順で最新バージョンにアップデートしておきましょう。
1.設定アプリを開き一般をタップします。
2.ソフトウェアアップデートをタップします。
3.ダウンロードしてインストールをタップします。
4.端末のパスコードを入力します。
5.アップデートファイルをダウンロード後にアップデートが始まります。
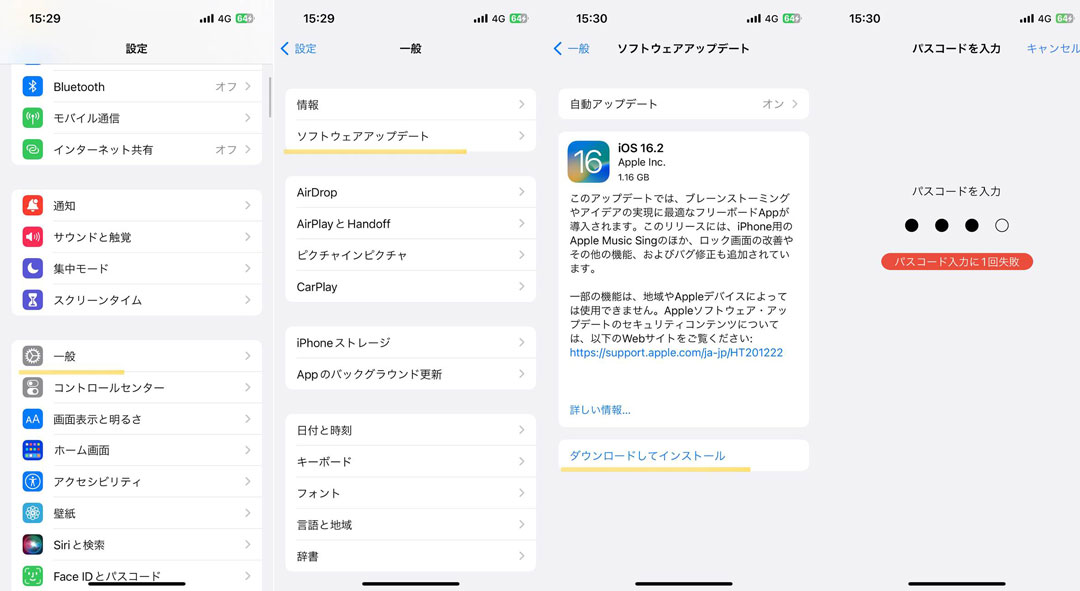
・Appleに連絡する
上記の方法を試しても上手くいかない場合や、iPhone/iPadの部品が壊れている、もしくは落下や水没などがある場合はAppleに連絡してみましょう。iPhone/iPad自体に問題がある場合には、できることはほとんどありません。Appleに症状を連絡することで改善する方法などをアドバイスしてもらえるかもしれませんので、確認してみましょう。

iPhoneを不具合から復元する方法
藤原 弘子
編集長