カテゴリ: iTunesバックアップ復元
まず1番はじめに思いつく方法としてiTunesのバックアップから復元する方法だと思います。
iTunesは、iPhoneなどのデータを簡単にバックアップできる便利なソフトで、万が一iPhoneなどの端末に不具合が発生しても、すぐにバックアップデータからiPhoneを復元することができます。
しかし、iTunesだけでは、iTunesのバックアップデータから特定のデータだけを抽出して復元できません。そのため、iTunesのバックアップ全体を復元するしか方法はなく、復元したデータの中から欲しい特定のデータを探す必要があります。
実際に、iTunesのバックアップから復元する方法は以下の手順です。
1.iTunesを起動し、iPhoneをパソコンに繋ぎます。
2.上のメニューから編集を選択し、環境設定をクリックします。
3.デバイスから、iPod、iPhone、およびiPadを自動的に同期しないにチェックを入れておきます。
※ここにチェックを入れておくことで、iPhoneをパソコンに接続しても自動的にデータが同期されなくなります。
4.iPhoneがパソコンに認識されたらiTunesのスマホマークをクリックします。
5.バックアップを復元をクリックします。
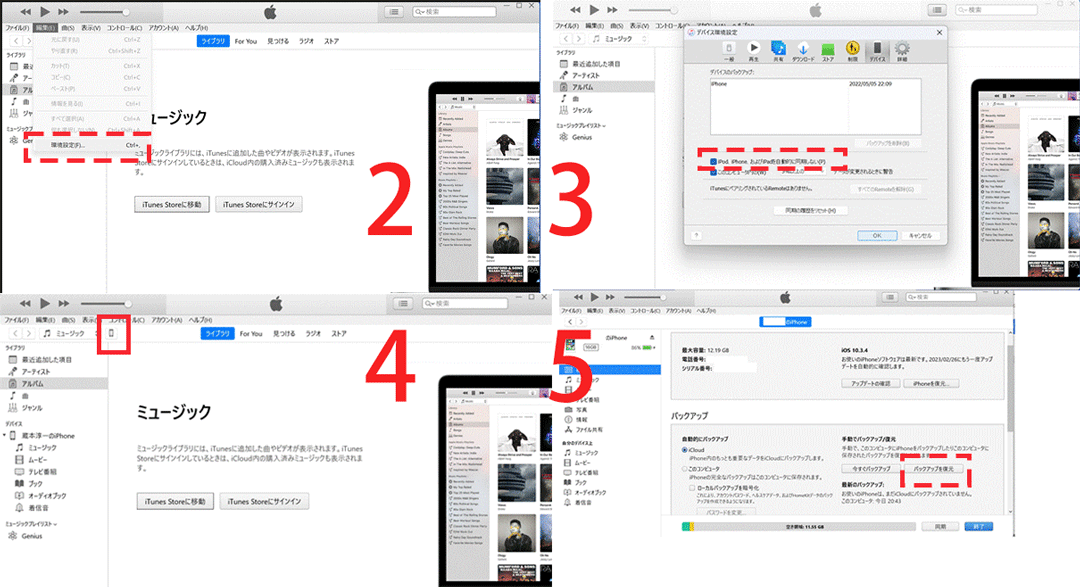
6.バックアップの一覧が表示されるので、復元したいバックアップを選択して復元をクリックします。
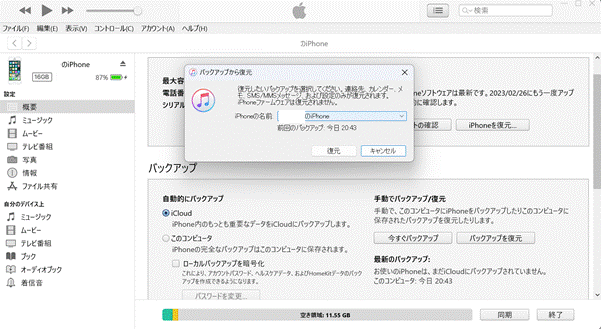
合わせて読む:iTunesのバックアップ問題と対策まとめ
1.iTunesのバックアップから復元する方法でもお伝えしたとおり、iTunesのバックアップから特定のデータは復元できません。
しかし、「Dr.Fone - iPhoneデータのバックアップ&保存」を活用することでiTunesのバックアップデータで復元したい特定のデータを抽出して復元することができるかもしれません。
「Dr.Fone - iPhoneデータのバックアップ&保存」とは、WonderShare社が提供するDr.Foneシリーズのソフトのうちの1つの機能です。iPhoneやiPadなどのiOSデータをワンクリックでバックアップできるだけでなく、復元も簡単にできるソフトです。
iPhoneのバックアップデータをプレビュー表示できたり、特定のデータだけをバックアップできたりとiTunesにはない自由度が特徴です。また、iTunesだけでなくiCloudでバックアップしたデータもDr.Fone-iPhoneデータのバックアップ&保存を利用することでバックアップデータを復元できます。
さらに、iCloudやiTunesでのバックアップをパソコン以外にもiPhoneやiPadなどのiOSデバイスに復元をすることができるのも大きな特徴の一つです。
新しいバックアップファイルは、古いバックアップファイルの上から上書きされないので、お持ちのiPhoneやiPadなど、それぞれのバックアップデータを保存しておくことが可能となっています。
しかし、Dr.Fone-iPhoneデータのバックアップ&保存でバックアップから復元を利用するためには、事前にバックアップが必要です。「Dr.Fone-iPhoneデータのバックアップ&保存」でiPhoneのデータをパソコンにバックアップしておくか、iTunesもしくはiCloudでバックアップしておく必要がある点には注意が必要です。
操作手順は画面の指示に従い、クリックしていき操作していくだけですので、誰でも簡単にソフトの操作が可能です。
1.Dr.Foneを起動し、メニュー画面からスマホデータバックアップを選択します。
2.iPhoneとPCを接続して、バックアップもしくは復元を選択する画面になりますので、復元を選択します。
3.左のメニューからiTunesバックアップから復元を選択します。
4.復元したいiTunesデータを選択し、PCへエクスポートもしくはデバイスに復元を選択します。
5.デバイスに復元を選択することで、特定のデータを抽出することができます。
6.復元が完了しましたと表示されれば成功です。
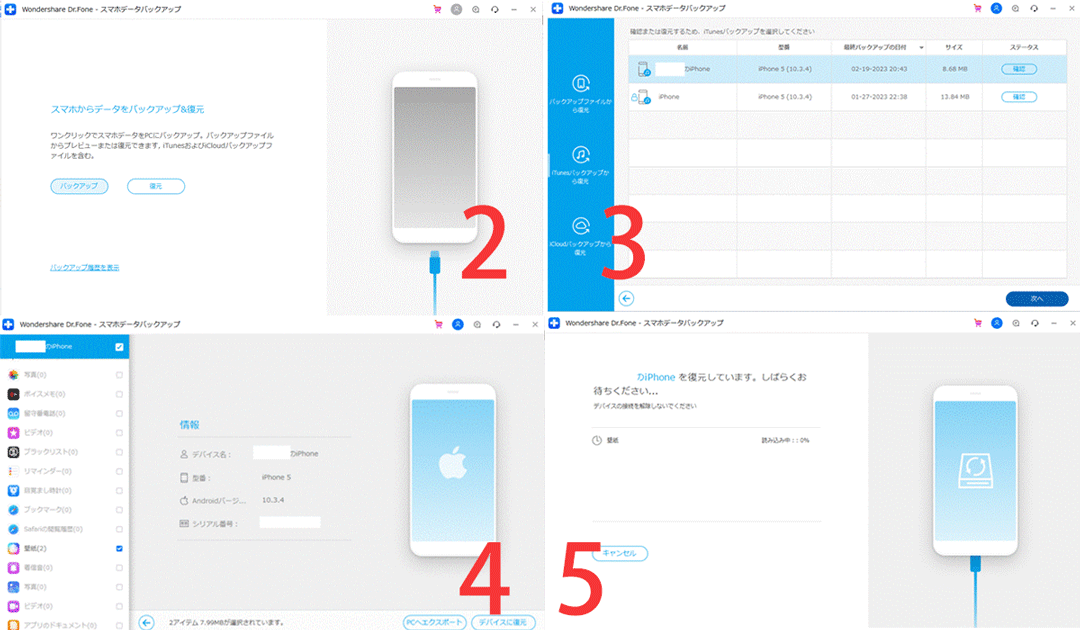
以下のリンクから「Dr.Fone - iPhoneデータのバックアップ&保存」の内容確認と無料ダウンロードができます。まずは無料ダウンロードから試してみてください。
また、実際の操作手順を確認してみたい人は以下のリンクから文章だけでなく動画でも確認できます。
https://drfone.wondershare.jp/guide/ios-data-backup-and-restore.html
iPhoneのデータのバックアップや復元には、さまざまな種類の方法がありますが、有名な方法としてはiTunesやiCloudがあります。
そして、今回紹介したDr.Fone-iPhoneデータのバックアップ&保存でも、それぞれメリットとデメリットがあります。
そこで、それぞれの方法のメリットとデメリットを表にまとめましたので参考にしてみてください。
| iTunes | iCloud | Dr.Fone | |
| メリット |
・バックアップファイルを暗号化できる ・WiFiがなくてもバックアップが可能。 ・課金しなくてもパソコンの容量分はバックアップできる。 |
・バックアップから特定のデータを抽出して復元できる。 ・バックアップがiPhone1台でできる。 ・バックアップを設定することで自動でできる。 |
・バックアップから特定のデータを抽出して復元できる。 ・バックアップデータが重複しないため、上書きされずにバックアップデータを保存できる。 ・WiFiがなくてもバックアップが可能 ・操作が簡単で誰でも操作可能。 ・iOSデバイスごとにバックアップデータを保存することができる。 ・パソコン以外にiOSデバイスにデータを復元できる。 |
| デメリット |
・バックアップから特定のデータのみを復元できない。 ・パソコンにバックアップを取るため、パソコンの容量を圧迫する時がある。 ・バックアップに時間がかかる場合がある。 ・手動でバックアップしないといけない。 |
・iCloudの容量が無料では5GBしか使えない。 写真や動画などが多い場合には、課金が必要。 ・WiFiなど安定した接続環境が必要。 |
・iPhone1台ではバックアップと復元ができず、パソコンが必須な点。 ・パソコンにバックアップを取る場合、パソコンの容量を圧迫する時がある。 |
iTunesは、バックアップファイルを暗号化できたり、WiFiがなくても利用ができるのが特徴です。iCloudはiTunesではできないバックアップから特定のデータを抽出できたり、パソコンなしでバックアップをできるのが特徴です。
また、Dr.Fone-iPhoneデータのバックアップ&保存では、iCloud同様にバックアップから特定のデータを抽出できたり、WiFiがなくても利用可能だったりと、iTunesとiCloudの良いところどりをしているソフトです。
どのソフトを利用するか迷った場合には、Dr.Fone-iPhoneデータのバックアップ&保存を利用するのがおすすめです。
iTunesのバックアップに関するよくある質問をまとめましたので、バックアップに関して疑問がある場合には参考にしてみてください。
iTunesのバックアップからlineのトーク履歴だけなど一部のデータだけの復元はできません。iTunesのバックアップから復元をおこなった場合は、iTunesのバックアップを取った時点での全データの復元となります。
そのため、iPhone内のすべてのデータがiTunesにあるバックアップデータに置き換わるため、アプリデータや写真などが消える可能性があります。
iTunesでデータをバックアップしたもののiTunesのバックアップデータがどこにあるか分からない場合には、iTunesのバックアップの保存先を変更しましょう。自分で分かるように変更することで、iTunesバックアップデータの管理がしやすくなるのでおすすめです。
iTunesバックアップデータの保存先を変更する手順は、以下の手順です。
1.iTunesを起動し、編集をクリックします。
2.環境設定をクリックし詳細を選択します。
3.変更をクリックすることで、iTunesの保存先を変更することができます。
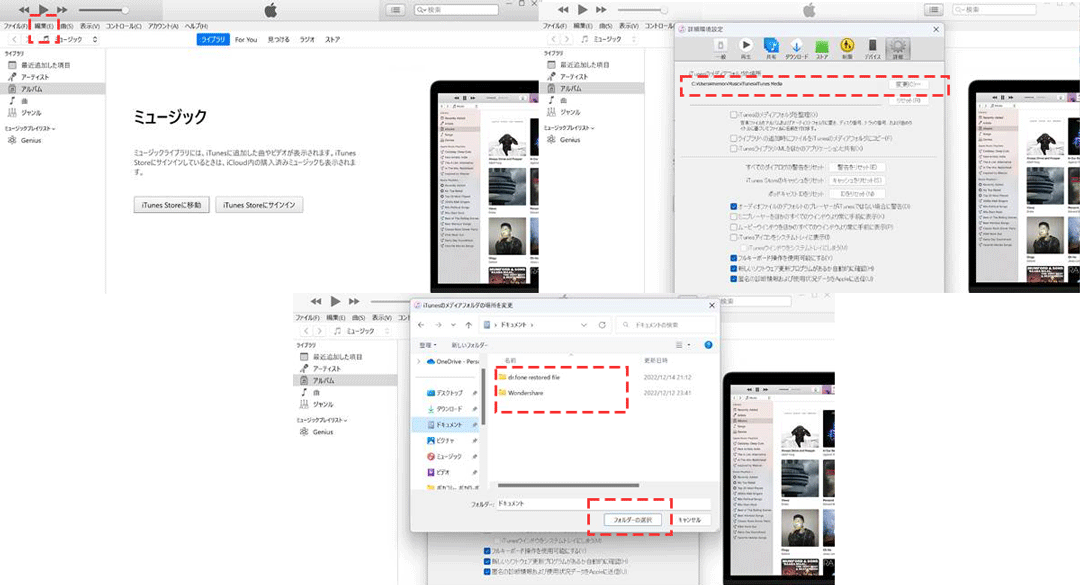
iTunesでバックアップできるものは、基本iPhone内のデータすべてで、写真や動画、本体の設定情報などはバックアップされます。
しかし、以下のデータはiTunesのバックアップでも保存されないため再設定が必要となります。
・iTunesやApp Storeで購入した楽曲や映画などのコンテンツ
・Apple Payの設定情報
・iTunes経由で同期した楽曲や写真、ビデオなど
・Face ID、Touch IDの設定情報
・Apple メールのデータ
iTunesで作成したバックアップデータは、別のデバイスでも利用可能です。例えば、iPhoneでバックアップしたデータをサブ機のiPhoneで復元するなどができます。ただし、一部の音楽ファイルや写真、アプリなどの互換性のないデータは復元することができません。

iPhone・iPad・iPodのデータを簡単にバックアップ&復元
藤原 弘子
編集長