カテゴリ: iTunesバックアップ復元
iTunesを使ってiPhoneをバックアップ・復元しようとした時、iTunesのバックアップが終わらなかったり、iTunesのバックアップから復元できなくなったりしたことがありますか?この記事ではiTunesの不具合を起こす原因と対処法を完全に解説します。
パソコンは、WindowsでもMacの場合でも最新バージョンのiTunesを準備する必要があります。iTunesをインストールしたら、最新バージョンがないかを確認しておきましょう。
iTunesはパソコンで使うソフトのため、iPhoneやiPadをパソコンに繋げるためのlightningケーブルを事前に用意しておく必要があります。
iTunesの自動同期がオンになっていると、iPhoneを接続した時に自動的にデータが転送されるためデータが重複してしまうかもしれません。そのため、以下の手順で自動同期をオフにしておきましょう。
1.iTunesを起動し、編集をクリックします。
2.環境設定をクリックします。
3.デバイスを選択しiPod、iPhoneおよびiPadを自動的に同期しないにチェックを入れて、OKをクリックします。
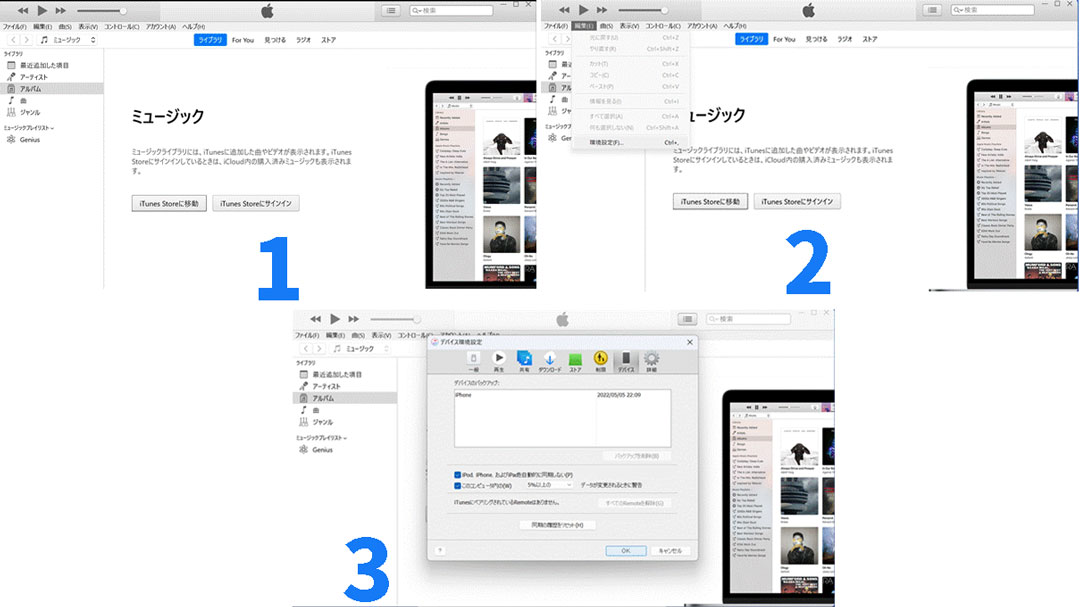
1.iTunesを起動し、編集をクリックします。
2.環境設定をクリックし詳細を選択します。
3.変更をクリックすることで、iTunesの保存先を変更することができます。
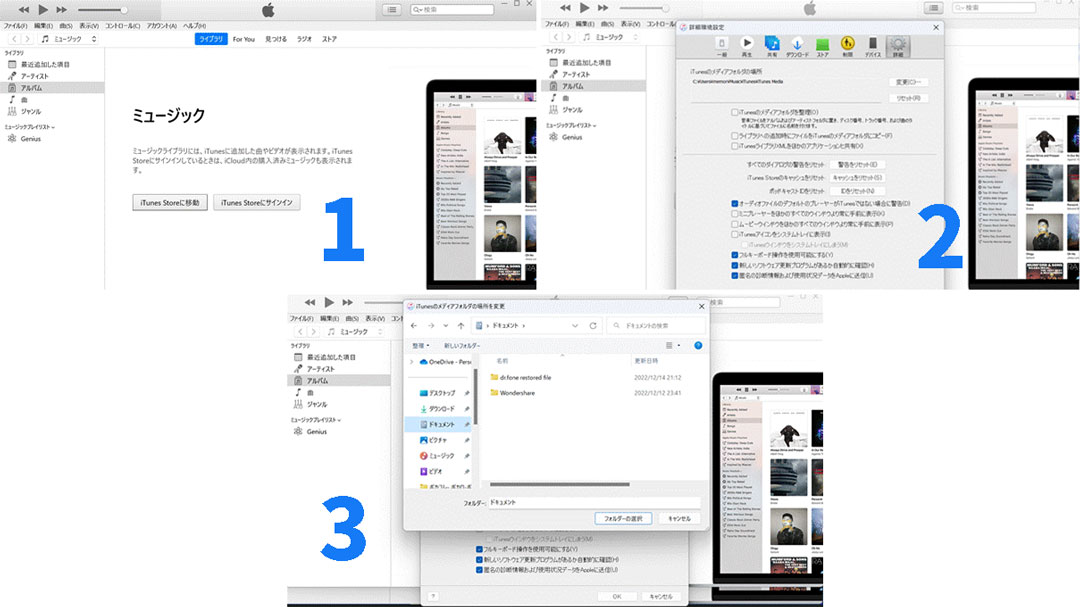
iPhoneもしくはiPadの端末のデータ容量やWi-Fiの通信速度によって変わるため、一概には言えませんが、一般的にバックアップにかかる時間は30分〜1時間ほどです。
2.1ケーブルに不具合がある
iTunesを使用するためにiPhoneやiPadを繋ぐlightningケーブル自体に不具合が発生しているとパソコンと端末を上手く繋ぐことができずにバックアップが終わらない原因となります。
2.2iTunesのバージョンが古い
iTunesのバージョンが古い場合にもバックアップが終わらない原因となってしまいます。iTunesのバージョンが古いと不具合やバグが修正されていなかったり、iPhoneやiPadとの連携が上手くいかなかったりします。
2.3パソコンの容量不足
iTunesでバックアップを取る際には、端末のバックアップデータ分の容量がパソコンに必要となります。そのため、パソコン自体の容量が不足している場合には、バックアップが終わることができません。
2.4パソコンもしくはiTunesに不具合が発生している
パソコンもしくはiTunesに不具合が発生している場合は、バックアップが上手く終わらない原因となることがあります。
2.5端末のバックアップ容量が多すぎる
iTunesでバックアップをおこなう際にiPhoneやiPadなどの端末のバックアップデータが多い場合には、バックアップで同期をする時間が長くかかってしまいます。
2.6警告が表示される
エラーが起きた、バックアップが破損しているか互換性がないという警告が表示される場合は、次に紹介する対処法を試してみてください。
2.1.1ケーブルを交換する
見た目に問題がなくても内部で断線しているなどケーブル自体に不具合がある場合には、ケーブルを交換することでバックアップの速度が改善することがあります。そのため、別のケーブルがある場合には、別のケーブルに交換してみましょう。また、Appleの純正品や認定品以外の商品は、同期やバックアップ時のトラブルを引き起こす可能性がありますので、なるべく使用しないようにしましょう。
2.1.2iTunesをアップデートする
古いiTunesを使っていてiTunes自体のプログラムに不具合やバグが発生しており、バックアップの転送が遅い場合も考えられます。そのため、iTunesを最新バージョンにアップデートすることでバックアップの速度が改善されてバックアップが終わることもあります。
以下の手順でアップデートをおこなってみてください。
1.iTunesを起動しヘルプをクリックします。
2.アップデートの確認をクリックします。
3.「新しいバージョンを利用できます。今すぐダウンロードしますか?」と表示されますので、iTunesをダウンロードをクリックします。
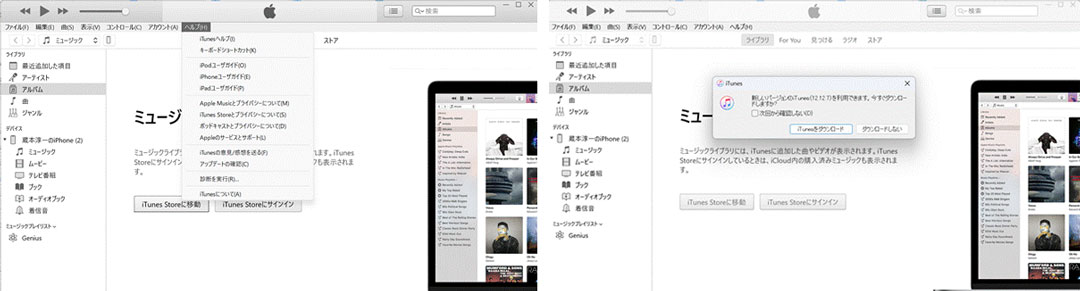
2.1.3パソコンの空き容量を増やす
パソコンの空き容量が足りない場合には、パソコン内の使っていないソフトだけでなく写真や動画などのデータなど知らずしらずのうちにデータが貯まってしまうので、データ整理をしましょう。
余裕を持たせてiTunesバックアップデータよりも少し多くの容量を開けておくのがおすすめです。
2.1.4iPhoneもしくはiPadの要らないデータを消す
バックアップしたいiPhoneもしくはiPadのデータを減らしておくのも重要です。iTunesバックアップでは、端末内のすべてのデータがバックアップされるため、バックアップデータを減らしておくことでバックアップ時間が短縮されます。
以下の手順で、まずはiPhone/iPadの使用容量を確認しておきましょう。
1.設定を開き一般をタップします。
2.iPhoneストレージをタップします。
3.使用済みの容量とアプリごとの容量を確認できます。
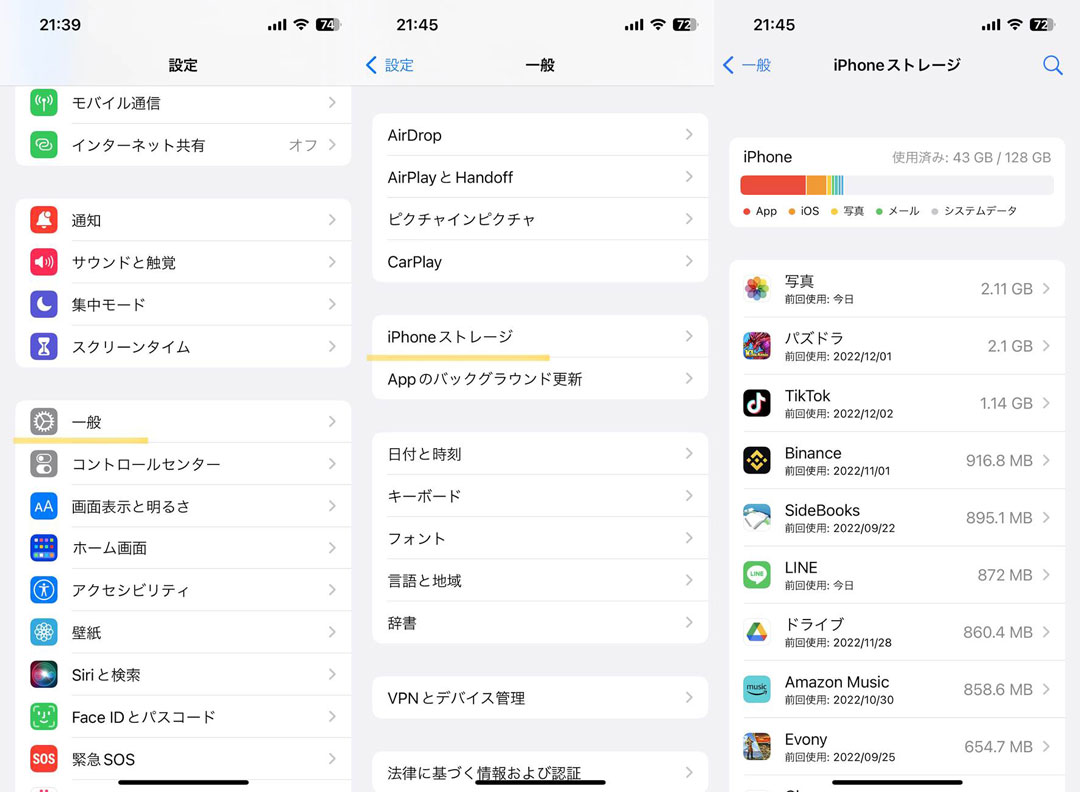
2.1.5iPhoneもしくはiPadをアップデートする
iTunesだけでなくiPhoneもしくはiPadが古いバージョンのままだと互換性がなくバックアップが上手くいかない原因となってしまう時があります。
セキュリティ上でも古いOSのままだと危険ですので、以下の手順でアップデートをおこないましょう。
1.設定を開き一般をタップします。
2.ソフトウェアアップデートをタップします。
3.アップデートがある場合にはアップデート情報が表示されるので、アップデートをおこないます。
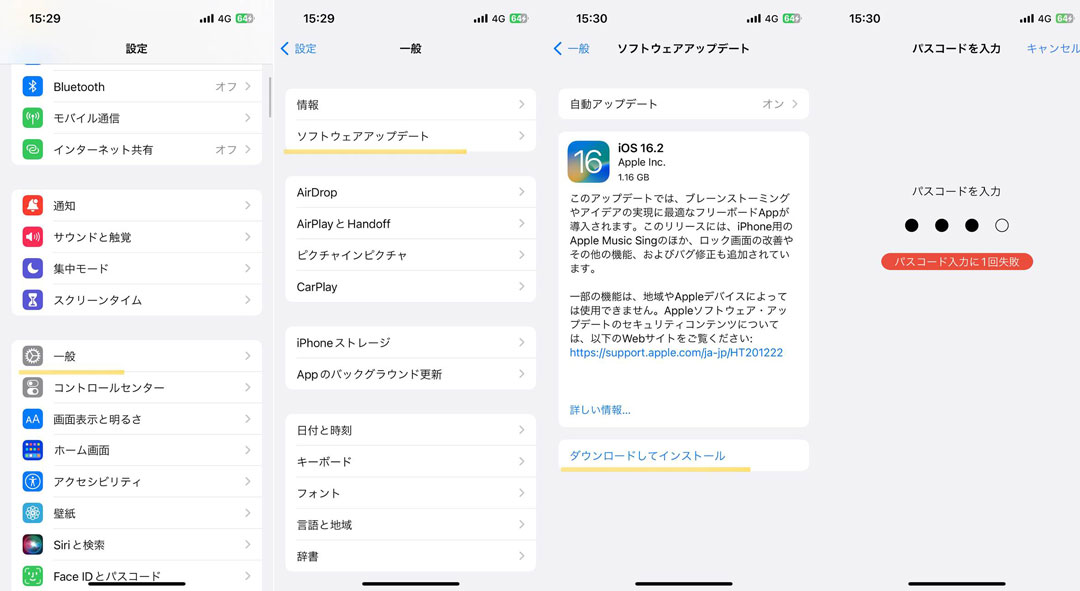
2.1.6パソコンを再起動する
パソコンの不具合やバグなど不明な原因で、バックアップが途中で止まってしまう場合があります。その場合には、パソコンの再起動を試してみるのも1つの手です。
2.1.7同期を手動でおこなう
iTunesでは、何もせずにバックアップを取るとすべてのデータのバックアップを取ります。そのため、iTunesでバックアップを取るデータを手動で決めることで、バックアップの速度が早くなりバックアップが完了する可能性があります。
1.iTunesを起動し、端末をパソコンに繋ぎます。
2.スマホマークをクリックします。
3.左のタブからバックアップしたいデータを選択し、同期を選択します。
1.設定を開き、1番上のユーザー名をタップします。
2.探すをタップします。
3.iPhoneを探すをタップします。
4.iPhoneを探すがオンになっている場合はオフにします。
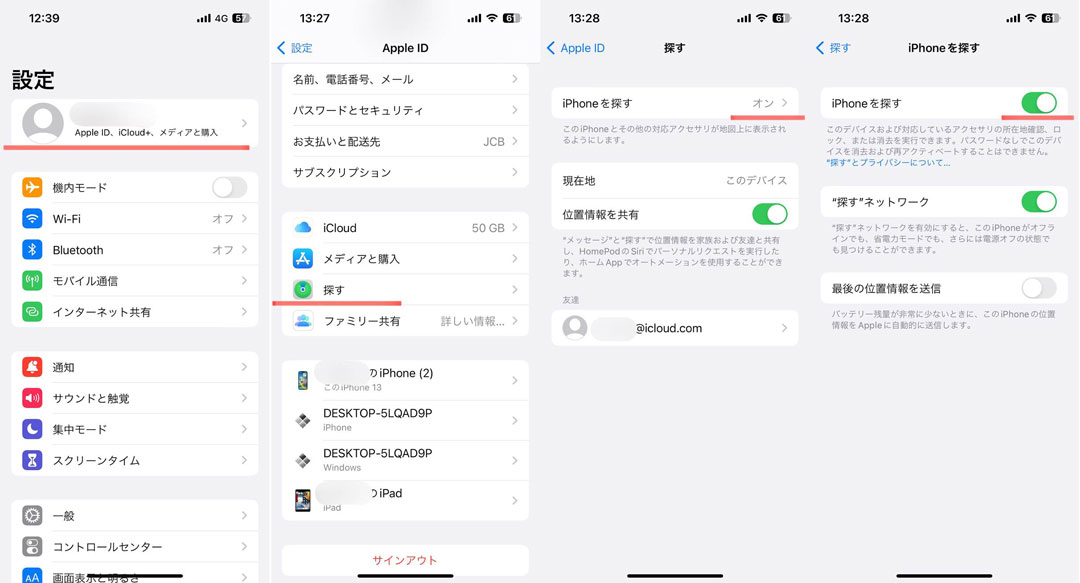
ここまでの対処法を試してみても上手くいかない場合には、パソコンのセキュリティソフトを一時的にオフにしてみましょう。ファイアウォールなどが起動していると、iTunesの動作を制御してしまう場合があるためです。
リカバリーモードを試してみることでバックアップから復元できる可能性があります。しかし、リカバリーモードに入ることでiPhoneが初期化されてしまいデータが消えてしまうため注意が必要です。リカバリーモードに入らない時、iPhone・iPadをリカバリーモードにする方法とリカバリーモードから解除する方法を参考してください。
1.パソコンにiPhoneを接続し、iTunesを起動します。
2.iPhoneをリカバリーモードにします。
3.iTunes側でiPhoneに問題がありますと表示されるので、復元を選択します。
4.復元とアップデートを選択します。
5.ソフトウェアのダウンロードが完了したら自動的にiPhoneが復元されます。
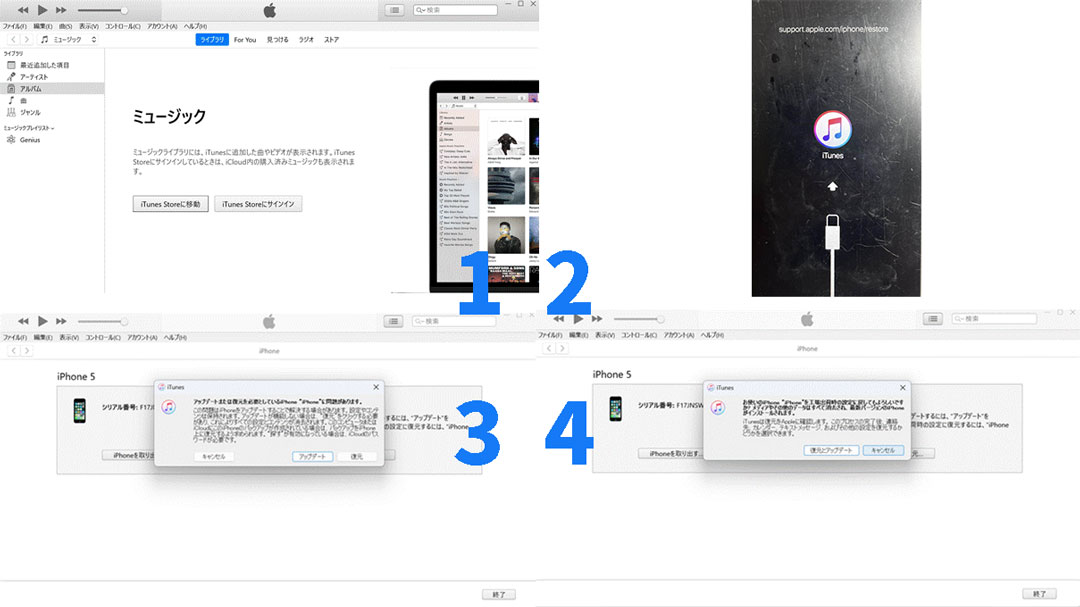
iTunesでバックアップを取る場合にそのままでもバックアップを取ることができますが、セキュリティ上バックアップデータを保護したい場合には、バックアップデータを暗号化できます。しかし、いざ復元しようとした時に時間が経ってしまうと暗号化したiTunesバックアップのパスコードを忘れてしまって復元できなくて困った経験はありませんか?実際にiTunesでバックアップを暗号化にすると同時にiPhoneにも暗号化された。当時のパスワードがないなら、次回は暗号化のバックアップを取れません。こうした状況で、パスワードをリセットする以外に、Dr.Fone-iPhone画面ロック解除を利用することでも対応できます!
また、Dr.Fone-iPhone画面ロック解除ではFace IDやTouch ID、SIMロック解除、Apple IDロック解除などさまざまなロック状態を解除できますので、このソフト1つでさまざまなシーンで役立つのでダウンロードしておきましょう。
暗号化したiTunesバックアップ暗号化解除手順は以下の手順です。画面の指示に従って操作するだけなので誰でも操作可能ですのでおすすめです。
1.Dr.Foneを起動しロック画面解除をクリックします。
2.メニュー画面からiTunesバックアップ暗号化の解除を選択します。
3.iPhoneを繋ぐと今お使いの機種名が表示されるので、今すぐ解除をクリックします。
4.iPhoneの再起動が自動で始まりますので、再起動が終了するのを待ちます。
5.iPhoneの端末パスコードを入力して再起動すると完了です。
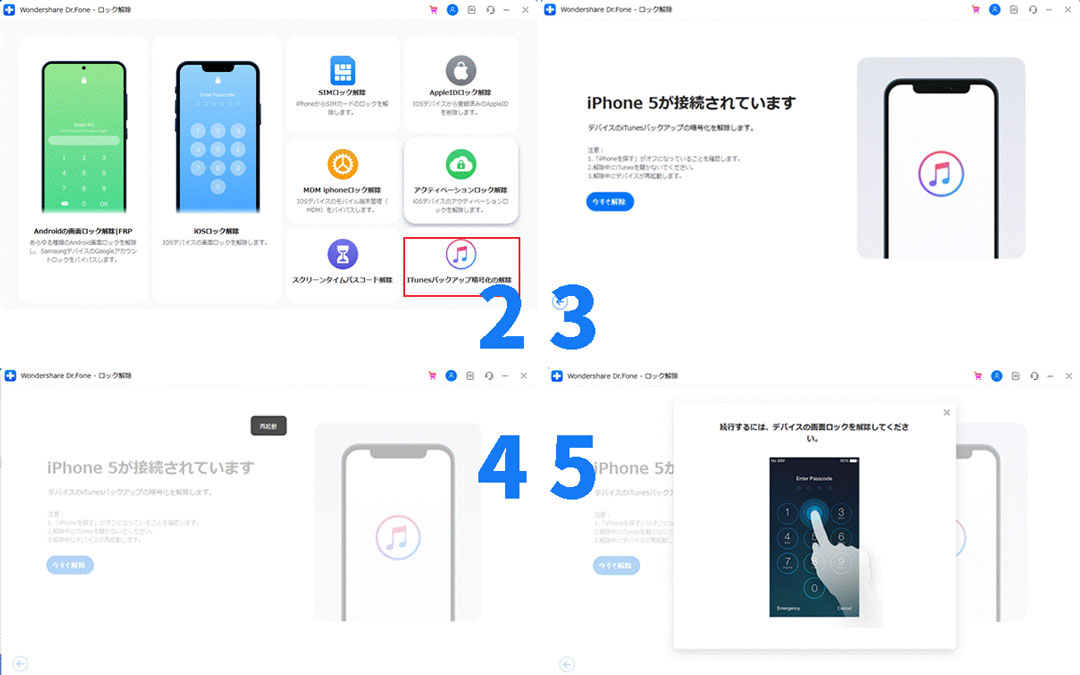
その他の画面ロックの解除方法はここから確認できますので、他の画面ロックでお困りの際には確認してみてください。
ソフトのダウンロードは以下のリンクからおこなえますので、いざという時に困らないように事前に無料ダウンロードをしておきましょう。

5分でiPhoneやiPadのロック画面を解除します。
藤原 弘子
編集長