カテゴリ: iPhoneデータ復元
iTunesではiPhoneなどのiOSデバイスのバックアップができるツールとしても知られますが、iTunesのバックアップから写真を取り出せないという悩みを抱えている方は少なくありません。そこでこの記事では、iTunesバックアップから写真だけを復元する方法について詳しく解説します。
iTunesバックアップから写真だけを復元できず困っている方は、ぜひチェックしてみてください。
iTunesバックアップから写真だけを復元する方法としておすすめしたいのは、wondershareが提供するソフト「Dr.Fone-データ復元」を利用することです。「Dr.Fone-データ復元」はその名のとおり、iPhoneなどのiOSデバイスにおける様々なデータを復元できる万能ソフト。
特徴は次のとおりです。
このように「Dr.Fone-データ復元」をお手持ちのPCにインストールすれば、iTunesバックアップから写真だけをかんたんに復元することができます。その操作方法はとても簡単です。
【操作手順】
1. PCにインストールした「Dr.Fone」を起動し、トップページのメニュー一覧から「データ復元」をクリックします。
2. 次の画面が表示されるので「iOS」をクリックしましょう。
3. メニュー一覧から「iTunesからデータを復元」をクリックします。
4. PCにiPhoneを接続しガイドに従って操作します。すると以下の画面にたどり着くので、表示されているご自身のiPhone(デバイス)をクリックしてください。
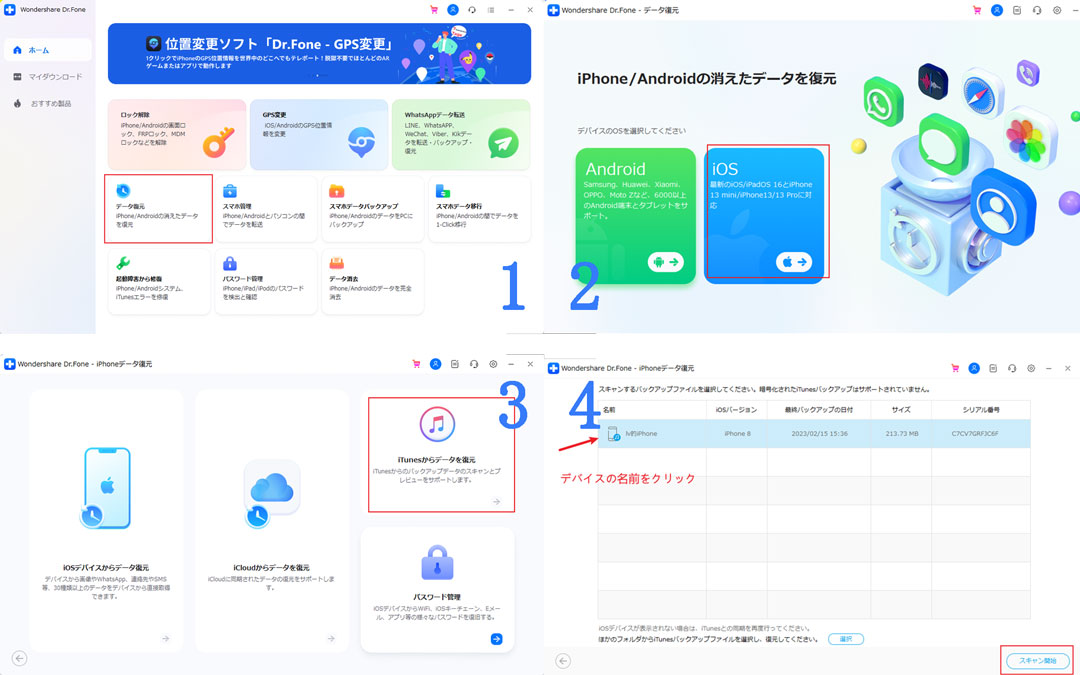
5. 復元したいファイルの種類を選択する画面に切り替わるので、その一覧から「カメラロール」と「App写真」にチェックをいれて「開始」ボタンをクリックします。
6. 先ほど選択した「カメラロール」と「App写真」内に保存されているデータを確認することができます。ここでは復元したい写真にチェックを入れ、ご使用のiPhoneに復元したい場合は「デバイスに復元」を。PCに復元したデータを保存する場合は「パソコンに復元」をクリックしてください。
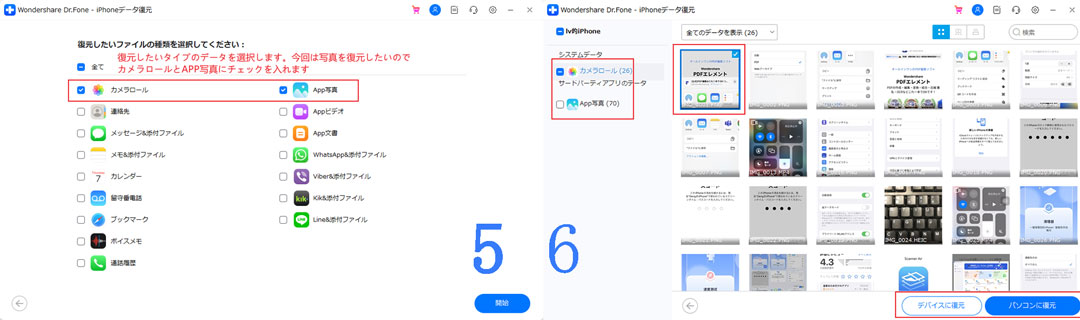
以上で完了です。
「Dr.Fone-データ復元」を利用すれば、iTunesバックアップから希望するデータのみを復元することが可能です。つまり、写真データだけを選択してiPhoneやPCに復元できます。
さらに「Dr.Fone-データ復元」は安全に利用できることでも有名です。信頼と実績を兼ね備えた復元ソフトなので、いますぐiTunesバックアップから写真データのみを復元したい方は試してみてください。
【動作環境】
iTunesバックアップに関するよくある質問をまとめました。これから復元などを実施する場合はぜひ参考にしてください。
iTunesバックアップでやりがちな失敗として、バックアップの上書きが挙げられます。バックアップは復元を想定し、それぞれ分けて保存しなければなりません。したがって、iTunesバックアップを上書きされないよう対処するには、次の手順を踏む必要があります。
【バックアップを上書きしないための操作手順】
1. まずはiTunesバックアップファイルへアクセスするために、上部メニューの「編集」から「環境設定」をクリックします。
2. 「デバイス」をクリックし、バックアップファイルを選択⇒希望するバックアップを右クリックして「Finderで表示」を選択してください。
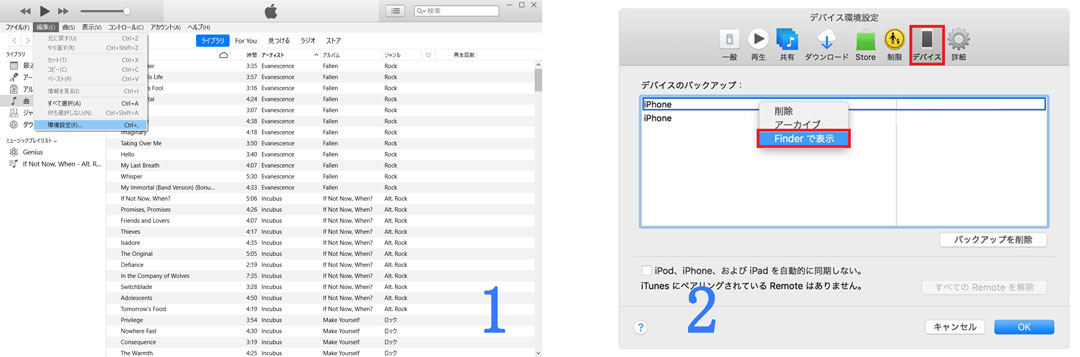
3. あとはバックアップファイルをコピーし、好きな場所に貼り付けるだけです。
以上で完了です。
これによりiTunesバックアップの上書きを防ぐことができます。続いては「Dr.Fone-データ復元」をつかって、バックアップファイルを上書きしないよう操作する手順の解説です。
【復元の操作手順】
1.「Dr.Fone-データ復元」からバックアップしたファイルを選択します。
2.現在のバックアップファイル名とは異なる変更し、デスクトップ上など他のところに保存しましょう。
3.復元したい場合は先ほどバックアップしたファイルをコピー⇒コピーしたファイルを選択してください。
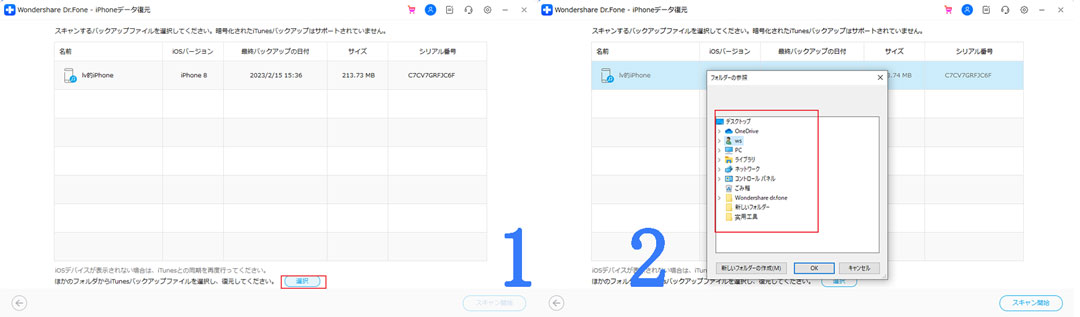
以上で完了です。
要するにバックアップしたファイルを上書きしないために重要なポイントは次の3つです。
①:バックアップしたファイルの名前を変更して差別化する
②:バックアップしたファイルを保存する場所を分ける
③:復元するときはバックアップしたファイルをコピー&コピーしたファイルを使う
この3点を意識すれば失敗を防ぐことができます。
iTunesバックアップの保存先はデフォルトでディスクCに設定されています。したがって、保存先を変更するにはiTunes内での設定が必要です。
ここではWindows PCでの保存先を変更する手順について解説します。
【Windowsの操作手順】
1. フォルダエクスプローラーを開きます。
2. フォルダのアドレスバーに「C:\Users\ユーザー名\AppData\Roaming\Apple Computer\MobileSync\Backup\」と入力します。なお、この際は「ユーザー名」をログインしているユーザーアカウントの名に変更してください。
3.「Apple Computer」>「MobileSync」>「Backup」の順で進みます。
4.「Backup」フォルダを希望する場所にコピーします。ここではドキュメントフォルダにコピーしました。コピーが完了したら先ほどの「AppleComputer」内にある「Backup」フォルダを削除してください。希望する場所にコピーしたら、元となる「Backup」フォルダを削除します。
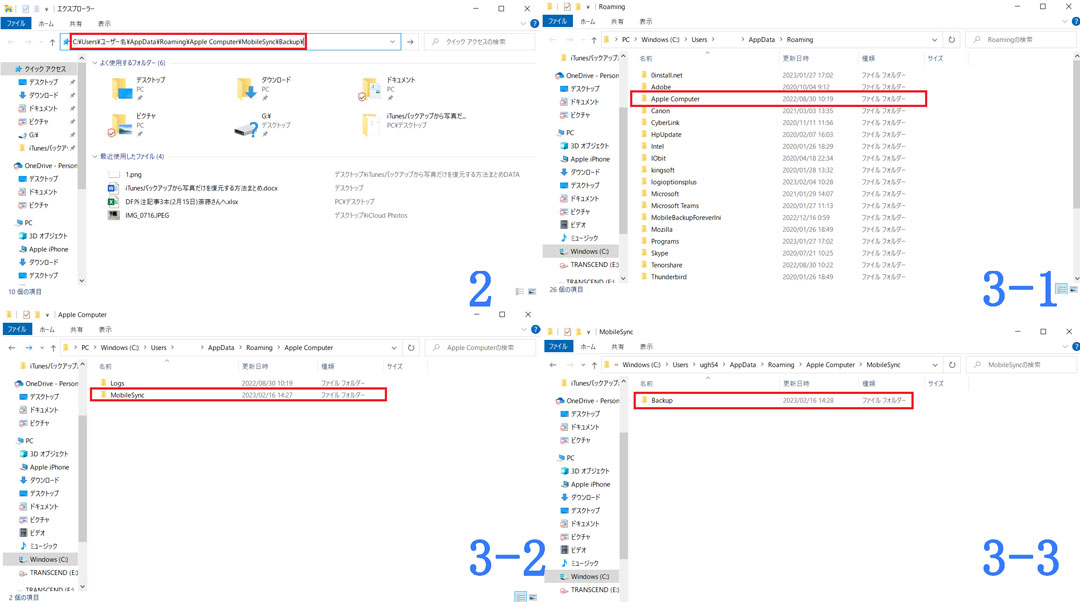
5.「スタート」→「プログラムとファイルの検索」を選び「cmd」と入力し「コマンドプロンプト」を「管理者として実行」で起動します。
6.コマンドプロンプト上で「mklink /d “C:\(ユーザー名)\AppData\Roaming\Apple Computer\MobileSync\Backup” “移動した保存先のアドレス”」と入力して「Enter」を押します。
7.「・・・シンボリックリンクが作成されました」というメッセージが表示されたら完了です。
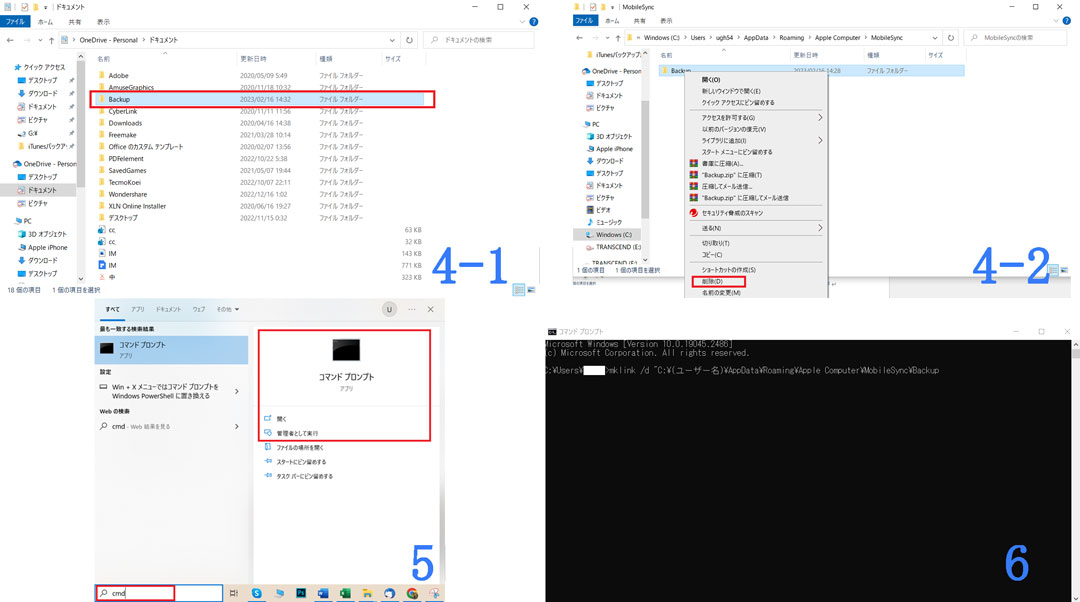
注意すべきポイントはバックアップファイルをコピーする前にあやまって削除してしまうことです。実行する際は細心の注意をはらってください。
iTunesバックアップからデータを復元できない場合は、以下の原因が考えられます。
1. ライトニングケーブルが断線もしくは接触不良を起こしている
⇒ライトニングケーブルが故障しているとデータの共有ができません。より確実なのは新品のケーブルを購入することです、
2. iTunesをインストールしたパソコンがインターネット(Wi-Fi)に接続されていない
⇒iTunesバックアップを実現するにはネット回線が必要です。バックアップを実行する前にオンラインになっているか確認しましょう。
3. iOSまたはiTunesが最新のバージョンにアップデートされていない
⇒それぞれが最新バージョンでないと不具合が発生したり、バックアップや復元ができない可能性が高まります。
4.iTunesバックアップが破損している
⇒そもそもとしてiTunesバックアップが破損している場合は復元ができません。
上記に該当する場合はデータを復元することができません。あらためて該当する原因はないかひとつずつ確認してみてください。
個人がiTunesバックアップを実行し成功する確率はそれなりに高いですが、パソコンに不慣れな方が実行すると失敗する確率が高くなります。
そんな時はガイド付きの簡単な操作でバックアップできる専用ソフトを利用するのがベスト。なかでもwondershare「Dr.Fone - iPhoneデータのバックアップ&保存」は安全かつスピーディーなバックアップを実現できます。
先ほど紹介した「Dr.Fone-データ復元」と併用すると効率的なバックアップと復元ができるので、データを安全に扱いたい方はぜひ試してみてください。
【Dr.Fone - iPhoneデータのバックアップ&保存の解説動画】
iTunesバックアップから写真だけを復元するには、wondershareのソフト「Dr.Fone-データ復元」がおすすめです。「Dr.Fone-データ復元」は復元したいデータを個別で選択できるだけでなく、安全かつスピーディーにデータを移動させることができます。
バックアップファイルの保存もかんたんで、上書きをされないよう名前を変更したり保存場所を指定することも可能です。操作はガイド付でとても簡単なので、PCソフトの扱いに不慣れな方でも安心して利用できます。
面倒な作業をしたくなかったり、完璧な復元を希望する場合は「Dr.Fone-データ復元」を試してみてください。

iPhone・iPad・iPodのデータを簡単にバックアップ復元
藤原 弘子
編集長