カテゴリ: iPhoneデータ復元
こまめにiPhoneのバックアップを取っていますか?バックアップを取ることの重要性は、iPhoneの故障時や紛失時などの予期せぬトラブルの際にiPhoneの初期化をする必要があり、バックアップを取っていないとデータ復元ができないからです。
そして、データ復元が必要となる場合の具体例として故障時や紛失時以外には、アップデートの際に不具合があり元に戻したい場合やパスワードを忘れてしまいiPhoneのロック画面を解除できずにiPhoneを初期化する場合などが挙げられます。データ復元の一般的な方法に加え、データ復元ソフトDr.Foneを使う方法を解説していきますので、参考にしてください。
まずは、iTunesでバックアップを取る方法を解説していきます。以下の手順でおこなえます。
iTunesでデータ復元をする方法は、こちらの手順でおこなえます。
よくあるトラブルとして以下の3つを紹介します。
→原因:iTunesを古いバージョンのまま使用している
対策方法:iTunesの最新バージョンをダウンロードしてください。
また、iTunesだけでなくiPhoneも最新バージョンにアップデートしておくことをおすすめします。
→原因:デバイスがパスワードでロックされていて、ロック解除ができなかった
対策方法:iPhoneのロック解除をしてから、もう一度試してみてください。
→原因:復元中にiPhoneとの接続が切れたり、パソコンでiPhoneを復元できなかった
対策方法:最新バージョンのiTunesをダウンロード後、iPhoneを再起動してからパソコンに接続します。
iTunesでiPhoneを選択し、アップデートを選択します。
※復元ではなくアップデートを選択してください。
iTunesだけでなく「Dr.Fone -iPhoneデータ復元」でもデータ復元をすることができます。詳しい操作方法を説明します。
iPhoneをパソコンに接続します。
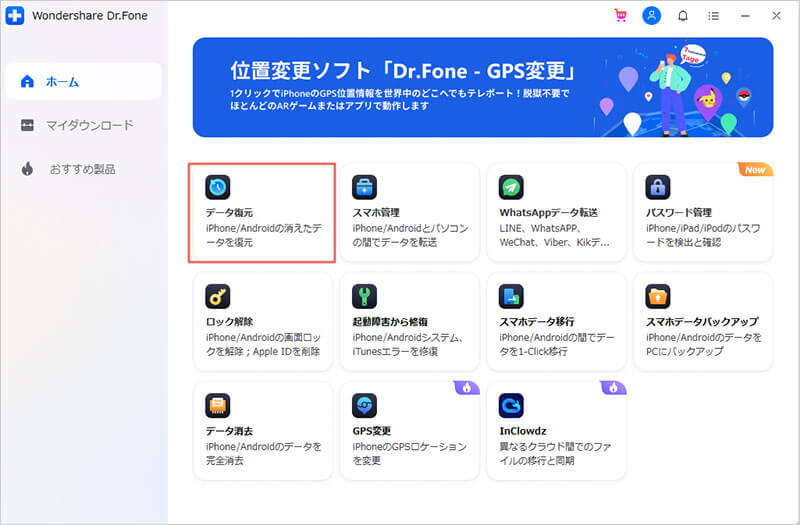
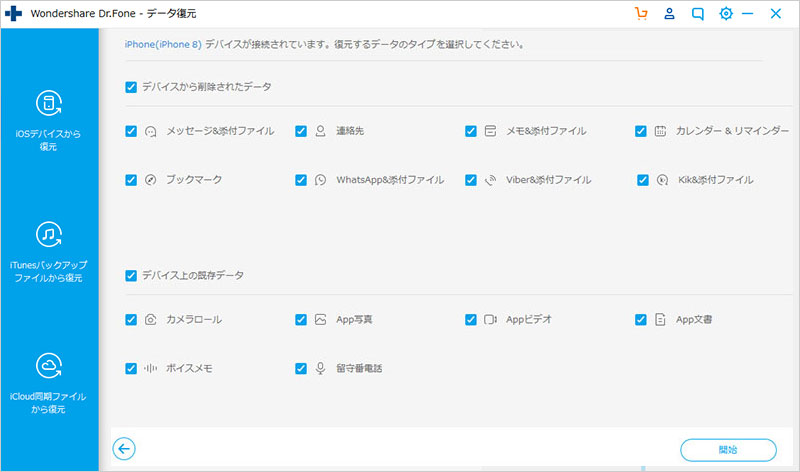
「全てを選ぶ」を選択すると、削除されたデータと既存のデータすべてを検出します。※スキャン中は、接続を解除しないでください。
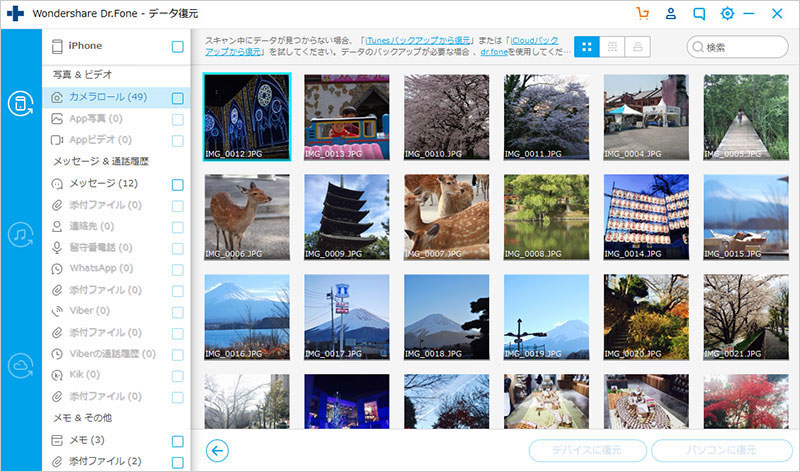
スキャン後に検出されたデータを確認することができます。
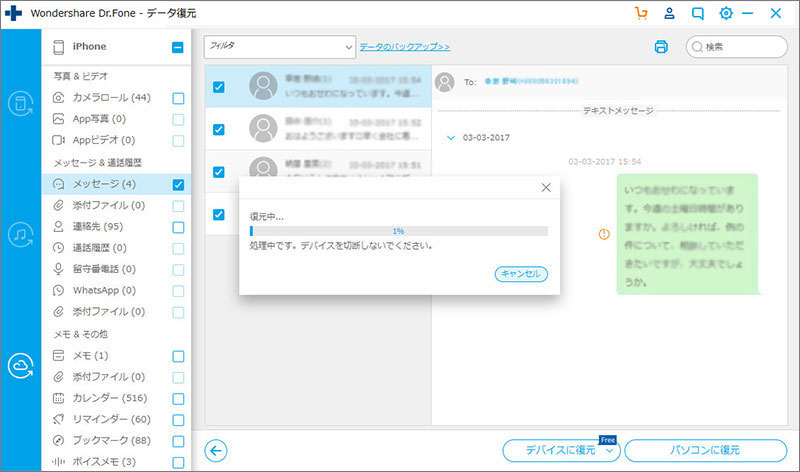
パソコンに復元するかiPhoneに復元するかを選択してください。※現在は、iPhoneにはメッセージ、連絡先、テキストメモのみ復元できます。
パソコンに復元する方法は、復元したい項目にチェックを入れ右下の「パソコンに復元」を選択します。
ファイル名と保存先を選択後、復元ボタンで復元を開始します。
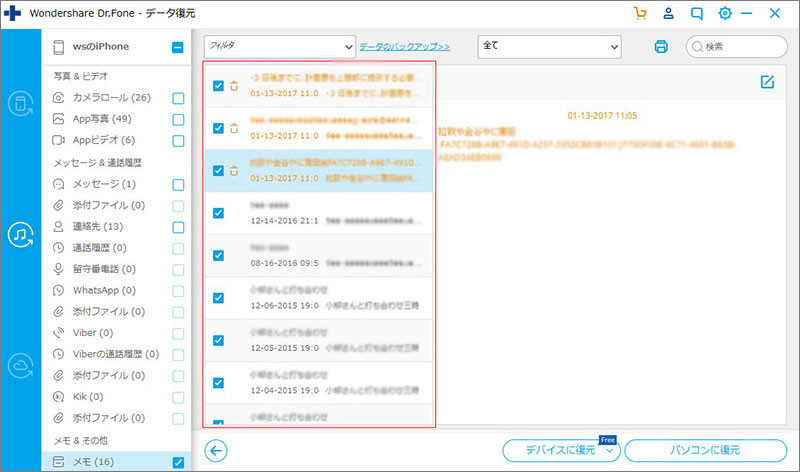
「Dr.Fone -iPhoneデータ復元」の操作手順は、こちら>>のサイトを参考にしてください。
いかがでしょうか?今回は、iPhoneのバックアップを取ることの重要さやデータ復元が必要なことをはじめにお伝えしてきました。バックアップやデータ復元は、iTunesでおこなうのが一般的ですが、さまざまなトラブルが発生するかもしれません。
簡単にデータ復元をしたいと考える人には、データ復元ツールの「Dr.Fone -iPhoneデータ復元」と呼ばれるソフトがおすすめで、3種類の復元モードもあり高い復元成功率を誇ります。

iPhone・iPad・iPodのデータを簡単にバックアップ復元
 「iPhone脱獄復元」脱獄したiPhoneから消えたのデータを復元する一番簡単な方法
「iPhone脱獄復元」脱獄したiPhoneから消えたのデータを復元する一番簡単な方法  【iphoneバックアップ復元】工場出荷状態に戻したiPhoneのデータを復元する2つの方法
【iphoneバックアップ復元】工場出荷状態に戻したiPhoneのデータを復元する2つの方法  iPhoneデータを復元する方法-iPhoneを復元するなら、iTunesとiCloud、どっちが便利?おすすめのデータ復元方法は?
iPhoneデータを復元する方法-iPhoneを復元するなら、iTunesとiCloud、どっちが便利?おすすめのデータ復元方法は? 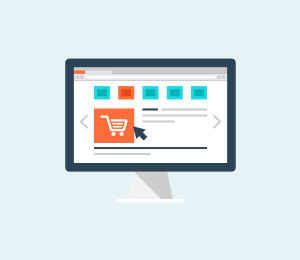 au iPhone電話帳復元:au iPhoneの連絡先・電話帳が消えた、復元できない?
au iPhone電話帳復元:au iPhoneの連絡先・電話帳が消えた、復元できない?  【2025年最新 iOS16/iOS15】(SMS)ショートメール復元:iPhoneショートメールを復元する方法
【2025年最新 iOS16/iOS15】(SMS)ショートメール復元:iPhoneショートメールを復元する方法  【最新!検証済み】バックアップなしでiPhoneの写真・メモなどのデータを復元する方法
【最新!検証済み】バックアップなしでiPhoneの写真・メモなどのデータを復元する方法  iMyFone-iPhoneデータ復元ソフトiMyFoneの使い方を紹介
iMyFone-iPhoneデータ復元ソフトiMyFoneの使い方を紹介 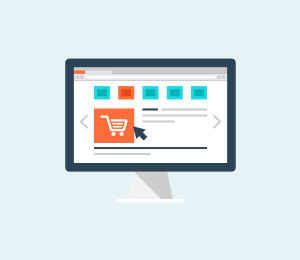 iPhoneパスコードが忘れた?iPhone本体のパスワードを忘れた時の対処
iPhoneパスコードが忘れた?iPhone本体のパスワードを忘れた時の対処 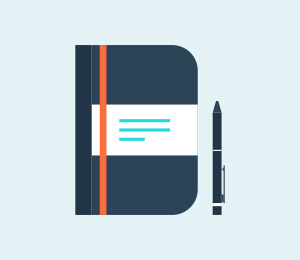 iPhoneが水没!水没したiPhoneからデータを取り出し復旧する方法は?
iPhoneが水没!水没したiPhoneからデータを取り出し復旧する方法は?  iPhone4復元について、iPhone4の写真などのデータを復元する方法
iPhone4復元について、iPhone4の写真などのデータを復元する方法
藤原 弘子
編集長