カテゴリ: iPhone GPS変更
iPhone/iPadの位置情報を家族で共有して子供の位置を親が把握できれば子供の安全も確保できるのですが、そんな事ができるのでしょうか。実は、iPhone/iPadであれば位置情報を共有することができます。
iPhone/iPadの設定で各デバイスの「ファミリー共有」の機能をオンにします。
アップルIDを持っていればお互いの位置情報を共有できて、子供にもアップルIDを持たせることができます。
管理者側の設定をしていきます。
設定アプリを起動してメニューのiCloudをタップします。
アップルIDでサインインします。
サインインしてから「家族の共有・・・」をタップします。
「家族を追加・・」のメニューが表示されるので、タップして追加したい家族のアドレスを入力します。
これで「ファミリーの共有」グループに参加したことになります。
あとは、「あなたの位置情報をファミリーメンバーと共有します」という表示が出て居たら完了です。
事前設定が終わると位置情報の設定に入ります。
「設定」アプリをタップして「iCloud」→「位置情報サービス」をタップしてオンにします。
下の共有元をタップして共有先の端末の選択リスト一覧が表示されるので、共有したいデバイスを選択していきます。
位置情報の共有の解除する方法はいたって簡単です。
設定した時の「位置情報の共有」をオフにするだけで解除されます。
オフにすると、それ以降の位置情報を確認することはできません。
位置情報を共有するときを考えると非常に簡単な操作でできます。
dr.foneというソフトを使うと位置情報を偽装することができます。実際にいる位置とは違う位置を指定して実際にそこにいるように偽装できます。画像などを公開するときに位置情報が組み込まれているので、その位置情報を偽装することで今撮影している場所ではない位置を指定することも可能です。では「Dr.Fone - GPS変更 (iOS/Android)」を使った位置情報の偽装を紹介します。
まずはdr.foneを起動してメニュー画面を表示します。
表示された画面にはいろいろな機能が表示されていますが、今回は位置情報の偽装なので、メニューの「GPS変更」をクリックして「開始」をクリックして編集画面を表示します。
地図を開いてから現在位置を確認します。
中には確認しにくいときもあるので、その場合は右下にある「自己を中心に」アイコンをクリックすると正確な現在地が表示されます。
次には、今いる位置を別の場所へ偽装していきます。
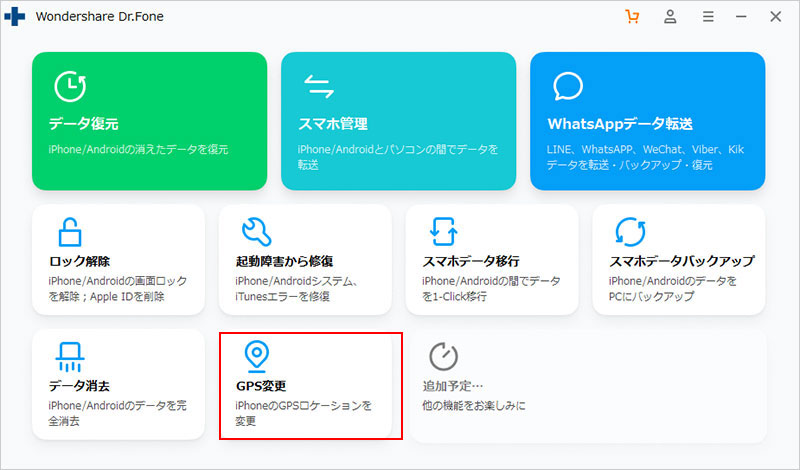
地図上に表示されている右上の「テレポートモード」アイコンをクリックします。
そのあと、左上の移動先の入力欄に移動したい都市を入力します。
このとき日本だけではなく全世界の都市の入力が可能です。
移動先の都市名を入力後「移動」をクリックすると移動先の位置情報と距離が表示されるので、その下の「ここに移動」をクリックします。
これで目的地へ移動完了です。
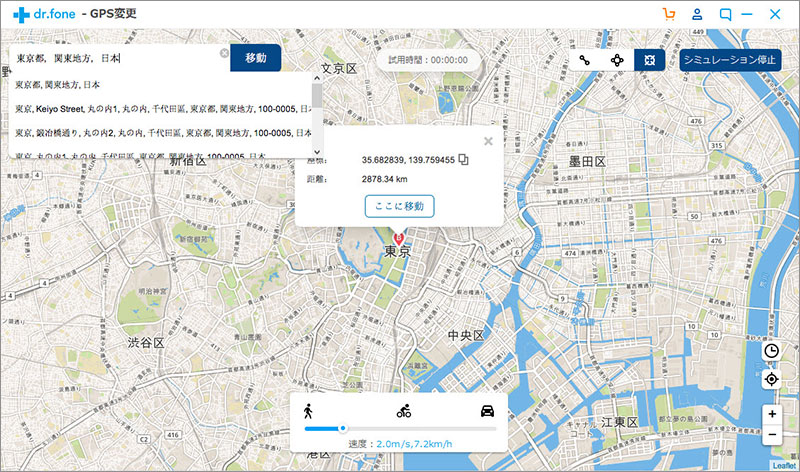
dr.foneでは、移動するだけではなく、移動先をウォーキングすることもできます。それもウォーキングできるのは移動先を中心として2点間のウォーキングもできますし、複数点を指定してシミュレーション的なウォーキングもできます。どちらも、ウォーキングするときの速度設定ができます。
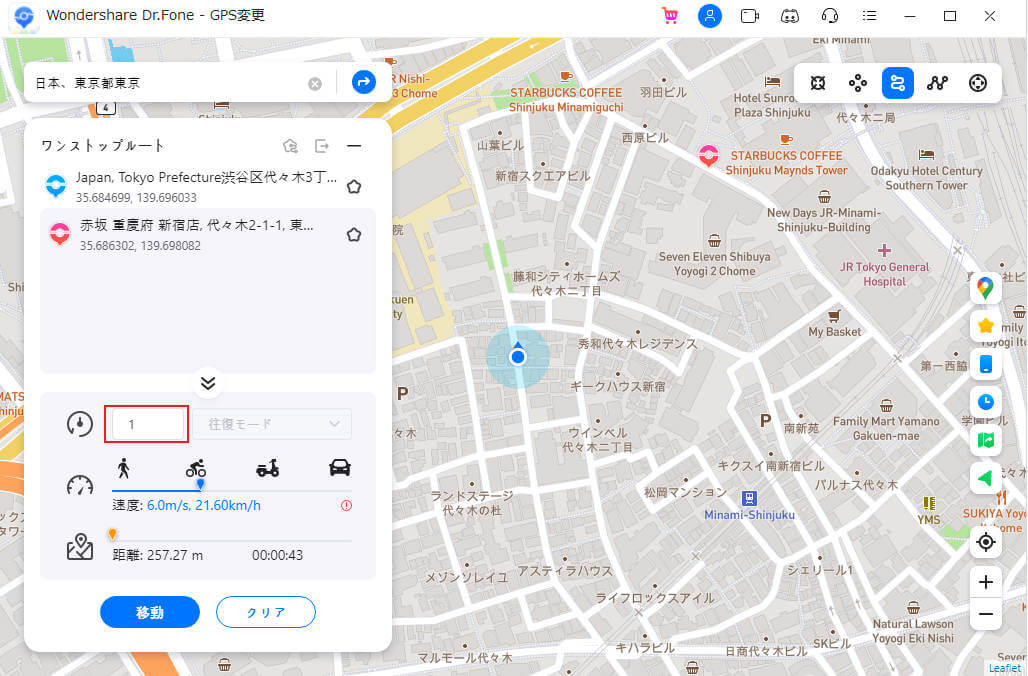
徒歩・自転車・車の速度を自由ン設定できるようになっています。2点間の距離が近ければ徒歩でウォーキングさせたり、距離があれば車で移動させたり自由に設定できます。偽装先でウォーキングまでできるのは「Dr.Fone - GPS変更 (iOS/Android)」ぐらいではないでしょうか。操作もマウス操作と最低限の入力だけでできます。

iOS 位置ツール: iPhoneのGPSを簡単変更
藤原 弘子
編集長