「iCloudのストレージがいっぱいと提示されますが、空きがあるのに、どうすればいいですか?」「iCloudの空き容量を増加するにはどうしたらいいの?」「iCloudに不要なデータを蓄積させないための設定手順が知りたい」「iCloudの代替ツールがあれば教えてほしい」
iCloudのストレージを減らす方法は大きく分けると3つあります。
①:iCloud保存の控えを整理する
②:iCloudバックアップの削除と整理
③:iCloudの代替ツールを使う
上記をそれぞれ実行すれば、ストレージに溜まった不要なデータを減らすことができます。ただし、ユーザーの環境によって労力は変わるので注意してください。この記事では、そんなiCloudの空き容量を増加させるための方法についてまとめました。ストレージがいっぱいで困っている方や、代替ツールをお探しの方はぜひチェックしてみてください。
iCloudはデバイスに保存された写真や動画などのデータを自動的にアップロードして保存する機能をもっています。したがって以下のアクションを実行すれば、ストレージを整理することが可能です。
それでは詳しく解説していきます。
iCloudにはデバイスに保存した写真や動画を自動的にアップロードする機能があります。この機能をオンにしたままの状態だと、ストレージを軽くすることは困難です。したがってiCloud写真をオフにしましょう。
1. 設定アプリを起動する
2. 「Apple ID」をタップ
3. 「iCloud」をタップ
4. 「写真」をタップ
5. 「このiPhoneを同期」をオフにする
以上で設定は完了です。
もう一つの方法は実にシンプルです。iPhoneに保存されている同一の写真および動画を削除するやり方です。
先述したようにiPhoneとiCloudは同期でつながっています。さらにiCloud写真をオンにしておけば、iPhoneに保存された写真はクラウドにアップロードされますし、削除をすればクラウド上でも削除されます。したがってストレージの容量を増加させることが目的の場合は、iPhoneで不要な写真および動画を削除しましょう。
iCloudはiPhoneの全データをバックアップする場合、無料の5GBプランではストレージが足りません。しかし一部データを無効にするか、不要なデータを削除すればバックアップができる可能性があります。そこでiCloudバックアップの削除と整理の手順を解説していきます。
1. まずはPCでiCloud.comにアクセスし、必要なデータをダウンロードして保存しておましょう。
(1)サインインします。(2)「写真」をクリックして、写真一覧ページに切り替えます。(3)①必要なデータを選択し(選択する青枠になる)、②右上にあるダウンロードボタンをクリックします。(4)ダウンロード先を指定して「保存」をクリックしましょう。
以上で必要なデータの保存が完了しました。
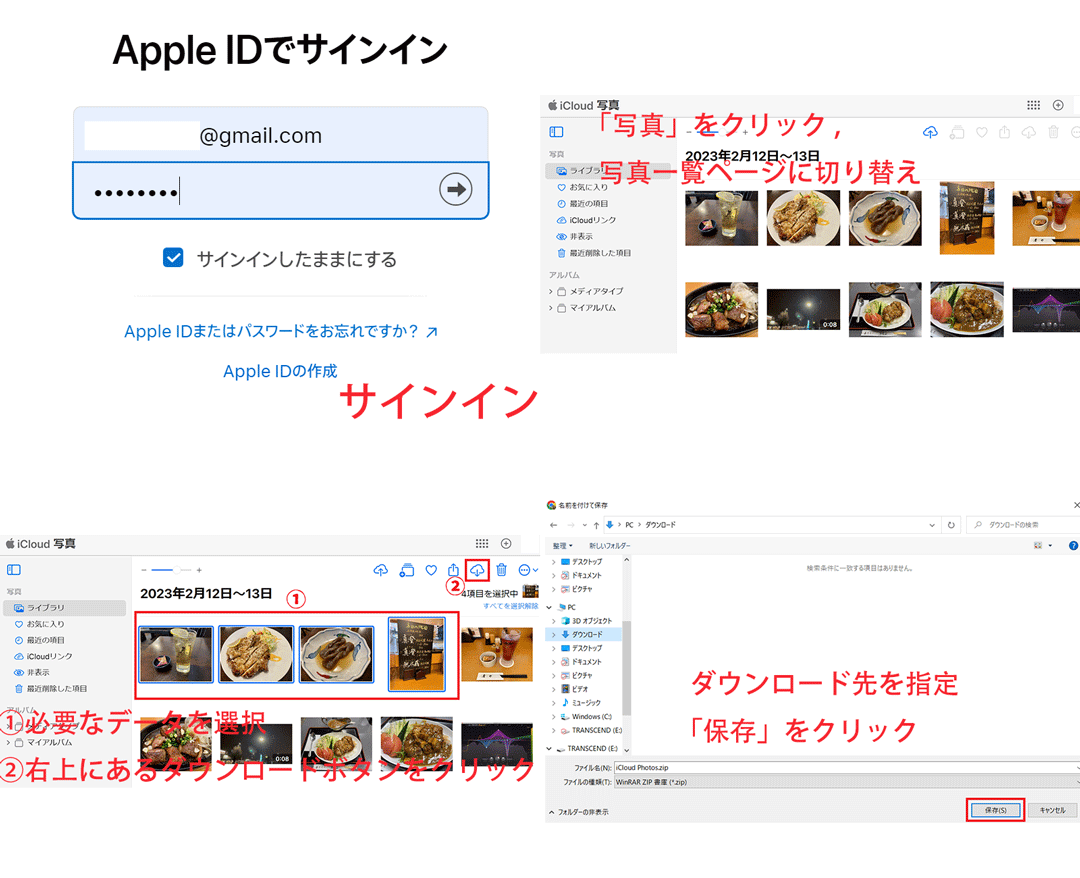
2. 続いてはあらためて写真一覧ページにアクセスし、不要なデータをすべて選択します。
3. 右上にある「ゴミ箱」アイコンをクリックします。
4. ポップアップが表示されるので「削除」をクリックします。
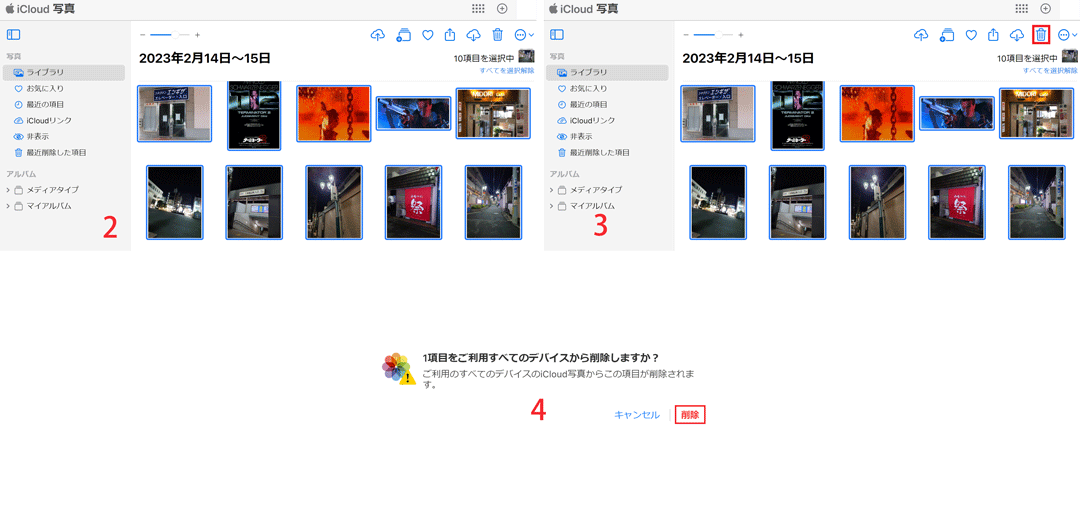
以上で不要なデータの削除は完了です。なお、iCloud上のバックアップデータは「写真」以外にも「ドライブ」「メモ」などのデータも同様に削除できます。
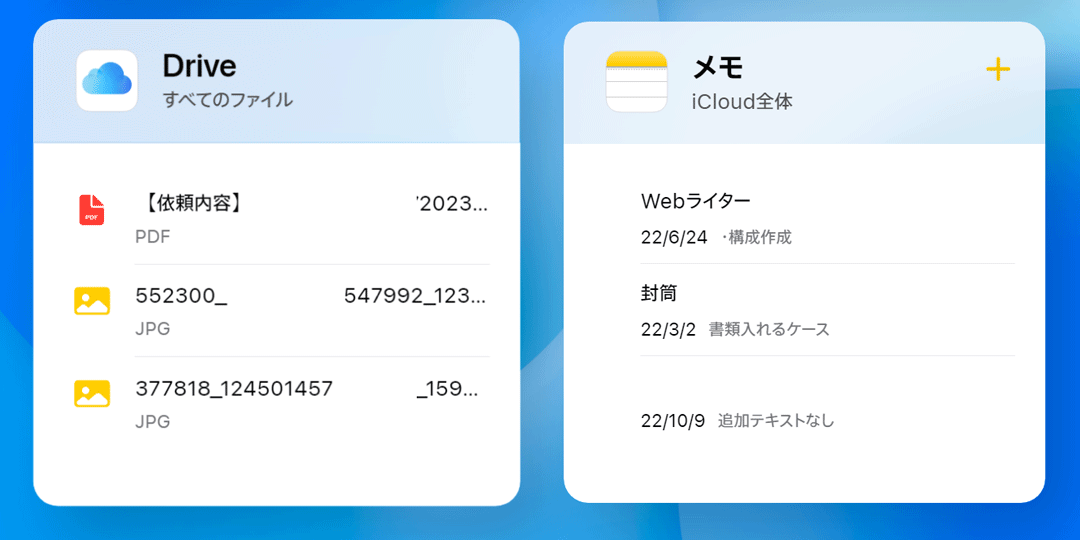
iCloud.comにアクセスしたら、まずは必要なデータをすべて保存しましょう。次に不要なデータをすべて選択して削除してください。
これでストレージに余裕を持たせることができます。
iCloudバックアップ機能をiPhoneからオフにする手順は次のとおりです。
1. 「設定」アプリを起動します。
2. 「Apple ID」をタップします。
3. 「iCloud」をタップします。
4. 「iCloudバックアップ」をオフにすると共に、同期したくない機能をすべてオフにしてください。
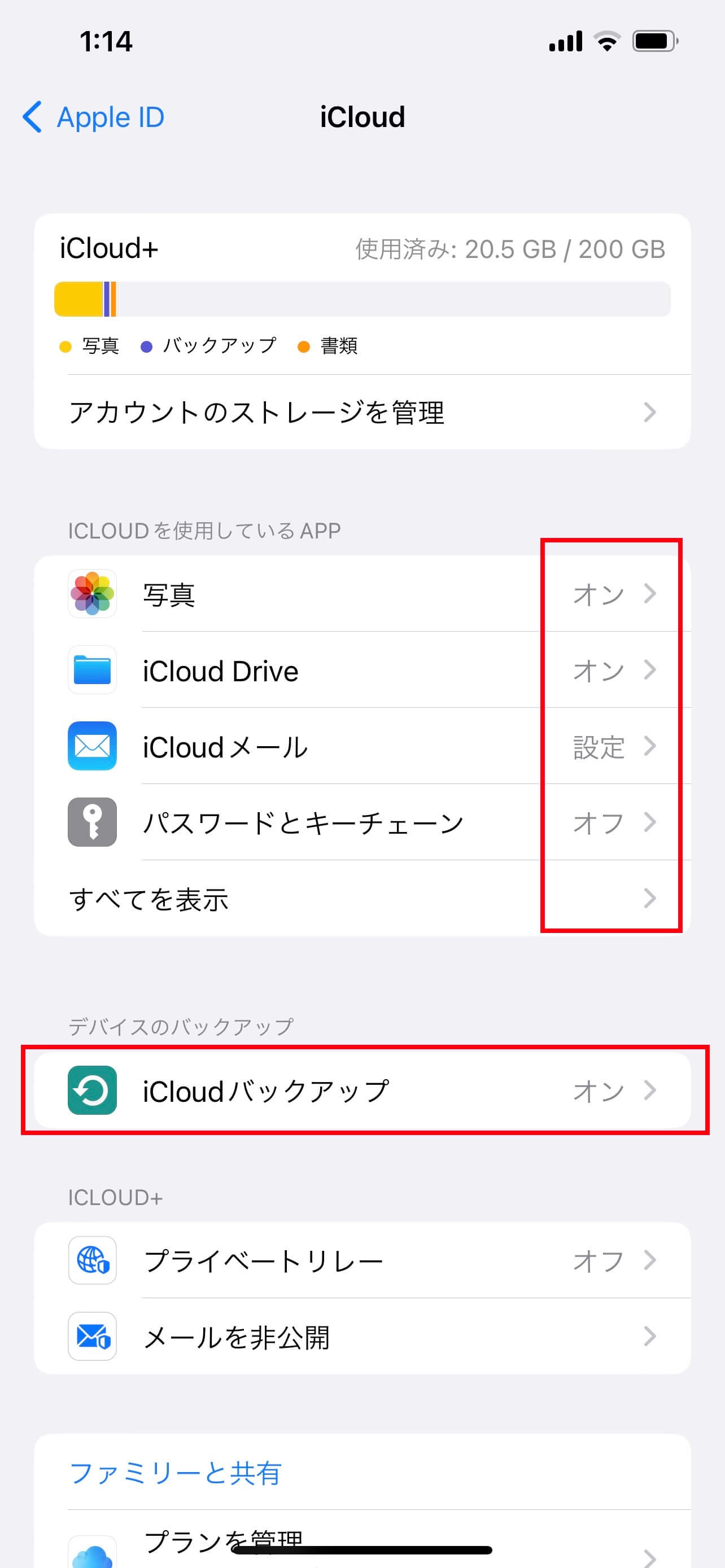
続いて、不要なバックアップを削除する手順です。
1. 「設定」アプリを起動します。
2. 「Apple ID」をタップします。
3. 「iCloud」をタップします。
4. 「ストレージを管理」をタップします。
5. 「バックアップ」をタップし、バックアップ一覧から削除したいバックアップを選択します。
6. 「バックアップを削除してオフにする」を選択します。
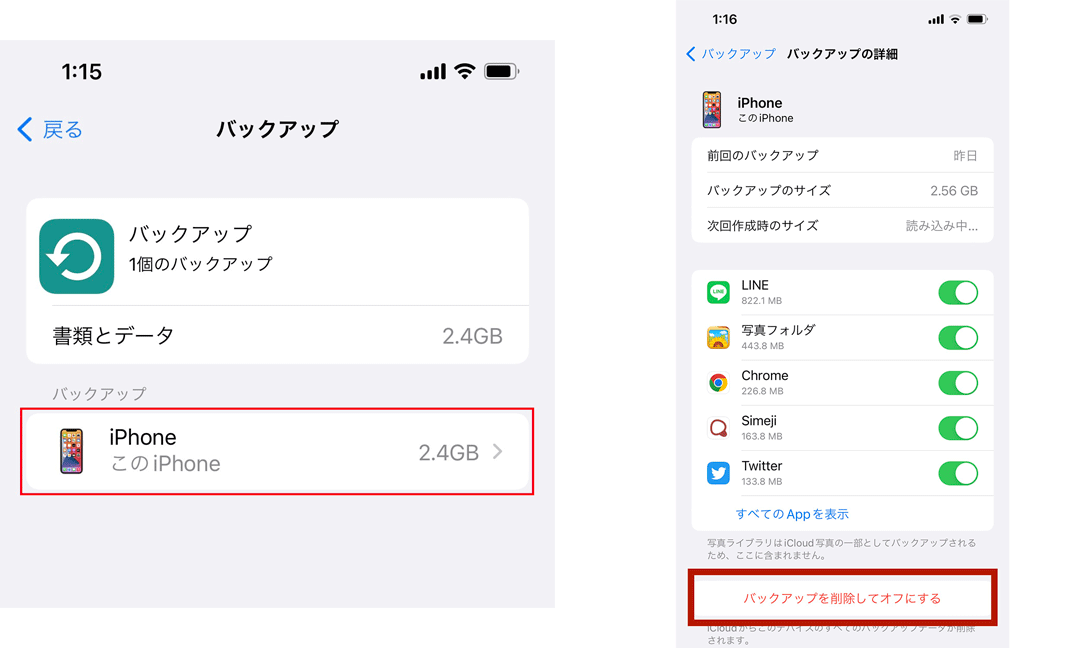
以上で設定は完了です。
残したいデータと削除したいデータの整理は、「iCloud.com」から行った方がやりやすく確実です。iPhoneでの設定はあくまで同期をオフにする程度にとどめることをおすすめします。
iCloudはこまめに整理しないと、容量があっという間に上限に達してしまいます。特に容量の大きいデータを扱う方は注意が必要です。場合によってはiCloudだけでは厳しくなるので、以下の代替ツールをつかってバックアップすることも検討しましょう。
それでは詳しく解説していきます。
iPhoneのバックアップを簡単かつスピーディーに行いたい場合は、Wondershare「Dr.Fone - iPhoneデータのバックアップ&保存」がおすすめです。
iTunesと比べて、「Dr.Fone 」最大のメリットは、バックアップから特定するタイプのファイルを復元できます。さらに、無線方式で操作できます。
「Dr.Fone - iPhoneデータのバックアップ&保存」はその名のとおり、iPhoneのバックアップを専門とするソフト。ワンクリックでバックアップが実行できるほか、各データのプレビューや復元まで対応しています。それに、 WiFi 経由でコンピューターに接続されると、自動的に iPhone、iPad、または iPod touch のデータをバックアップします。新しいバックアップは古いファイルを上書きしません。いつでもバックアップできます。
さらにバックアップ・復元中にデータが損失する恐れがありません。したがってソフトに不慣れな方でも安心して利用できます。
気になった方は「Dr.Fone - iPhoneデータのバックアップ&保存」の操作動画をチェックしてみてください。
なお「Dr.Fone - iPhoneデータのバックアップ&保存」は無料で試用できます。
iTunesを使用すれば定期的にiPhoneをバックアップできます。
その手順は次のとおりです。
1. 最新バージョンのiTunesをダウンロードし、PCにインストールします。
2. PCにiPhoneを接続しiTunesを起動してください。
3. iTunesの画面左上にあるアイコンをクリックし、iPhoneを選択します。
4. 「概要」タブをクリックし、画面下部にある「バックアップを取る」を選択します。
5. バックアップの種類を選択します。以下の3つのオプションがあります。
①:「このコンピューターにバックアップを保存する」
⇒バックアップファイルをコンピューターに保存します。
②:「iCloudにバックアップを保存する」
⇒バックアップファイルをiCloudに保存します。
③:「暗号化されたバックアップを作成する」
⇒バックアップファイルを暗号化します。パスワードを設定する必要があります。
6. 「今すぐバックアップを取る」をクリックします。
7. バックアップが完了するまで、iPhoneをコンピューターに接続したままにします。バックアップが完了すると、iTunesが自動的に終了します。
以上で設定は完了です。
iTunesでのバックアップは時間がかかります。したがってバックアップを開始する前にiPhoneの充電が十分にあることを確認してください。
やや複雑な操作方法ですが、無料で自動同期可能です。詳しい操作方法について、「iPad/iPhoneからPCにファイルを転送する方法4選(無線方式)」を参考してください。
iCloudのバックアップデータをHDDまたはUSBメモリに移動する方法は以下のとおりです。
1. iCloud.comにアクセスし、自分のApple IDでログインします。
2. iCloud上の「写真」「Drive」「メモ」などに移動し、保存したいデータを選択します。
3. データをダウンロードするために、ファイルをクリックし、[共有]アイコン(四角形のボックスに上向きの矢印)をクリックします。
4. [ファイルをダウンロード]を選択して、ダウンロード用のリンクを生成します。
5. リンクが生成されたら、[コピー]をクリックします。
6. ブラウザーを閉じて、Finder(Mac)またはエクスプローラー(Windows)を開きます。
7. USBメモリを接続し、FinderまたはエクスプローラーでUSBメモリを選択します。
8. USBメモリの中に保存したい場所を作成し、その場所を開きます。
9. [編集]メニューから[ペースト]を選択するか、Ctrl+V(Windows)またはCmd+V(Mac)を押して、ダウンロードしたiCloudデータをUSBメモリにコピーします。
10. ダウンロードが完了したらUSBメモリを安全に取り外して、必要に応じてiCloudからデータを削除します。
以上で設定は完了です。
データのサイズやインターネットの速度によっては、ダウンロードに時間がかかります。完了するまでは待機しましょう。
iCloudの空き容量に関するよくある質問をまとめました。これからストレージの空き容量を確保したり、バックアップデータを整理しようと思っている方はぜひチェックしてみてください。
A:ストレージをどれほど使用するかによります。もし動画などの容量の多いデータをたくさんバックアップするのであれば、ストレージの購入を検討したほうがいいでしょう。
なお、iCloudのストレージ価格(日本)は次のとおりです。
50 GB:¥130
200 GB:¥400
2 TB:¥1,300
※2023年2月現在
ちなみに「iCloud ファミリー共有」を利用すれば、家族や友人とストレージを共有することができます。たとえば2TBプランを5名で利用した場合、1人あたり260円とお得に利用することができます(1人で200GBプランを利用すると400円かかる)。
ただし、以下のデメリットがあります。
①:支払いは管理者が一括で清算
⇒メンバーが割り勘して支払うことができません。
②:購入したアプリや動画などがバレる
⇒ファミリー共有はストレージ上のデータをすべて共有することになるので、メンバーが各自で購入したアプリや動画などがバレてしまいます。
③:設定しないと写真などが共有されてしまう
⇒共有設定を念入りに行わないと、写真などが自動的に共有される可能性があります。
このようにすべては使い方次第ですが、ファミリー共有を有効活用するとストレージを安く共有することが可能です。ただし、他人とデータを共有したり見られたくない場合は、個人で利用することをおすすめします。
A: iCloudとiCloud Driveは、いずれもAppleが提供するクラウドストレージサービスですが、機能や目的に違いがあります。
iCloudはiPhoneやiPad、Macなどのデバイス間で以下のデータを同期するためのサービス。
写真/メモ/連絡先/カレンダー/メール
また、iPhoneのバックアップやFind My iPhoneのようなセキュリティ機能も提供しています。
一方でiCloud Driveは、iCloud上に保存されたファイルやフォルダを同期するためのクラウドストレージサービス。iCloud Driveを使用すると、以下のファイルにアクセスできます。
ドキュメント/スプレッドシート/PDF/写真
これにより複数のデバイスでファイルにアクセスしたり、他のユーザーとファイルを共有したりできます。ただしiCloud DriveはiCloudの一部です。したがってiCloudの空き容量を占めます。
iCloud Driveで保存されたファイルはiCloudストレージ容量の一部を占めますが、以下の同期データは別に管理される仕組みです。
写真/メモ/連絡先/カレンダー
つまり、iCloudはデバイス間でのデータ同期やバックアップ、Find My iPhoneの機能などを提供する総合的なサービス。iCloud Driveはファイルやフォルダの同期や共有を目的としたクラウドストレージサービスと言った相違点があります。
iCloudの空き容量を増やす方法をおさらいしましょう。
①:iCloud保存の控えを整理する
②:iCloudバックアップの削除と整理
③:iCloudの代替ツールを使う
ストレージに余裕を持たせたい場合は、保存しているデータをこまめにチェックして整理することが重要です。また写真などは蓄積しやすいので、不要なものはアップロードしないよう設定することも重要と言えるでしょう。そして、iCloudのみでのデータ管理が難しくなった場合は代替ツールを検討してください。

iPhone・iPad・iPodのデータを簡単にバックアップ&復元
藤原 弘子
編集長