iPhoneに保存していた写真・動画を誤動作で削除してしまっても、iCloudに事前にバックアップを取っていれば、iCloudから写真・動画をダウンロードすることができます。
iCloudから写真や動画をダウンロードするには、iCloudのサイトもしくはアプリ以外にも「Dr.Fone-iPhoneデータのバックアップ&保存」を使うことで、ダウンロードだけでなくバックアップも可能です。これから3つの方法を紹介するので、自分にあった方法を試してみましょう。
事前にiPhoneの設定アプリからiCloud driveをオンにしておく必要があります。
1.設定アプリから一番上のユーザ名をタップします。
2.iCloudをタップします。
3.iCloud Driveをオンにします。
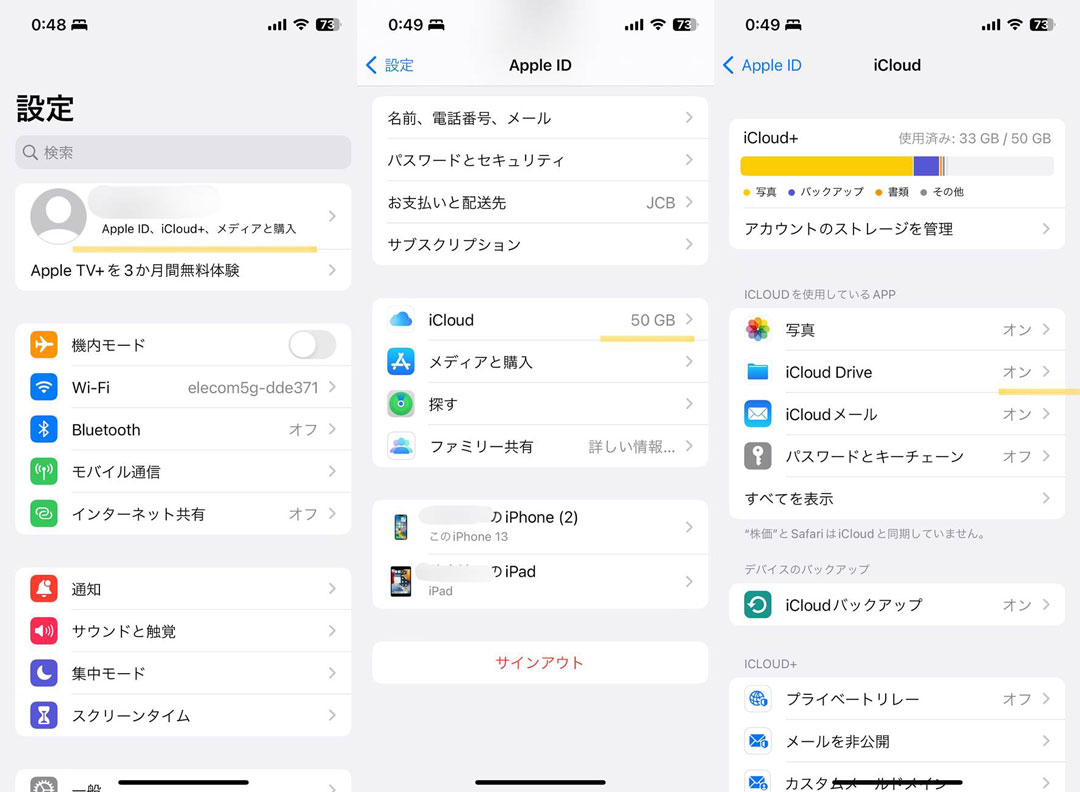
iCloud.comから写真・動画をダウンロードする場合には、写真・動画をプレビュー表示でき、写真・動画を選択的にダウンロードすることが可能です。
具体的な操作方法は、以下の手順でおこないます。
1.iCloud.comにアクセスし、サインインします。
2.メニュー画面から写真を選択します。
3.写真選択画面になるので、ダウンロードしたい写真を選択します。
4.右下の三本線をタップしダウンロードを選択するとダウンロードが始まります。
5.もしくはアルバムに追加を選択することで、iPhone内のアルバムに写真を追加することができます。
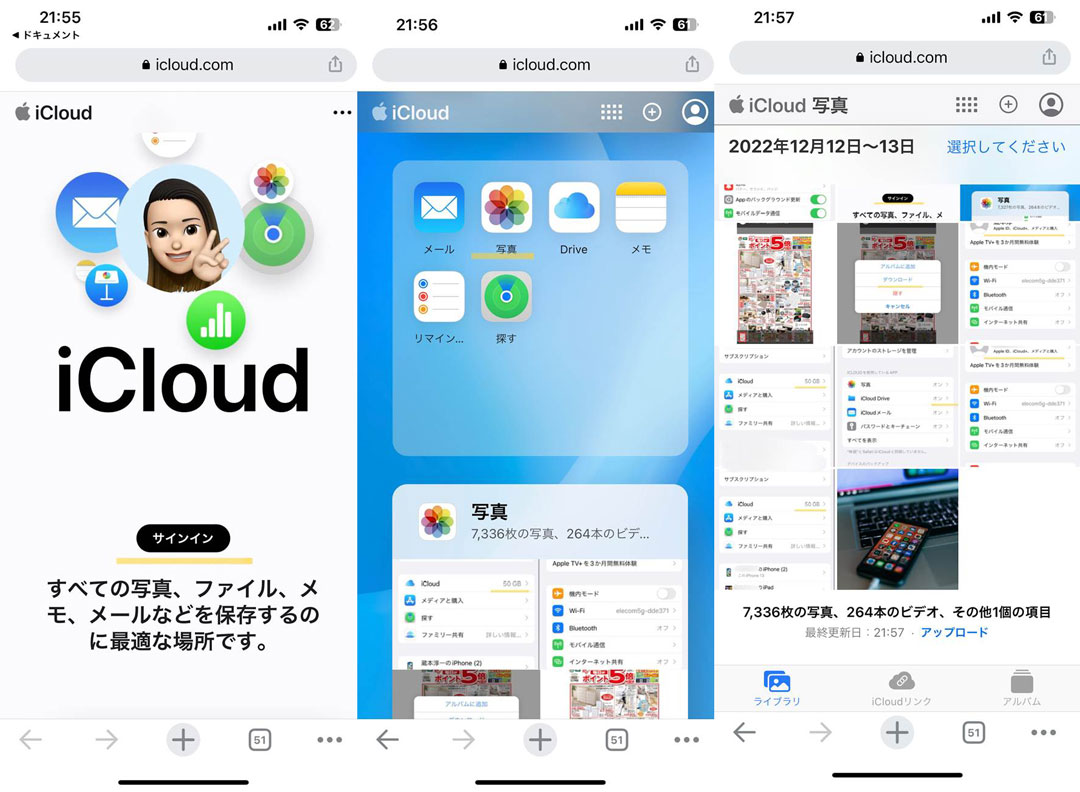
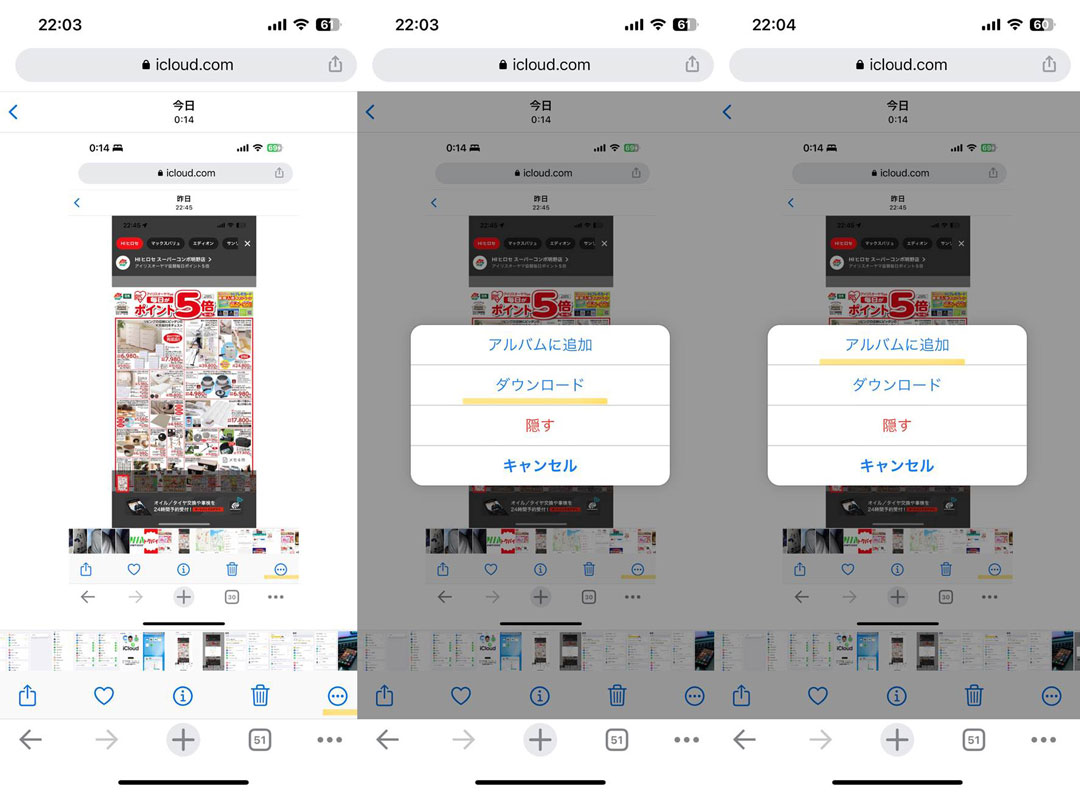
「Dr.Fone-iPhoneデータ復元」では、icloud.comから写真・動画をダウンロードする方法同様に、写真や動画のプレビュー表示・写真・動画を選択してダウンロードが可能です。
「Dr.Fone-iPhoneデータ復元」を使うことで、iPhoneのデータを以下の3種類の方法でデータを復元(ダウンロード)できます。
・iOSデバイスから復元
・iTunesバックアップファイルから復元
・iCloudバックアップファイルから復元
「Dr.Fone-iPhoneデータ復元」では、事前にバックアップしたバックアップデータからデータを復元(ダウンロード)できるので、改めてバックアップを取る必要はありません。
また、「Dr.Fone-iPhoneデータ復元」の特徴としてiTunesとiCloudでバックアップを取ったものも復元可能となっているので、iTunesやiCloudとソフトを切り替えることなく「Dr.Fone-iPhoneデータ復元」からデータの復元が簡単にできます。
さらに、バックアップデータは古いバックアップデータを上書きしないので、バックアップデータを複数残しておいて、バックアップデータを選択してから復元できます。今回は、icloudのバックアップファイルから写真や動画をダウンロード(復元)する方法を紹介します。
1.Dr.Foneを起動し、メニュー画面からデータ復元を選択します。
2.デバイスのOSの選択画面になりますので、iOSを選択します。
3.メニュー画面が表示されるので、icloudからデータを復元を選択します。
4.icloudのログイン画面になるので、Apple IDとパスワードを入力します。
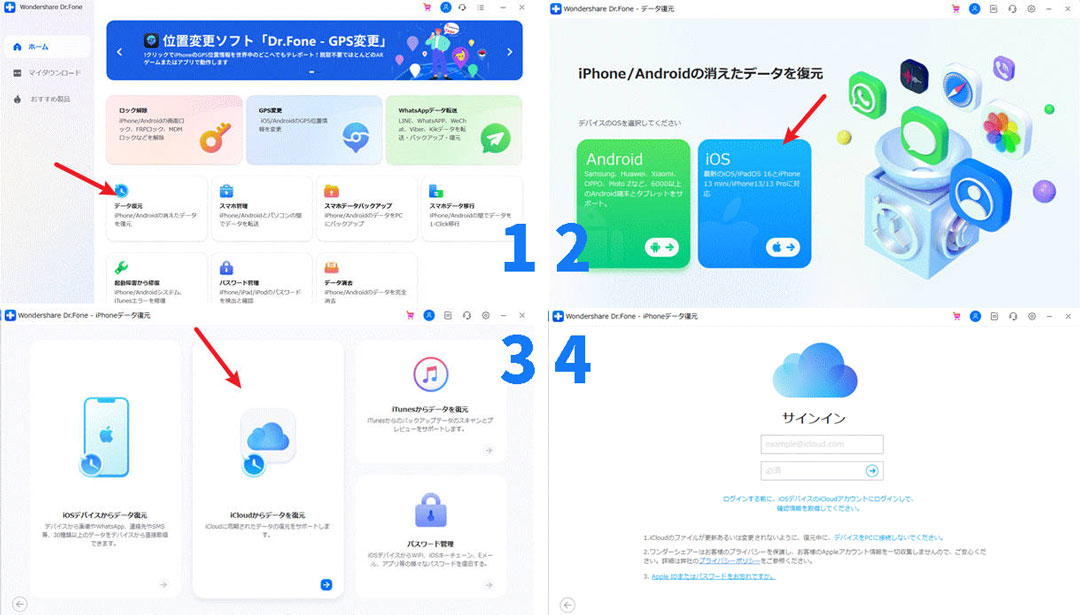
5.2ファクタ認証画面になるので、確認コードを入力し認証をクリックします。
6.復元したいファイルの選択画面になるので、カメラロールを選択し次へをクリックします。
7.icloudのバックアップファイルのダウンロードが始まるので、ダウンロードが終わるまで待ちます。
8.ダウンロードしたい写真・動画を選択し、デバイスに復元もしくはパソコンに復元のどちらかを選択します。
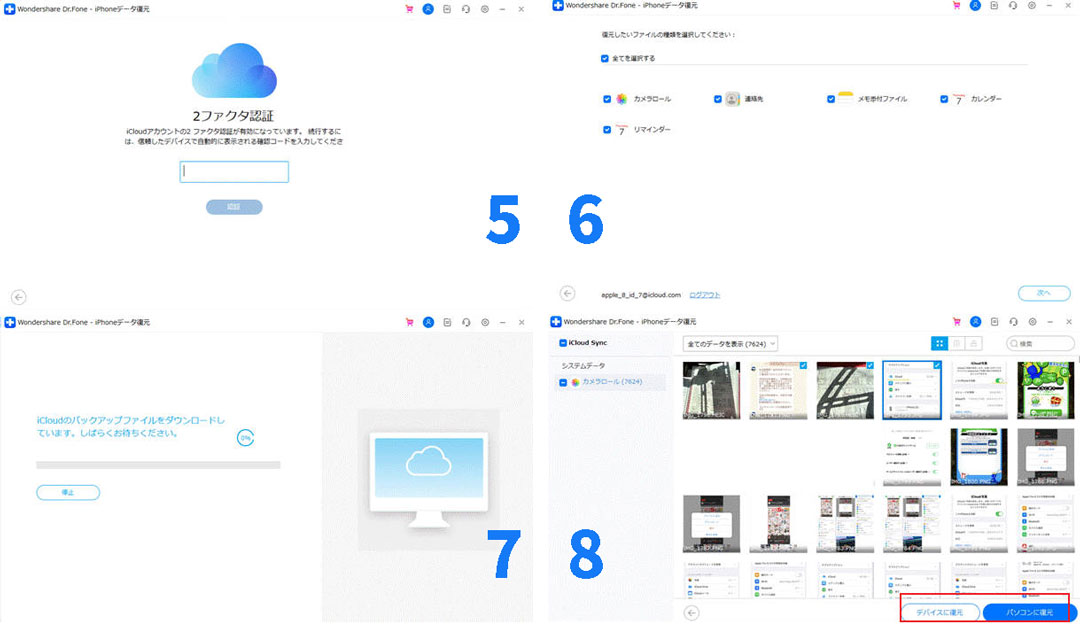
9.iPhoneに復元したい場合は、保存先を選択し続けるを選択します。
10.iPhoneに選択した写真・動画が復元(ダウンロード)されるのを待ちます。
11.パソコンに復元を選択した場合は、保存先を選択し復元をクリックします。
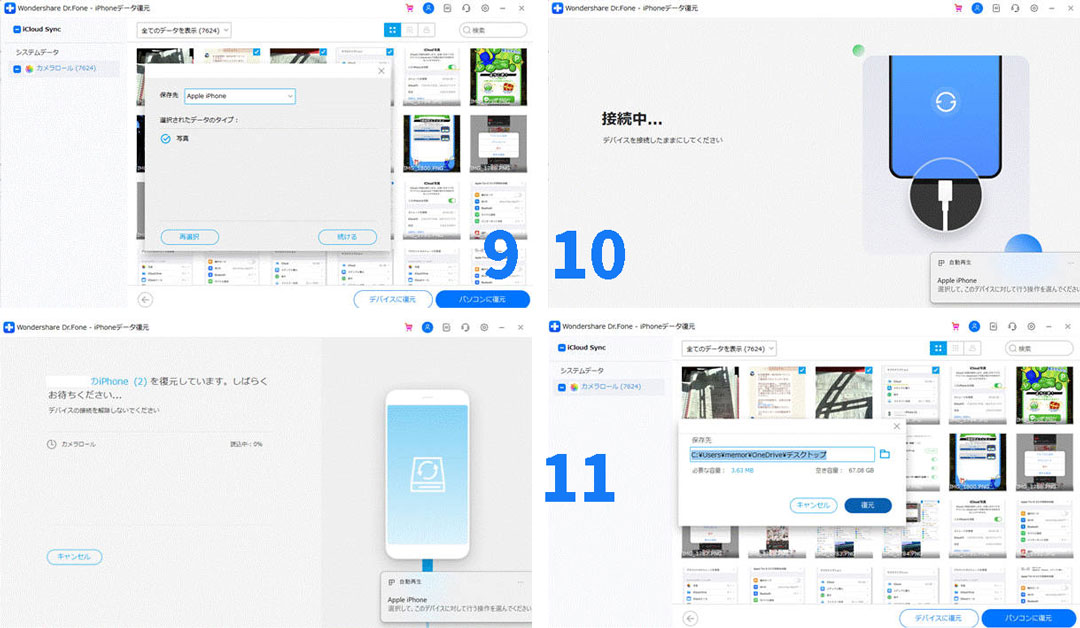
動画で操作手順を確認したい場合や詳細な操作手順を確認したい場合は、公式ガイドページから確認してみてください。
今回紹介した「Dr.Fone-iPhoneデータ復元」を含むDr.Fone関連の商品はダウンロード版のみの販売となっており1年間プランもしくは永久ライセンスのどちらかを購入することができます。直接購入ページに飛べます。
また、バックアップを取りたい場合は「Dr.Fone-iPhoneデータのバックアップ&保存」を使いましょう。「Dr.Fone-iPhoneデータのバックアップ&保存」には、バックアップ機能と復元機能の2つの機能があります。バックアップの機能は無料で使うことができますが、復元は有料となっています。そのため、まずはバックアップ機能を試してみてソフトの良さを理解できたら復元機能を使うためにソフトを購入してみてください。
iCloudアプリを事前にここからPCにダウンロードしておきます。
一部使えない機能があるため、Windows10以降を搭載しているPCがおすすめです。他には、iCloud写真を利用するために、iCloudフォトライブラリを事前に有効にしておく必要がありますので以下の手順でおこなっておきましょう。
設定はiPhoneから簡単におこなえますので、以下の手順で設定しておきましょう。
1.設定アプリを開き、一番上のユーザー名をタップします。
2.iCloudをタップします。
3.写真をタップし、iCloud写真の項目の「このiPhoneを同期」の部分をオンにします。
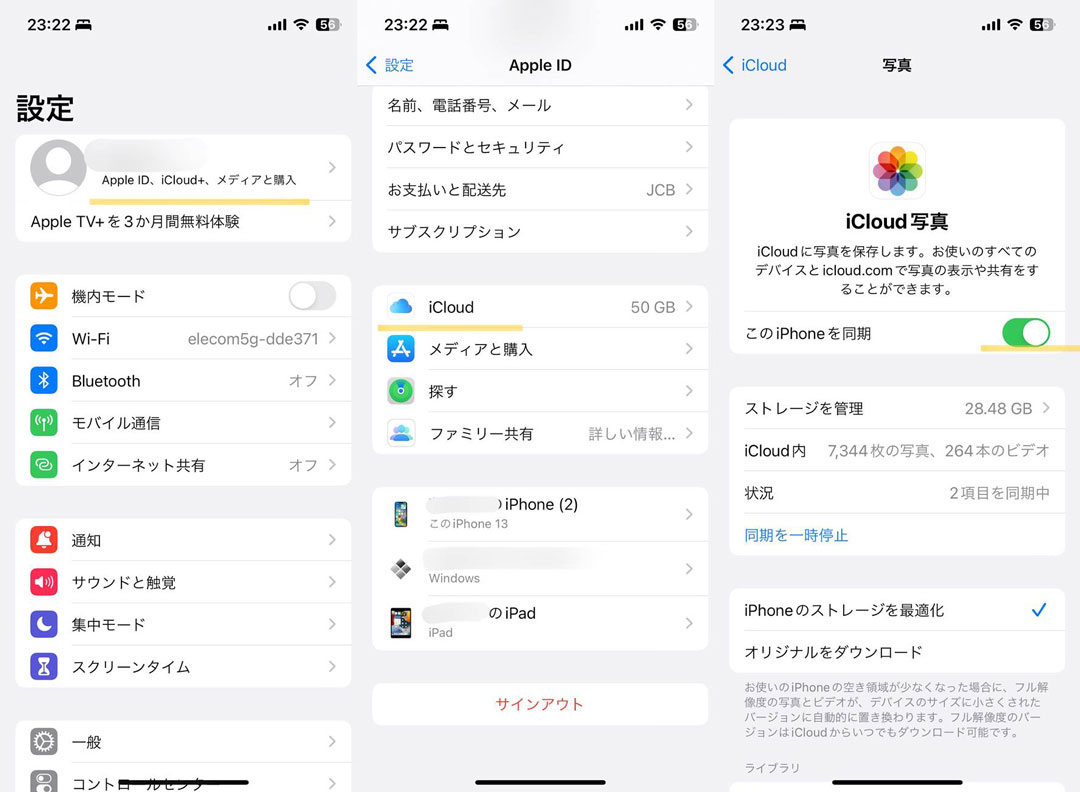
今回は、Windowsでの使用方法を紹介します。
1.Windows用iCloudアプリを開きます。
2.iCloudのサインイン画面が表示されるので、Apple IDとパスワードを入力しサインインします。
3.iCloudに事前にサインインしたことがある端末に確認コードが表示されるので、確認コードを入力し次へをクリックします。
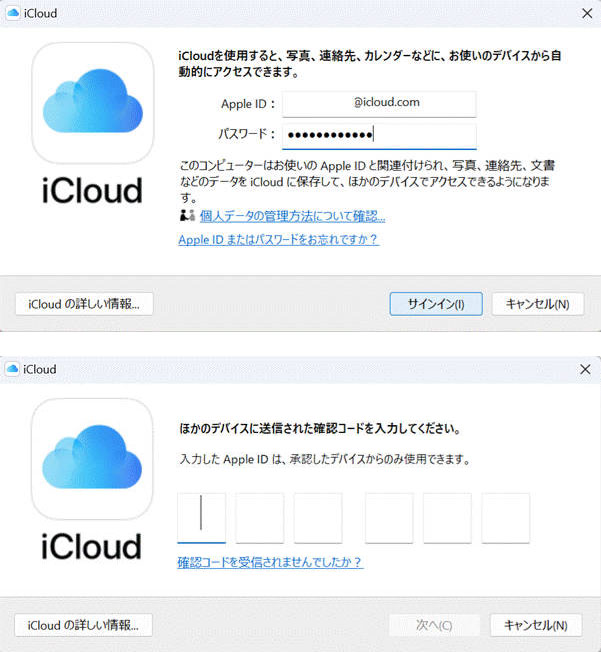
4.診断情報と使用状況情報をAppleに送信しますか?と聞かれるので自動的に送信するもしくは送信しないのどちらかをクリックします。
5.iCloudのホーム画面が表示されるので、写真をクリックします。
6.写真オプションが表示されるので、iCloud写真と共有アルバムをオンにするか決めます。
オンにする場合には、チェックボックスをクリックします。
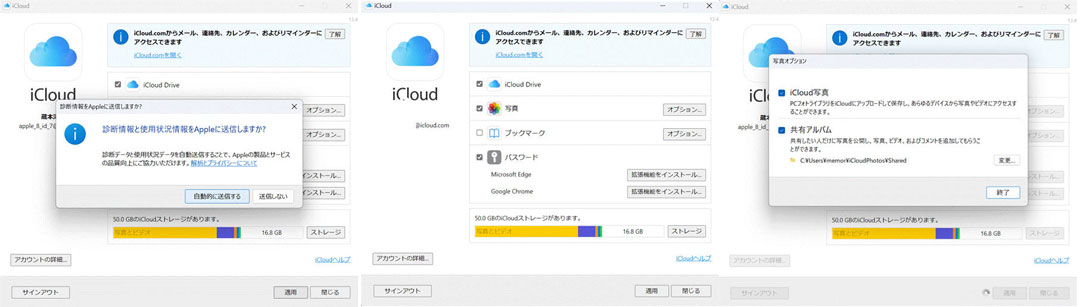
7.エクスプローラーをクリックし、左のタブからiCloud写真を選択します。
8.保存したい写真・動画をダブルクリックすることで写真・動画をダウンロードできます。
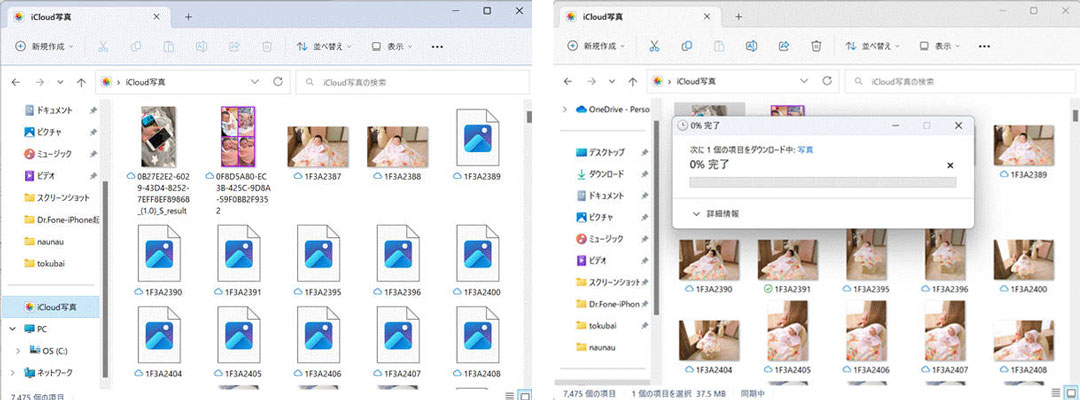
今回は、iCloudから写真・動画をダウンロードする3つの方法について紹介してきました。それぞれの方法にはメリット・デメリットがありますので、以下の表で自分に合った方法を試してみましょう。
|
メリット |
デメリット |
|
|
iCloud.com |
スマホやPCなど端末を選ばずに利用できる。 メールやメモ、探すアプリなどもサイト上で確認できる |
iCloud.comのサイトにアクセスするためネット接続が必須な点。 削除した写真・動画で30日以上の保存期間が終了した写真・動画はダウンロードできない。 |
|
Dr.Fone-iPhoneデータのバックアップ&保存 |
難しい操作はなく簡単にバックアップと復元ができる。 バックアップデータを上書きする必要がない。 |
バックアップの機能は無料で利用できるが、復元するのは有料機能な点。 パソコンのソフトなので、スマホ一台では利用できない。 |
|
iCloudアプリ |
写真を一括ダウンロードできる。 |
アプリ単体で写真や動画のダウンロードができずに、ファイル管理アプリからダウンロードする必要がある点。 事前にアプリのダウンロードとサインインが必要な点。 |
今回紹介した3つの方法の中で特におすすめなのは、「Dr.Fone-iPhoneデータのバックアップ&保存」機能です。復元機能は有料となっていますが、ソフトの使用方法が簡単で分かりやすく写真や動画以外のさまざまなデータもバックアップができます。
まずは、バックアップ機能から試してみてソフトが使いやすいと感じたら復元機能も試してみてください。
今回紹介した通りiCloud.comを利用することで、写真・動画を簡単にダウンロードできますが、写真が1000枚以上あれば、iCloud.comから全ての写真を一括ダウンロードすることができません。
また、削除した写真・動画はiPhone内の「最近削除した項目」に30日間は保存されていますが、期間を過ぎるとiCloud写真が設定されている端末から削除されるためダウンロードできなくなります。
iCloudの写真・動画はサインインしているApple IDのアカウントで共有しているため、写真・動画を削除するとすべてのデバイスにその変更が反映されてしまいます。誤って写真・動画を削除してしまってもその後30日以内であれば、「最近削除した項目」のフォルダから元に戻すことが可能です。
しかし、30日を過ぎてしまうと写真・動画は完全に削除されてしまうので注意が必要です。また、写真・動画を編集しても元の状態の写真・動画はiCloudに保存されているのでどれだけ変更してもいつでも元に戻すことができます。

iPhone・iPad・iPodのデータを簡単にバックアップ&復元
藤原 弘子
編集長