荷物を持っていてiPhoneを触れない場合や手が濡れている場合など意外とiPhoneを操作できない時はあります。そんな時に便利な機能が音声入力で、音声入力を利用することで、文字を入力せずとも話しかけるだけで解決します。
今回は、iOS16から更新された音声入力の新機能と利用方法を紹介します。他には、音声入力に不具合が発生してしまった時の対処法として不具合を解決できるソフトであるDr.Fone-iPhone起動障害から修復を解説していきます。不具合が発生して困らないように、ぜひこの記事を最後まで読んでみてください。
音声入力を利用する場面は、さまざまな場面が考えられます。
今回は特に音声入力を利用すると便利な場面である3つの場面について紹介します。
荷物を持っていたり、手が濡れていたりと通常の文字入力が上手くいかない場合があります。
また、iPhoneなどのスマホの場合フリック入力が上手くできないと文字入力に時間がかかってしまいます。その場合、音声入力を利用することで時間を大幅に短縮できます。
スマートスピーカーとは、AIが搭載された多機能スピーカーのことで音声認識機能により音声操作が可能です。そこで、スマートスピーカーを使い音楽再生やニュースを検索したり天気を調べたりといった機能を音声入力でできます。有名なスマートスピーカーの例として、Googleアシスタントやアレクサが挙げられます。
Siriとは、Apple製品に導入されているAIアシスタント機能でiPhoneでのメッセージ送信や電話をかけるなどの機能を音声入力でできます。
スマートスピーカーと似てはいますが、iPhoneなどのiOS端末に搭載されているのでより簡単に音声入力ができるのが特徴です。
iOS16で更新された音声入力の新機能は、以下の3点です。
iOS15では文字入力と音声入力を同時におこなうことができずに、音声入力後にキーボードで文字入力をおこなうと音声入力は1度ストップしてしまいます。
そのため、再度音声入力をする際にはマイクアイコンをタップする必要があります。しかし、iOS16からは文字入力のキーボードを開いたまま音声入力が可能になるので、文字入力の修正を音声入力でできるようになります。
入れたい絵文字を言葉で発声すると、音声で絵文字を入力できるようになります。
メッセージで入力したい絵文字をそのまま音声入力できるので、文字入力よりも早く入力が可能です。
iOS16からは音声入力機能を使いテキストを入力することで自動的に文章を認識し、句読点や疑問符を入力します。
iOS15までは句読点の入力に対応していなかったため、自分で入れる必要がありました。
タッチ入力で間違った文字を入力してしまった場合に、編集したい文字を選択することで音声入力で文字を修正できます。
また、音声入力で絵文字を入れる場合には笑顔+絵文字と喋ることで入力が可能となるので感情表現を入れたい時に役立つでしょう。
他には、句読点を自動で入力してくれることで、相手にメッセージを送る際に句読点を入れ直す手間を省くのに活用できます。
・iPhone X、11、12、13 を再起動する方法
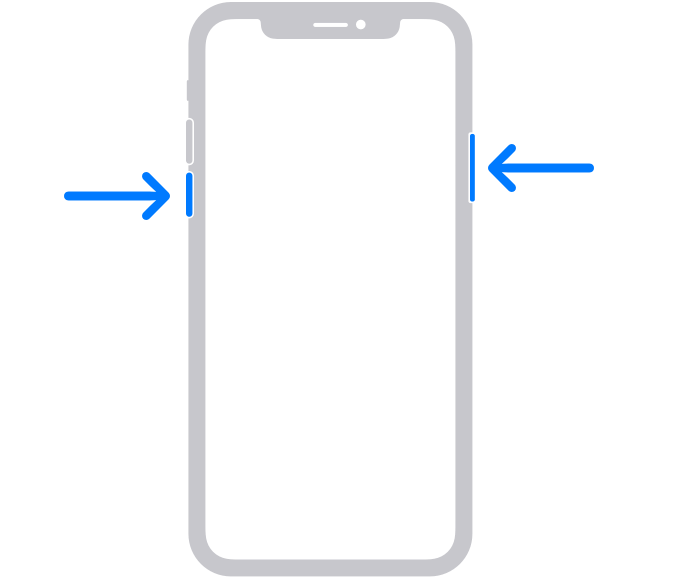
参照元:iPhone を再起動する - Apple サポート (日本)
1.サイドボタンといずれか片方の音量調節ボタンを同時に長押しし、電源オフスライダが表示されたら離します。
2.スライダをドラッグし、電源を切ります。
3.電源を再度入れます。
・iPhone SE (第 2 世代)、8、7、6 を再起動する方法
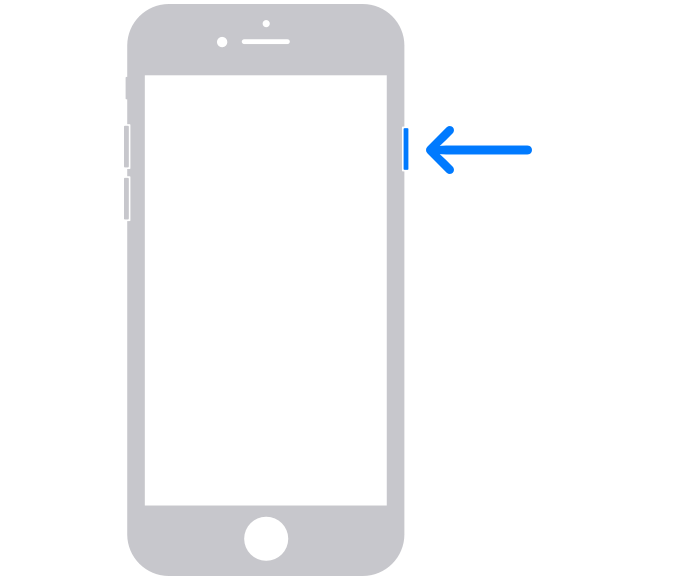
参照元:iPhone を再起動する - Apple サポート (日本)
1.サイドボタンを電源オフスライダが表示されるまで長押しします。
2.スライダをドラッグし、電源を切ります。
3.電源を再度入れます。
・iPhone SE (第 1 世代)、5 以前を再起動する方法
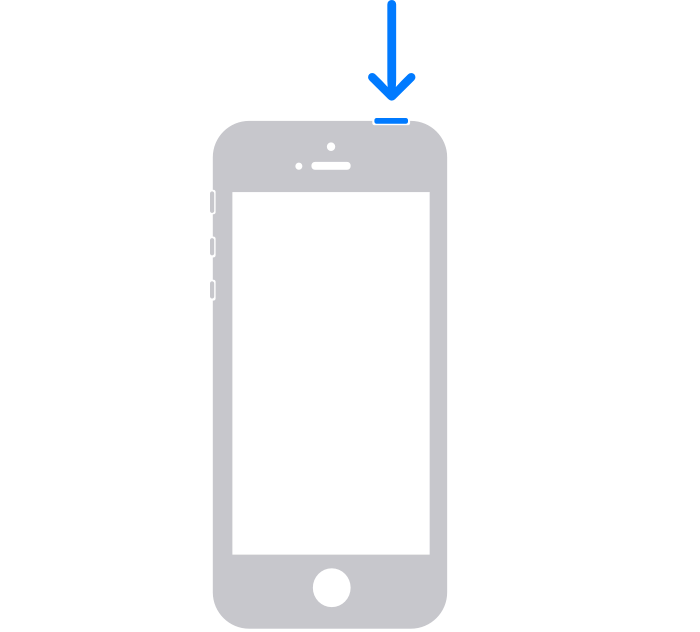
参照元:iPhone を再起動する - Apple サポート (日本)
1.トップボタンを電源オフスライダが表示されるまで長押しします。
2.スライダをドラッグし、電源を切ります。
3.電源を再度入れます。
音声入力のキャッシュを削除したい場合には、Siriのキャッシュデータも一緒に削除されてしまう点には注意してください。
1.設定を開きSiriと検索をタップします。
2.Siriと音声入力の履歴をタップします。
3.Siriと音声入力の履歴を削除をタップします。
4.再度確認画面が表示されるので、Siriと音声入力の履歴を削除をタップします。
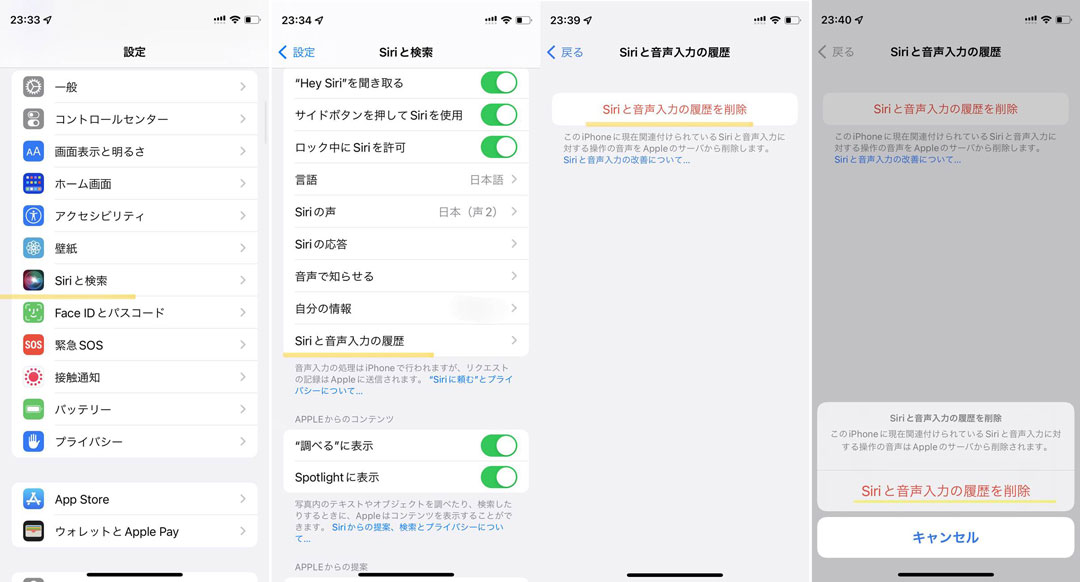
iOSの不具合はさまざまな不具合が報告されていて、音声入力の不具合以外にも例えば以下のような不具合があります。
・通知が来ない
・Safariで読み込み中のまま開けない
・バッテリーの消耗が早い
などさまざまな種類の不具合が発生してしまう可能性があります。
そこでiOS不具合修復専門ソフトであるDr.Fone-iPhone起動障害から修復に任せましょう。Dr.Fone-iPhone起動障害から修復は、Wonder Share社からリリースされているソフトで日本だけで泣き世界中のユーザーに利用されている人気のソフトです。
iOSの不具合を修復する本格的なソフトなのでデータが消えてしまうのではと不安になっている人もいますよね。しかし、Dr.Fone-iPhone起動障害から修復ではiOSに起こりがちな不具合をデータ損失なしで解決可能できるのも特徴の1つです。
また、操作方法もとても簡単で初心者でも安心して使えますので、以下の手順を参考にしてみてください。
1.Dr.Foneを起動し、メイン画面から「起動障害から修復」を選択します。
2.iPhoneをパソコンに繋ぎ、左側のiOS修復を選択します。
※スタンダードモードとアドバンスモードがありますが、データを消去しないスタンダードモードから試すのがおすすめです。
3.デバイスをリカバリーモードにする必要がありますので、画面の指示に従ってください。
4.デバイスの機種、システムバージョンが表示されるので使用している機種と同じか確認してください。
5.真ん中の開始ボタンをクリックし、修復用のファームウェアをダウンロードします。
6.ダウンロード後、いますぐ修復をクリックすると修復作業が始まります。
詳細な操作ガイドは、こちらを参照してください。
[公式]iPhone起動障害から修復する機能の使い方を紹介 - Dr.Fone
まずはこちらから無料ダウンロードを試してみましょう。
iPhone起動障害から修復 - Dr.Fone - Wondershare
今回は、更新された音声入力の新機能と利用方法について紹介してきました。まだ、音声入力を使ったことがない人がいたらiOS16では音声入力に新機能が追加されます。そのため、iOS16にアップデートしたら音声入力を使ってみるのがおすすめです。
iOS16の音声入力の新機能は以下の3つです。
・キーボードを開いたまま音声入力
・音声入力での絵文字の入力
・自動で句読点の入力
しかし、iOS16にアップデートすることで不具合が発生するリスクがあります。そこで不具合が発生したらDr.Fone-iPhone起動障害から修復を使うことで、簡単にiOSの不具合を修復できるのでおすすめです。

iPhoneを不具合から復元する方法
藤原 弘子
編集長