カテゴリ: iPhoneフリーズ復元
写真などを送るのに便利なAirDropは、iPhoneユーザー同士でよく使われています。今回は、AirDropを使うための設定や使い方、もし使えない時どう対処するかについて、まとめています。
AirDropを使ってみたい、または不具合が起きて困っているという方は、ぜひ参考にしてください。
AirDropは、近くのAppleデバイスと、写真や動画などのコンテンツを共有できる機能です。コンテンツを送るには、Wi-FiやBluetoothを使用するので、ケーブルを使った直接の接続が必要なく、手軽に使えるのが特徴です。
ただし、「すべての人」から受信する設定だと、知らない人から不快な写真が送られる可能性もあるので、注意しましょう。
AirDropを使うには、以下の条件があります。
対応しているデバイスは、以下の通りです。
コントロールセンターの左上(機内モードやWi-Fiなどがあるところ)を長押しすると、AirDropの設定を確認・変更できます。
その他、「設定」アプリから変更する方法は以下のとおりです。
受信設定については、不快なファイルの受け取りを防ぐためにも、普段は「連絡先のみ」か「受信しない」にしておくと良いでしょう。
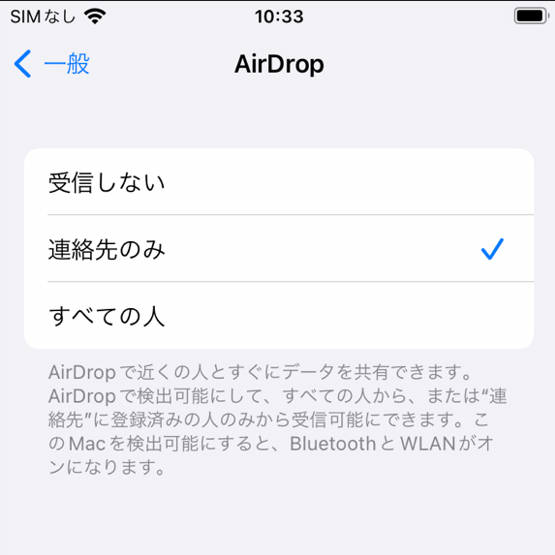
AirDropで送信できるのは、以下のものです。
上記は一例で、その他にも様々なものが送受信できます。
基本的に、「共有」ボタンが表示されるものであれば、AirDropで送信できます。
AirDropでファイルを送信する手順は、以下の通りです。
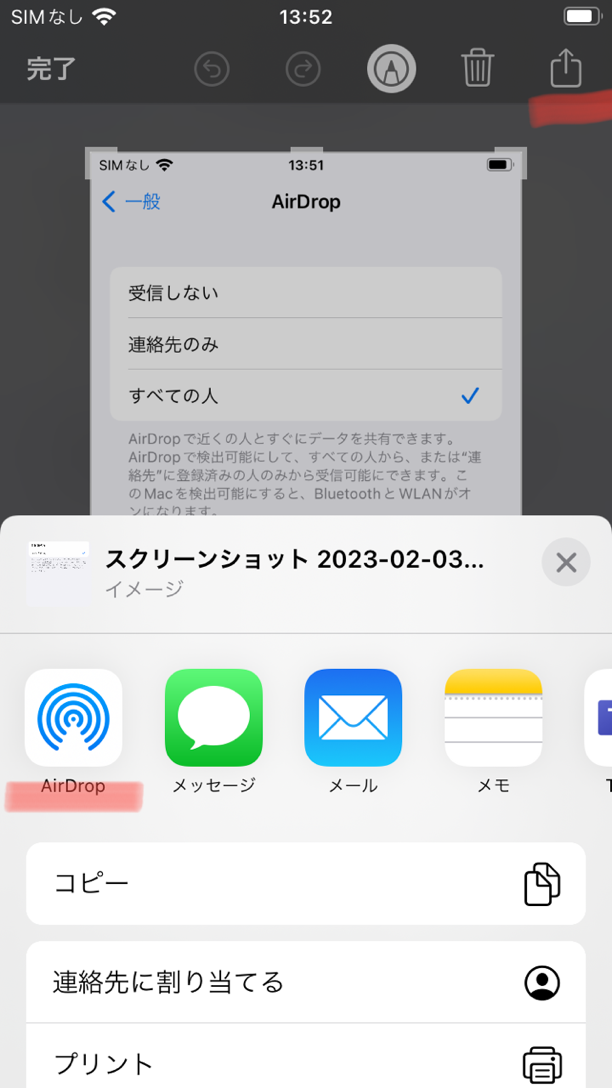
時間がかかるときはありますが、他のアプリを操作しながらでも問題ないので、気長に待ちましょう。
AirDropでファイルを受信するときは、設定に注意しましょう。
「受信しない」設定だとファイルが受け取れないので、事前に「すべての人」または「連絡先のみ」に変えておく必要があります。
また、デバイス名は、「設定」→「一般」→「情報」の[名前]に書かれているので、相手に伝えて送信してもらいましょう。
ファイルが送られてきたら「受け入れる」をタップして完了です。
AirDropが使えないときは、iPhoneで何らかの不具合が起きている可能性があります。そんなときは、「Dr.Fone - iPhone起動障害から修復」のスタンダードモードでデータを損失なく修復しましょう。
このツールは、iPhoneの不具合修復に特化したツールで、簡単な手順だけで、AirDropが使えない不具合も解決してくれます。iOSの不具合修正には、バックアップ復元といったデータに関わる方法を使うことも多く、iPhoneの既存データを危険に晒す可能性もあります。
しかし、「Dr.Fone - iPhone起動障害から修復」のスタンダードモードは、データを守りながらトラブルを解決できるので、安心して使えます。不具合が起きたときは、Dr.Foneにおまかせして、完全に修復してしまいましょう。
iPhoneアップデートエラーを復元できる「Dr.Fone - iPhone起動障害から修復」の詳しい使い方は以下動画をご覧ください。
今回は、AirDropの設定や使い方、使えないときの対処法について解説してきました。
この先、iPhoneのあらゆる不具合を直すためにも、「Dr.Fone - iPhone起動障害から修復」を導入しておくと良いでしょう。

iPhoneを不具合から復元する方法
藤原 弘子
編集長