カテゴリ: Android root化
Android端末のroot化するというのはどういうことなのでしょうか。通常のユーザーには権限が付いていて、触れないアプリやデータなどが購入したときから決められていて、自由に改造することが出来ません。これは、利用者がかってに粟って殻削除したりしないようにするためで、Androidに詳しい人であればできれば、膳権限があれば、どんな編集でも出来るので便利です。そこで全権限を与えることが出来るのが、root化をすることで実現します。
ではroot化することで、自由に扱うことが出来て、アプリも削除できないものもありませんし、どんなアプリでも自由にインストールすることが出来ます。ただし、セキュリティー面ではあまりのぞましくなく、メーカーなどのサポートの対象外となります。root化することはアプリを使えば簡単に出来ます。
ただし、メリットだけではなく、デメリットも考えてからroot化をするようにしてください。root化するにはアプリやソフトを利用しなければいけません。今回はKingo Rootとぴうアプリを使ってからAndroid端末をroot化していきます。Kingo Rootの特徴と、実際のrootかの手順を見ていきます。
Kingo Rootというアプリの特徴を見てみます。Kingo Rootは、中国系のアプリで、無料で使うことが出来るアプリとなります。root化をした後にはsuperuserやsupersuとなりますが、このアプリの場合はKingo Super Userとなります。root化した後が通常のroot化とは若干違うので自己責任で利用してください。root化に特化したアプリで、たくさんの機種のroot化に対応しています。root化だけではなくroot化の解除も出来ます。
kingo rootを使ってから、apkにてAndroid端末をroot化していきます。
簡単にroot化することが出来るので便利です。パソコンは必要なく、Android端末だけあればいいので、便利なアプリではないでしょうか。
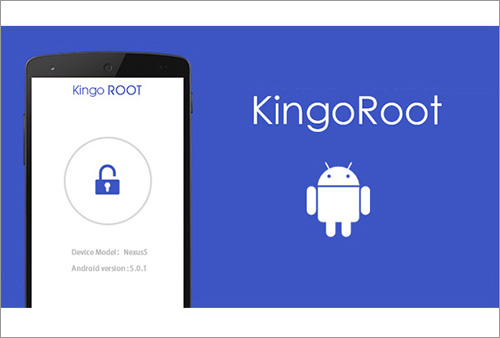
kingo rootの代わりにdr.fone-Android root化を使ってAndroidのroot化を行った場合の手順を説明します。
アイコンをクリックして、dr.fone-Android root化をインストールしてから起動します。
起動すると編集画面が表示されるので、その中の「Root」のアイコンがあるのでアイコンをクリックして接続画面を表示します。Android端末とパソコン間の接続を行います。

Android端末とパソコン間の接続を行います。
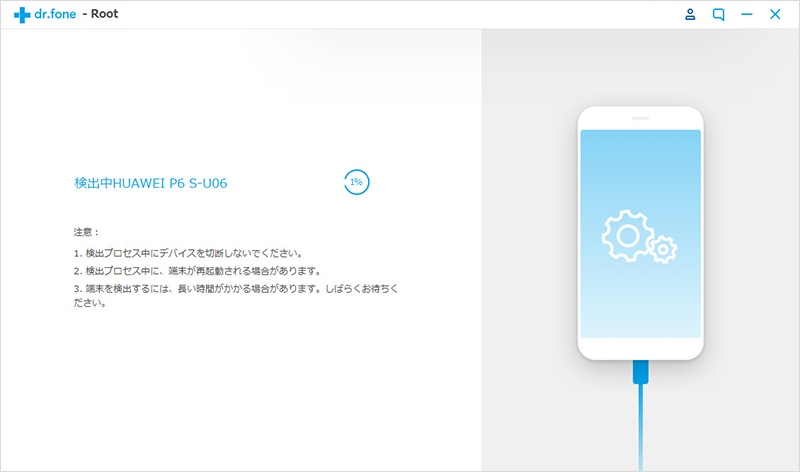
すると、接続後の準備が開始されてから、現在の進捗状況をパーセンテージで表示していきます。完了すると、root化の開始ボタンが表示されます。
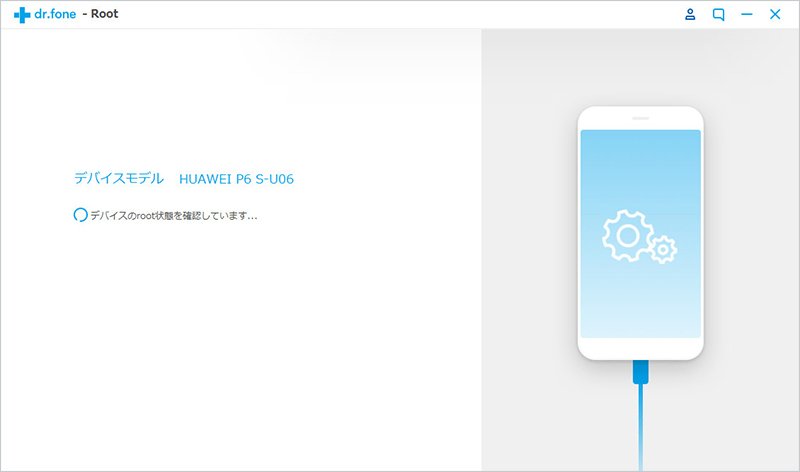
完了すると、root化の「開始」ボタンが表示されます。そして、「開始」ボタンをクリックします。
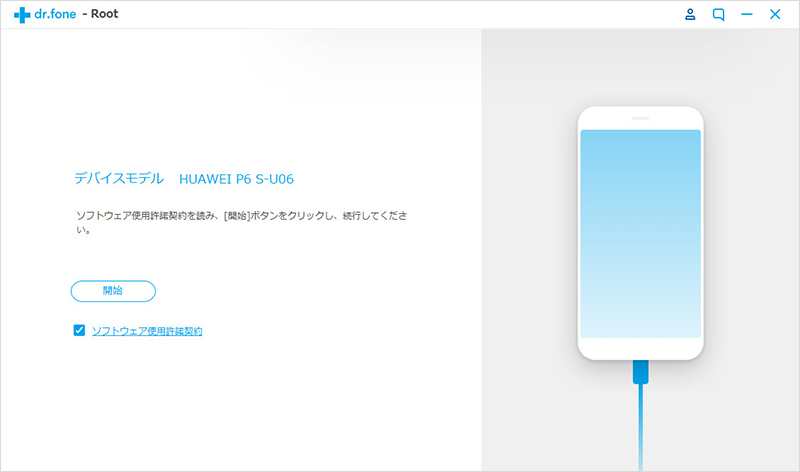
あとはソフトが自動でroot化を開始してくれるので、完了するまで待つだけです。 root化作業が完了すると、画面にroot化されましたと表示されます。
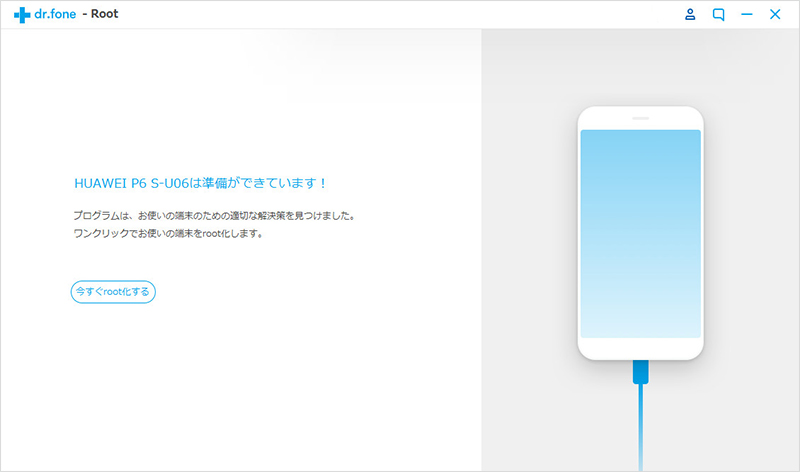
これでAndroid端末のroot化が完了したことになります。 難しい操作はまったく必要ありません。 たったこれだけでAndroid端末脱獄の完了です。 dr.fone-Android root化で、root化前のデータのバックアップを取っておくことも出来ます。
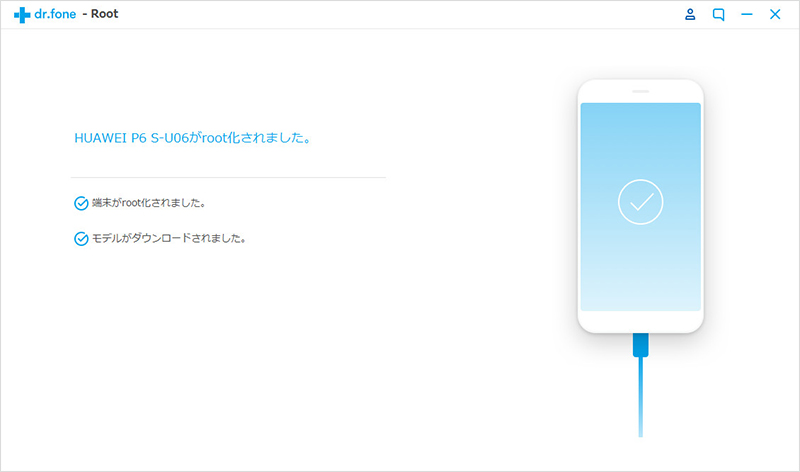

Android端末をroot化ソフト
akira
編集