カテゴリ: Android root化
Androidスマホをroot化するのに、いくつものアプリやソフトがあります。その中でiRootというアプリを使ってからAndroidスマホのroot化をするとどういうことが出来るのでしょうか。iRootアプリはパソコンへインストールしてからroot化するバージョンとAndroid端末へインストールしてから端末だけでroot化するバージョンの2種類が用意されています。
バージョンごとに操作方法が違うので、どちらを使うかは、使う人によって代わってきます。root化するときには、Android端末のデータのバックアップを取っておかなければいけません。そこで、バックアップを取るときにパソコンを使うことが多いので、同じパソコンを使うirootソフトを利用するのか、バックアップとは別で考えて、パソコンを使わないでAndroid亜端末だけでroot化できるアプリを利用する場合があります。今回はAndroidソフトをパソコンへインストールしてからroot化してみました。

root化することでいろいろなメリットがあります。まずは制限なくアプリのインストールや削除を行うことが出来ます。通常であれば権限がなくて削除できないアプリなどもroot化することで、削除することが出来ます。あとは、バッテリーのもちをよくすることも出来ますし、処理能力を最大限まで引き上げることも出来ます。
ここまで出来るような人であればroot化するメリットは大いにあります。ただ、root化したいとオムだけで、具体的に何をどうしたいのかが決まっていない人はroot化する意味がありませんので、注意が必要です。root化することでメーカーのサポートが受けられなくなり、修理も受け付けてくれないので、詳しい人が利用するほうが便利です。
これでroot化の完了となります。
iRootの代わりにdr.fone-Android root化を使ってAndroidのroot化を行った場合の手順を説明します。まずはdr.foneをWEBからダウンロードして、Android端末をパソコンへUSB接続します。 体験版と製品版があるので、できれば製品版を購入してから使うようにしてください。 機能の確認をするために最初は体験版をダウンロードしてから、よければ正規版を購入しても問題はありません。
dr.fone-Android root化をインストールするとアイコンがデスクトップ上に表示されます。表示されたアイコンをクリックして、dr.foneを起動します。
起動するとメイン画面が表示されるので、画面には「Root」のアイコンがあるので、アイコンをクリックして接続画面を表示します。

Androidスマホをパソコンに接続したら、Androidスマホのroot化の状態を確認します。
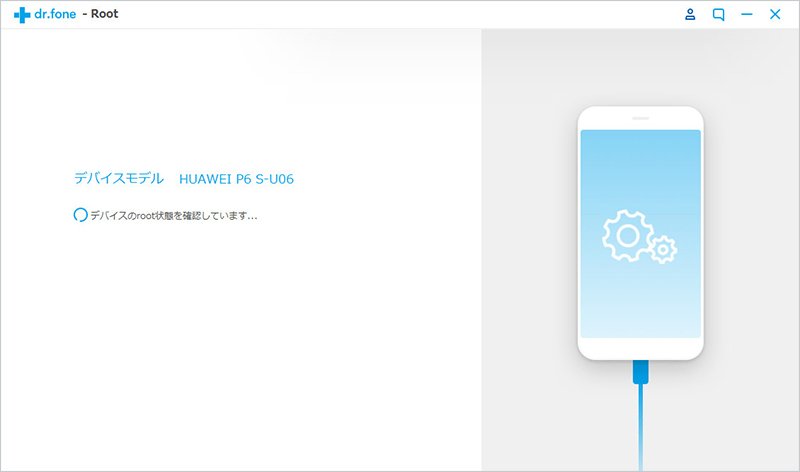
すると、接続後の準備が開始されてから、現在の進捗状況を%で表示していきます。完了すると、root化の「開始」ボタンが表示されます。
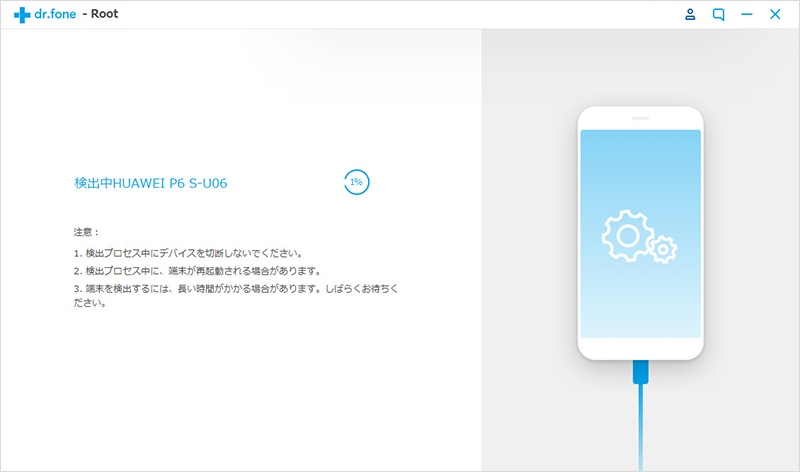
完了すると、root化の「開始」ボタンが表示されます。
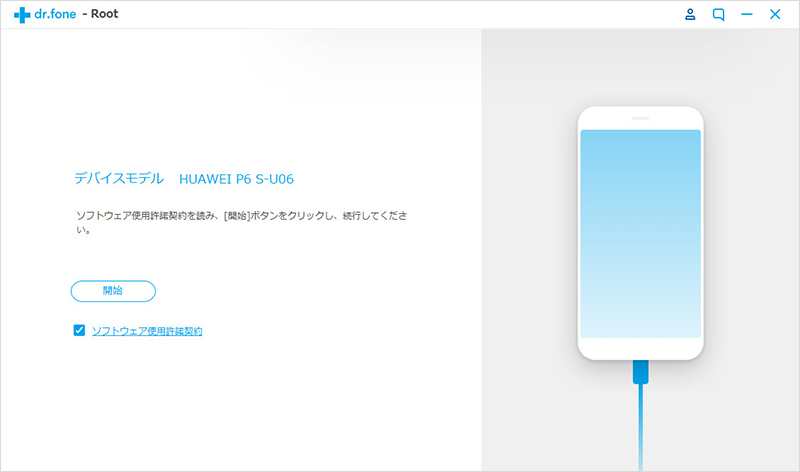
root化を開始するには、画面に「今すぐroot化する」が表示されるので、クリックすると開始されます。
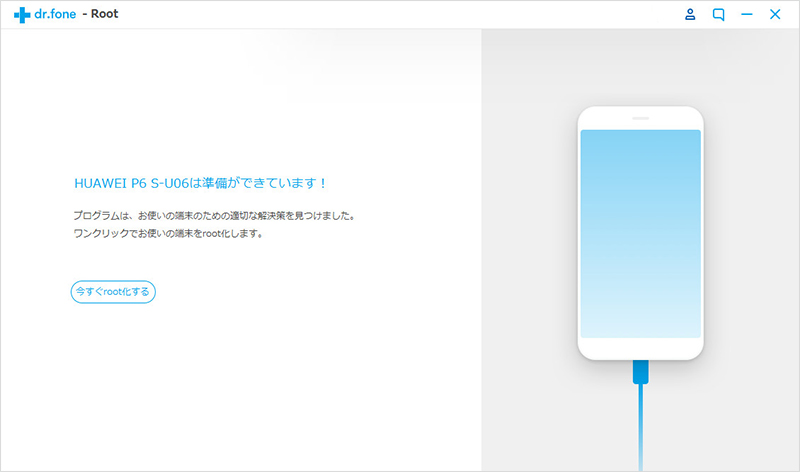
dr.fone-Android root化が自動でroot化を開始してくれるので、完了するまで待つだけです。root化作業が完了すると、画面にroot化されましたと表示されます。
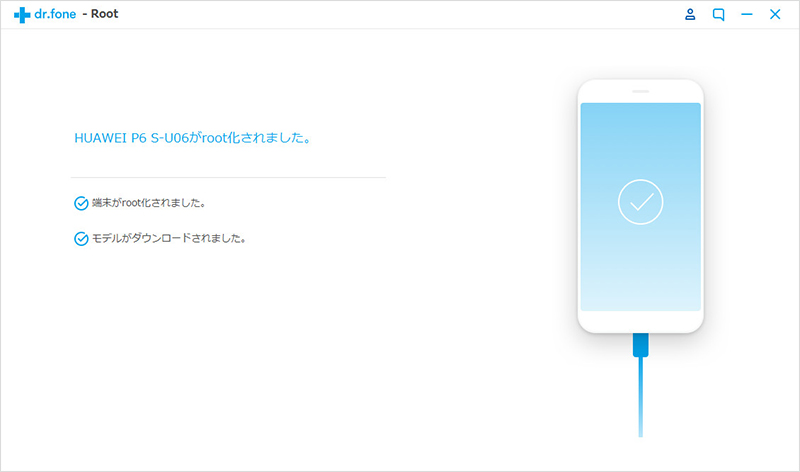
これでdr.fone-Android root化によるAndroid端末のroot化が完了したことになります。dr.fone-Android root化では、難しい操作はまったく必要ありません。たったこれだけでAndroid端末のroot化が完了です。dr.fone-Android root化で、root化前のデータのバックアップを取っておくことも出来ます。

Android端末をroot化ソフト
akira
編集