「iOS 14 にアップデートしたらiMessageが送れない」「iPhone をアップデートしてからiMessage が機能しなくなった」「iMessageの不具合を解決する方法が知りたい」
この記事はこのような悩みにお応えします。結論からいうと、iOS 14~iOS 16 へのアップデートはiMessage が送れない不具合は生じやすくします。同様の悩みはけっしてあなただけが抱えている問題ではありません。iPhone ユーザーであれば誰もが遭遇するトラブルのひとつと言えます。
そこでこの記事では、iMessage が送れない原因と対策について詳しく解説します。
iMessageが送れないときの対処法は全部で6つあります。様々な方法からアプローチできるので、現状に困っている方はぜひチェックしてみてください。
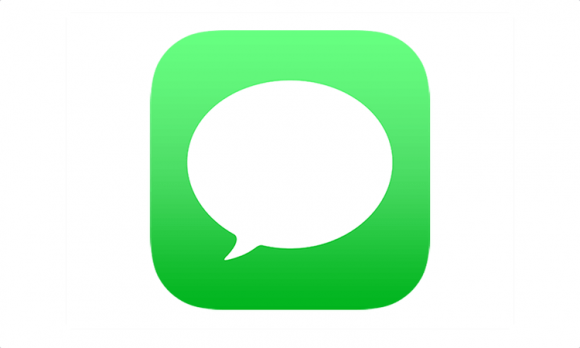
iMessageはiPhoneだけでなく、Apple製デバイスともメッセージのやりとりができるiOS独自のメッセージ機能です。
複数のApple製デバイスをお持ちの方は、それぞれのデバイスから同じアカウントを使用できるので、いつでもどこでもメッセージを送信することができます。そんなiMessageの機能はMMSとほとんど変わりません。写真をはじめ、動画、音声などの送受信に対応し、文字数の制限もなくメッセージを送信できます。
また、LINEスタンプに似た「ステッカー」や顔認証システムと連携した「アニ文字」「ミモジ」などを通信に利用でき、データ通信のみ課金されます。ただし、iMessage はiOSユーザー同士でしか利用できません。Android端末に対してメッセージを送信することは可能ですが、自動的にSMSやMMSとして送信されます。
なお、iMessageで送信されたかどうかの確認は、アプリケーション上で事前に判別可能。iMessageで送信された場合はメッセージ本文の入力欄には「iMessage」と細い線で表示され、SMSやMMSで送信された場合は吹き出しが緑色に変化します(iMessageは青色)。
iMessageが送れない原因は次のとおりです。
メッセージを送信しようとしている連絡先が、あなたをブロックしているか、サービスを停止している場合、iMessageを送信することはできません。
iMessageが送れない場合は、まず原因の特定を最優先しましょう。原因がわかれば対処がスムーズになるだけでなく、確実な改善を実施できます。
iMessageが送れないときの対処法は次のとおりです。
このように対処法は複数あります。まずは落ち着いてひとつずつ試してみましょう。それでは上記6つの対処法について詳しく解説します。
iMessageが送れない場合は、機能がオフになっている可能性があります。そこでメッセージを送受信できるよう、機能をオンにする設定を行いましょう。
手順は次のとおりです。
1.[設定] から [メッセージ] をタップする
2.iMessageのスライドをタップして有効にする
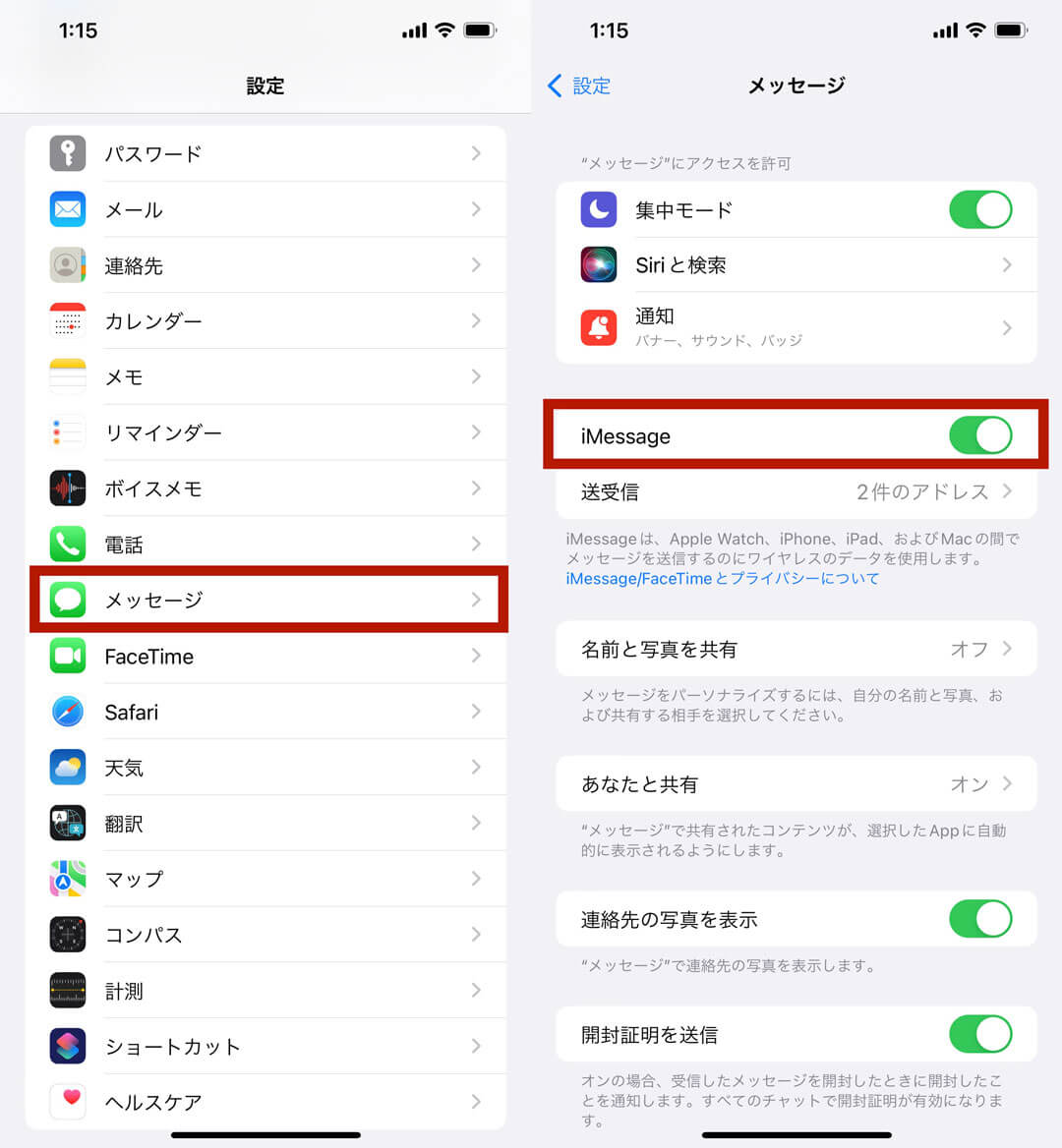
注意点としてはiMessageを有効にしても、Apple アカウントにログインしていないと正常に動作しないことです。機能が有効になっているにもかかわらず、メッセージを送信できない場合はApple ID とパスワードを入力してログインを試みてください。
iMessageが送れない場合は、あらためてサインインを試すのも有効です。再びログインすることで、これまでの不具合が解消される可能性があります。iMessageに再びサインインする手順は次のとおりです。
1.[設定] から [メッセージ] をタップする
2.「送受信」をタップする
3.Apple ID(青いテキスト)をタップする
4.iMessageアカウントのポップが表示されるので「サインアウト」をタップ。あとは再びApple IDとパスワードを入力してログインし直してください。
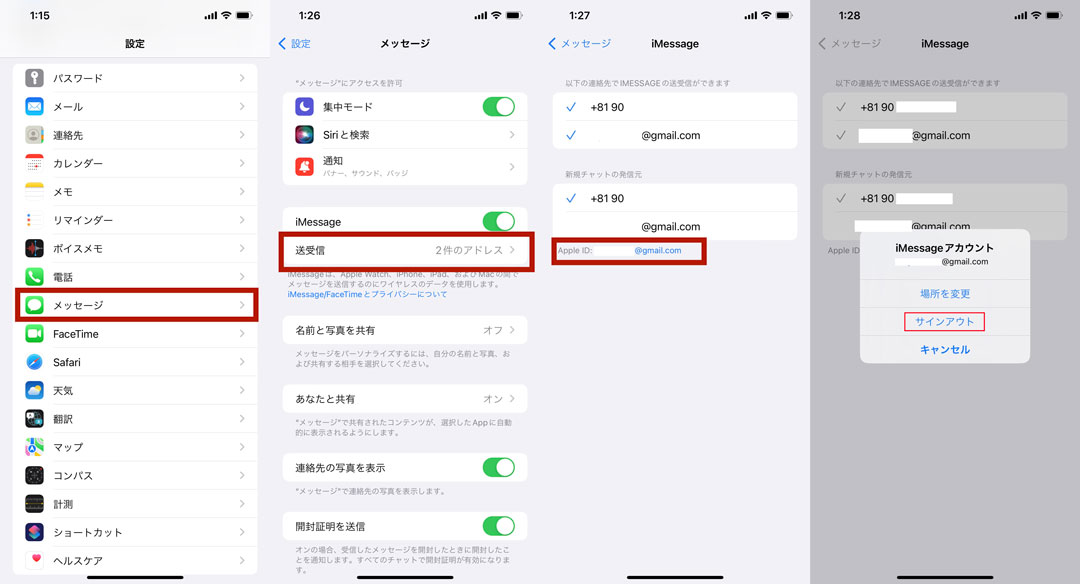
再ログインは何らかの不具合が生じた時の定番の対処法です。たったこれだけでトラブルが解消されることもあるので、ぜひ試してみてください。
iMessage には不明な差出人からのメッセージを受信しない「フィルタ」機能があります。このフィルタを有効にすると、該当するメッセージは通知されません。このフィルタに含まれる差出人にはメッセージを送れないので、あらためて解除する必要があります。
手順としては次のとおりです。
1.「設定」から「メッセージ」をタップする
2.メニュー下部にある「メッセージフィルタリング」までスクロールして、「不明な差出人をフィルタ」をオフにする
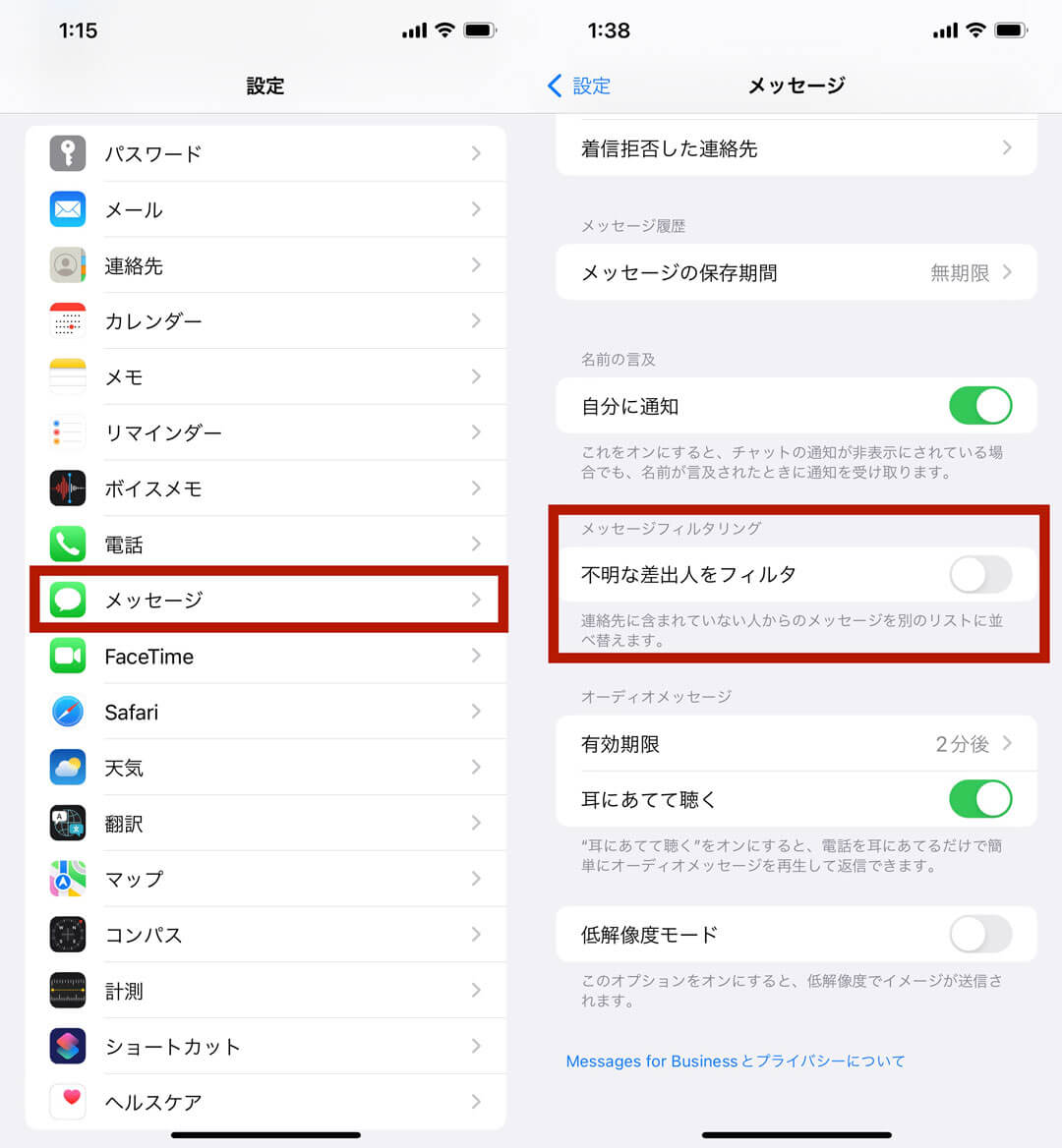
フィルタリングに該当する連絡先にあらためてメッセージを送信する場合は、差出人を連絡先に追加しましょう。迷惑メールを防いでくれるフィルタは非常に便利な機能ですが、場合によってはトラブルの原因になるのでこまめにチェックしましょう。
iMessageが送れないときは、システムに異常が生じている可能性があります。そんなときはiMessageを再起動してみましょう。iMessageアプリを一度閉じ、あらためて起動してみてください。これで不具合が改善される場合もあります。アプリを再起動しても改善されない場合、デイバスを再起動してみてください。ほとんどのシステムに異常は再起動によって復元できます。
iMessage が送れない場合はiOS 16のベータ版を使用している可能性があります。そもそもオペレーティングシステムのベータ版は不完全なバージョンです。したがって動作は不安定であり、一般ユーザーには推奨されていません。iMessageが送れないなどの不具合が生じた場合は、デバイスのiOSを以前の安定したバージョンにダウングレードするか、最新のバージョンにアップデートしましょう。
おすすめは最新のiOSへのアップデートです。デバイスにインストールされている現在のアップデートを確認する手順は次のとおりです。
1.[設定] から[一般] をタップする
2.[ソフトウェア アップデート] をタップする
3.iOSプロファイルが表示されるので、バージョンが古い場合は「ダウンロードしてインストール」ボタンをタップして最新バージョンをインストールしましょう。
なお、自動アップデートがオンになっている場合は自動的にアップデートされます。最新の状態を維持するためにも、同項目はオンに設定しておきましょう。
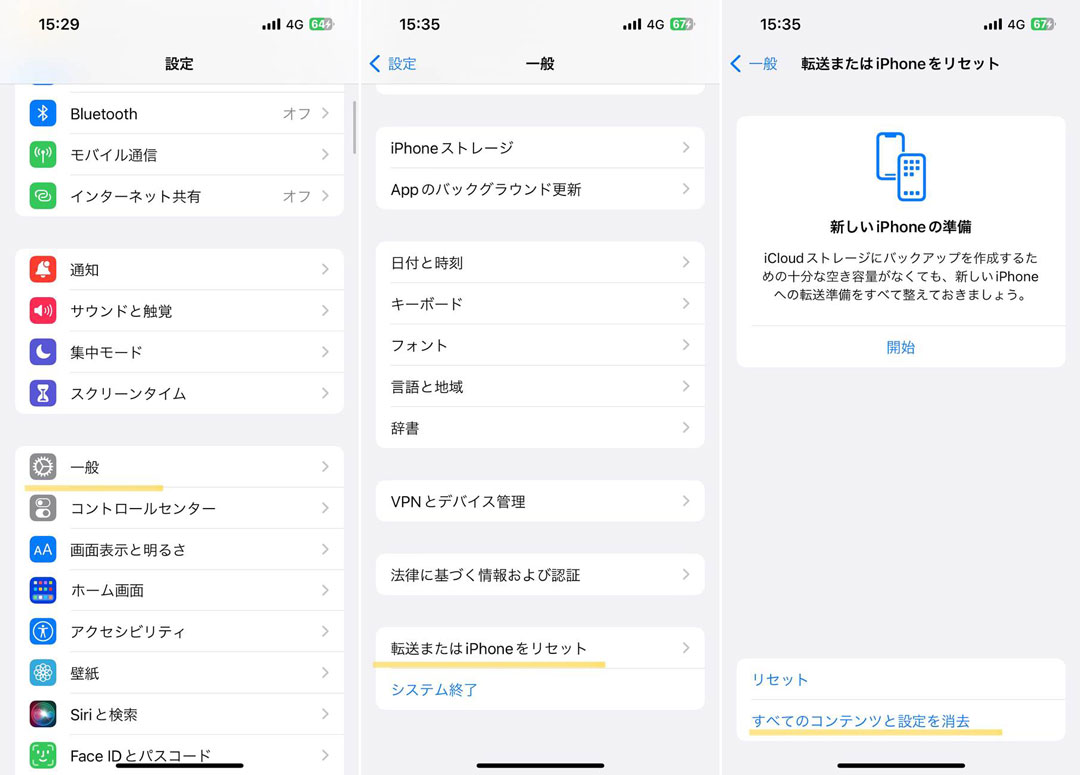
これまでの対処法を実施してもiMessage を送れない場合は、最終手段としてiPhoneを工場出荷状態に戻す(サラサラの状態に戻す)他ありません。すべてをリセットすることで、あらゆる不具合を解消することができます。ただし、リセットはすべてのデータが消去されるので、現状のデータをまるまるバックアップすることが重要です。
バックアップの手段はいくつかありますが、もっともおすすめなのは「Dr.Fone」です。「Dr.Fone」は、iPhoneのデータを安全かつスムーズにバックアップ&保存できる有能ソフトです。バックアップ最大のリスクと言っても過言ではない、データ漏れや破損などの不安を解消することができます。
操作はとても簡単なので、iPhoneのバックアップは「Dr.Fone」を使うといいでしょう。
バックアップが完了したらリセット作業を行います。
1.[設定] から [一般] をタップする
2.[転送またはiPhoneをリセット] をタップする
3.「リセット」をタップして完了を待ちます。
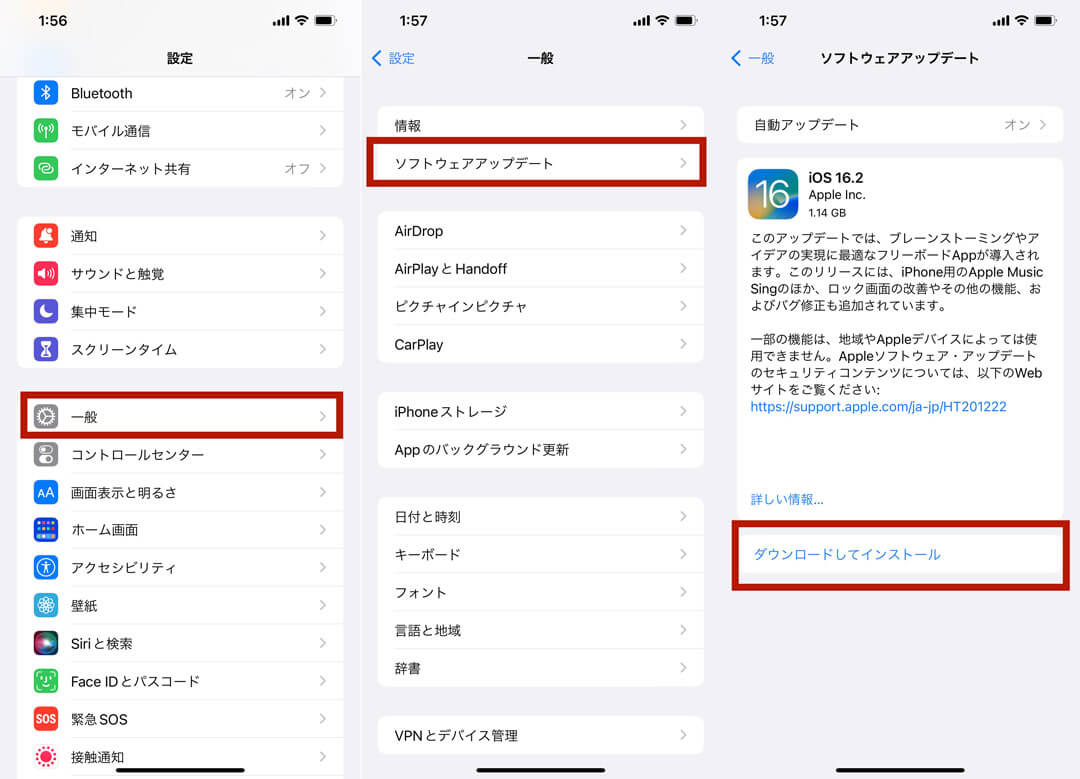
リセット作業はデータが完全に消去されるので、慎重に行ってください。
iMessageが送れないときの対処法をおさらいしましょう。
大抵の場合は対処法5までで解決することが多いです。しかし、いずれも効果が得られなかった場合は、6の工場出荷状態に戻す作業(リセット)が必要になります。まずは冷静になって原因の特定をおこないましょう。

iPhone・iPad・iPodのデータを簡単にバックアップ&復元
藤原 弘子
編集長