この記事では、パソコンでiTunesが開かない時の解決策を7つまとめました。
iTunesを使用していると、稀に起動しない問題が発生することもありますが、記事の中でご紹介する方法で簡単に解決できる可能性もあります。
読み進めながら操作できるように画像も交えて解説していきますので、お困りの方はぜひ参考にしてみてください。
早速、パソコンでiTunesが開かない時の解決策を7つ解説します。
その場でできる簡単な操作も多いので、できそうなものがあればぜひお試しください。
まずはパソコンを再起動してみましょう。iTunesに限らず、パソコンの一時的な不具合は再起動だけで改善するケースも珍しくありません。
パソコンを再起動する前に、作業中のアプリやソフトなどがある場合は必ず正常に保存をしてから閉じるようにしてくださいね。

再起動の方法は簡単です。「Windowsボタン」 > 「電源ボタン」の順にクリックし「再起動」を選択します。
再起動後、iTunesを再度起動してみましょう。
iTunesを利用したバックアップが目的なのであれば、iTunesの代替ソフトでバックアップを取る方法もあります。
例えばパソコンとデバイス間のデータバックアップソフト「Dr.Fone Basic」を利用すると、親しみやすいインターフェースと直感的な操作で簡単にデータをパソコンに転送可能です。
Dr.Foneでバックアップする手順をご紹介します。

パソコンにDr.Foneを無料ダウンロードします。パソコンとスマホをUSBまたはワイヤレスで接続しましょう。今回はUSBケーブルで接続しました。
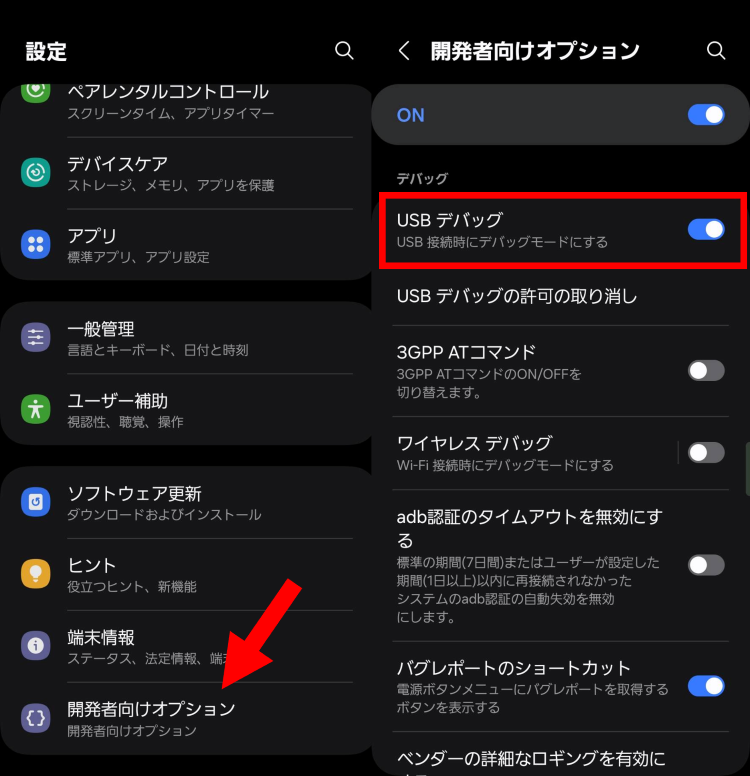
Dr.Foneの画面の案内に沿って、スマホの開発者向けオプションから「USBデバッグ」をオンに切り替えます。開発者向けオプションの表示方法は、スマホの機種によって異なります。もしも分からなければ「機種名 開発者向けオプション」などで検索してみてください。
なお、画像はGalaxy S22で操作をしています。

スマホの接続が認識されると、すぐにバックアップ操作ができるようになります。画面左のメニューから「マイバックアップ」を開き、バックアップを取りたいデータを好きなように選択してください。
画面下部の「バックアップの保存場所」で任意の保存場所を選択し「今すぐバックアップ」をクリックします。
このように、Dr.Foneではとても簡単な操作でiPhoneやAndroidのバックアップを取ることが可能です。
iTunesがどうしても開かずお困りの方は、ぜひDr.Foneを無料でお試しください。
Dr.Foneの公式サイトはこちら
必要最低限の機能のみでパソコンやアプリケーションなどを起動するモードを「セーフモード」と呼びます。

Windowsの場合は「Ctrl+Shift」キーを同時に押下しながらiTunesを起動してください。
Macの場合、「Command+Option」キーを同時に押下しながらiTunesを起動します。
セーフモードを利用してもiTunesが開かない場合は、パソコンではなくiTunesのアプリケーション自体に問題が生じている可能性があります。
以下の手順で、iTunesアプリの修復をお試しください。
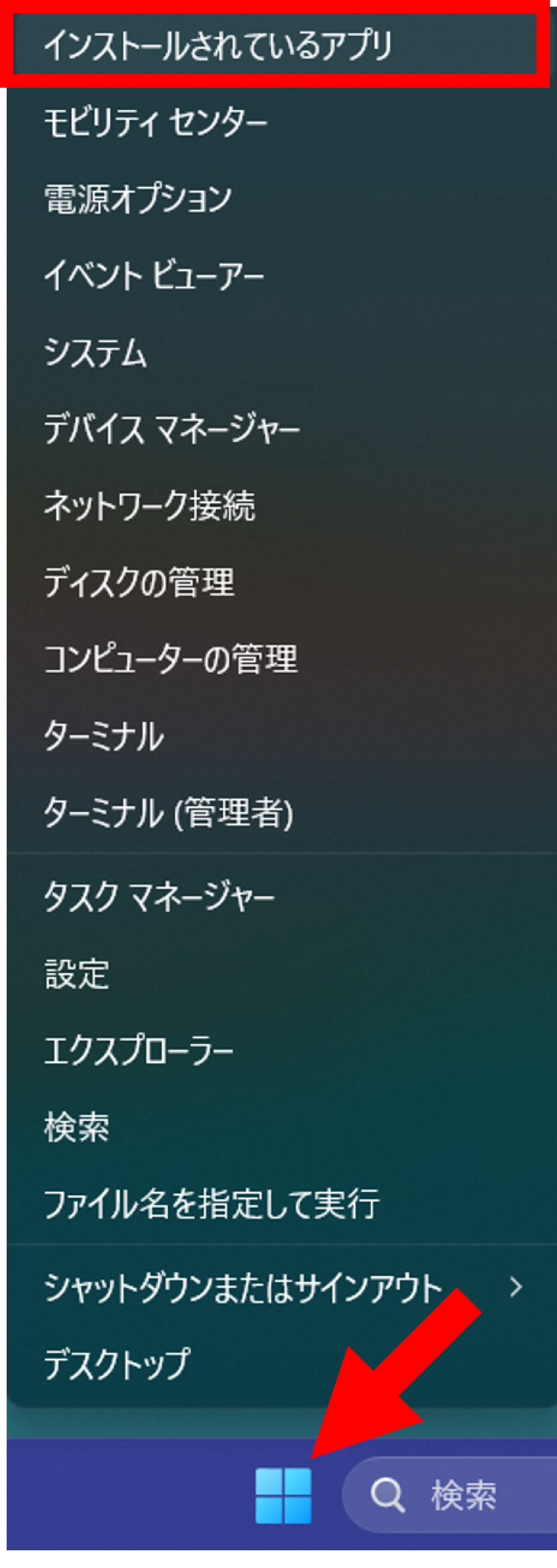
Windowsボタンを右クリックし「インストールされているアプリ」を選択します。
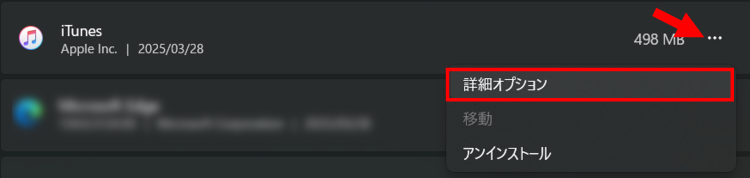
iTunesの項目にある「…」をクリックし「詳細オプション」を選択。
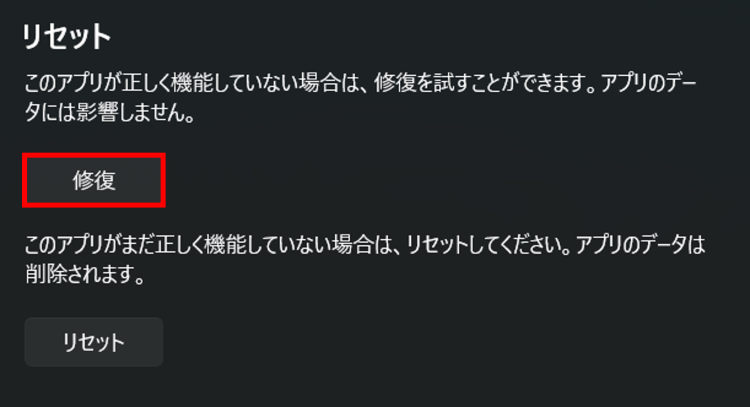
リセットの項目にある「修復」をクリックします。修復作業ではiTunesのデータは残ったままなので、手軽に操作できます。
「リセット」を選ぶとiTunes内のデータが消えてしまうので注意してください。
修復が完了したら、再度iTunesを起動してみましょう。
どうしても解決しない場合は、iTunesを再インストールする方法があります。アンインストールと再インストールの手順は次の通りです。
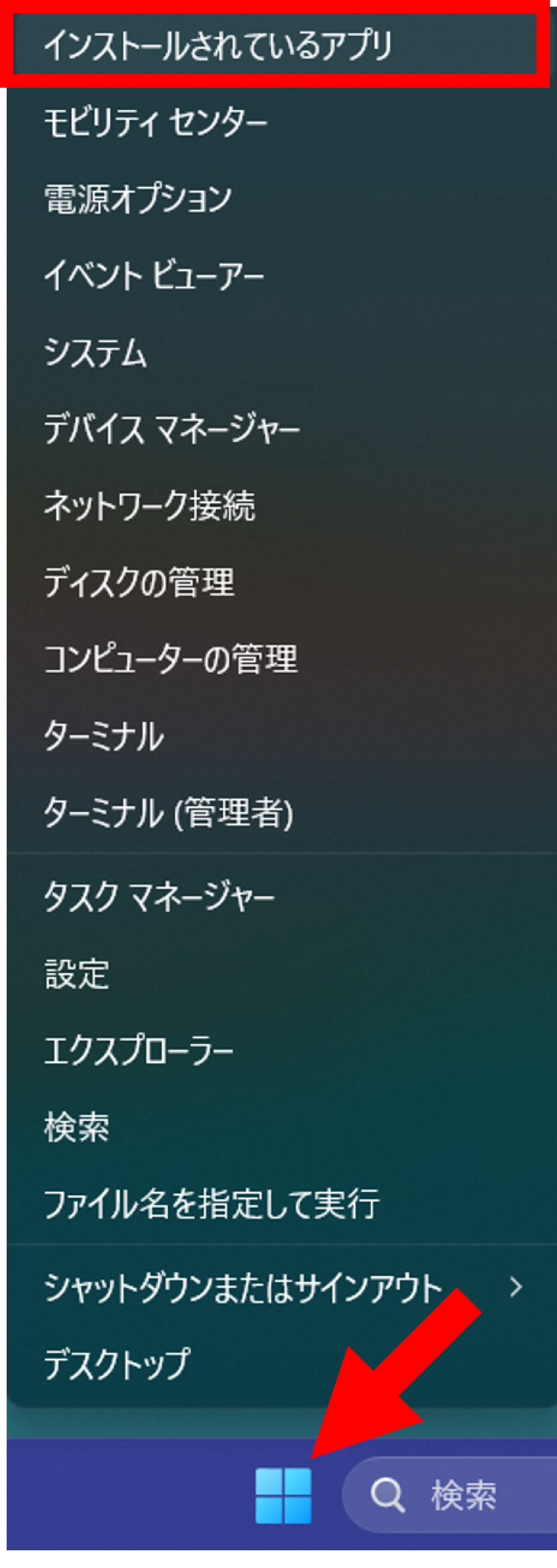
Windowsボタンを右クリックし「インストールされているアプリ」を開きます。
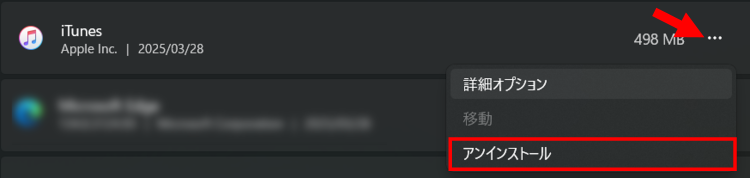
iTunesの項目にある「…」をクリックして「アンインストール」を選択します。
Appleの公式サイトよりiTunesを再度インストールして起動しましょう。Windows版はこちら、MacOS版はこちらからファイルをダウンロードします。
「管理者として実行する」という方法を使って、iTunesを起動してみましょう。手順は次の通りです。
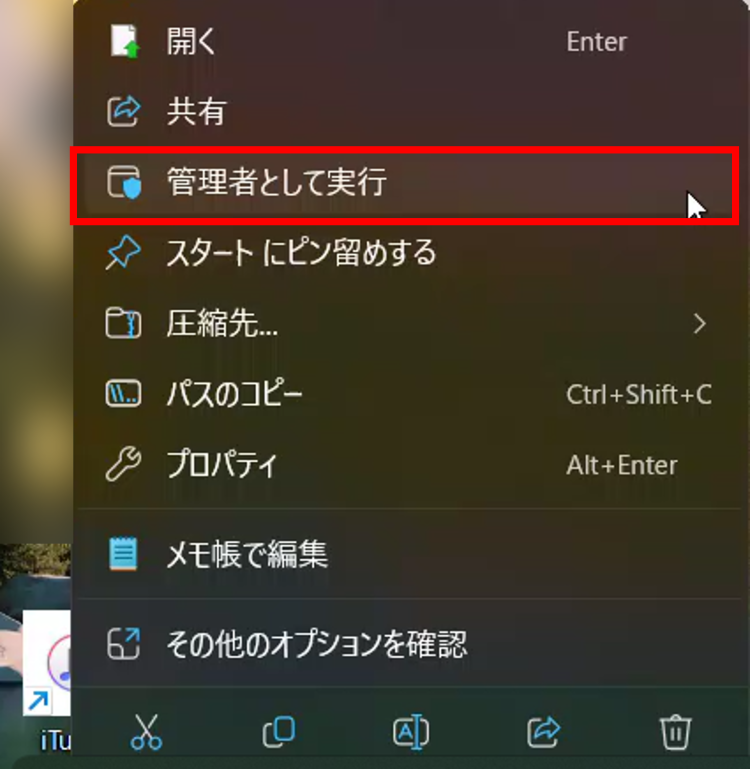
iTunesのショートカットを右クリックし「管理者として実行」を選択します。

ショートカットがない場合は、Windowsボタン横の検索窓に「iTunes」と入力し「管理者として実行」をクリックします。
これでiTunesが開けるかどうかお試しください。
iTunesの「SC info」フォルダを削除することで、iTunesが起動できるようになることもあります。SC infoフォルダは、削除しても再作成され、iTunes内のデータが消失することもありません。
手順は次の通りです。
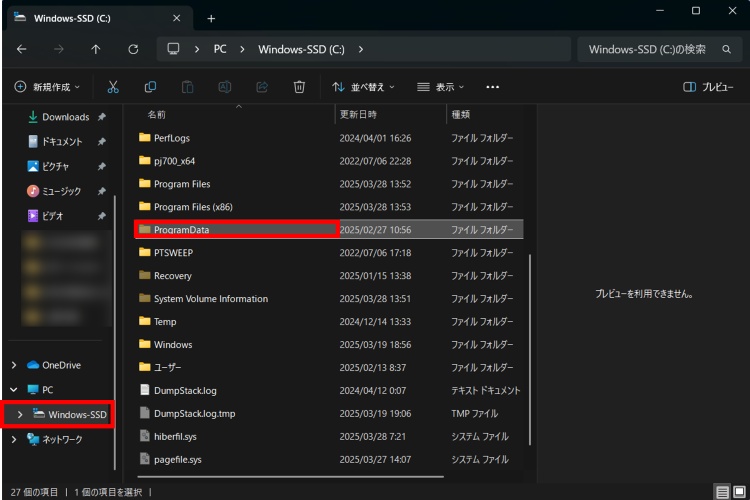
エクスプローラーを開き「ローカルディスク(あるいはWindowsSSDなど)(:C)」をクリックします。「ProgramData」を開きましょう。
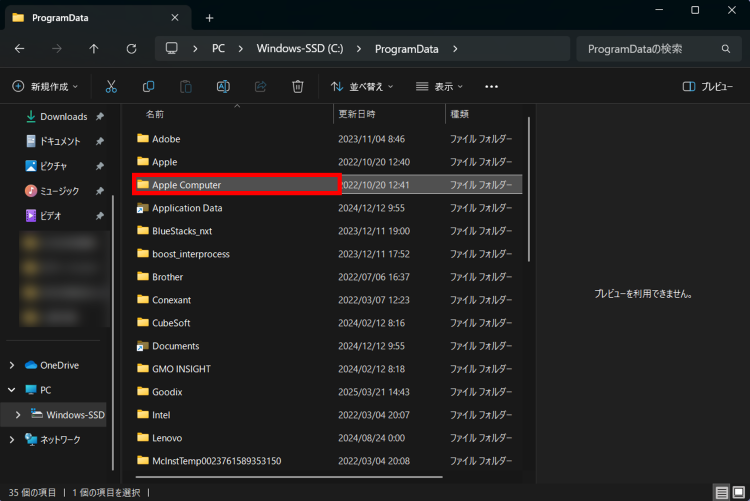
「Apple Computer」を選択します。

「iTunes」をクリックしましょう。

「SC info」というフォルダを削除します。次回iTunesを起動すると、SC infoフォルダは再作成され、iTunesが正常に起動することがありますので、ぜひお試しください。

ワンクリックで写真や音楽を移行
 HEICからJPGに変換する一番簡単な方法|無料ツール&裏ワザ徹底解説
HEICからJPGに変換する一番簡単な方法|無料ツール&裏ワザ徹底解説  ChatGPT(無料版)にログインできない・使えないときの対策
ChatGPT(無料版)にログインできない・使えないときの対策  Huawei Mate 60 Proは入手すべきか?Huawei Mate 60 Proの長所、短所と使用レビューをまとめる
Huawei Mate 60 Proは入手すべきか?Huawei Mate 60 Proの長所、短所と使用レビューをまとめる  iPhone 電源が切れない3つの原因と対策
iPhone 電源が切れない3つの原因と対策  【iPhone・iPad】コントロールセンターでApple Musicの再生停止中を消す方法
【iPhone・iPad】コントロールセンターでApple Musicの再生停止中を消す方法 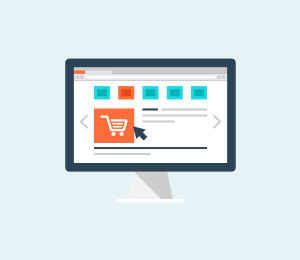 iPhone/iPad/iPodでメールが届かない・受信できない原因と対処法
iPhone/iPad/iPodでメールが届かない・受信できない原因と対処法 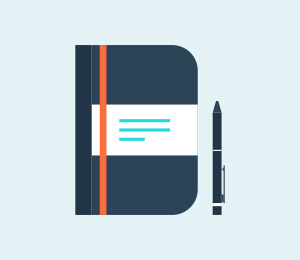 iPhoneのアプリアイコンをおしゃれ・好きな画像に変更する方法
iPhoneのアプリアイコンをおしゃれ・好きな画像に変更する方法  iPhone /iPad/iPodのおすすめウィジェット16選──時計・天気・ニュース・カレンダーなど【2025年最新版】
iPhone /iPad/iPodのおすすめウィジェット16選──時計・天気・ニュース・カレンダーなど【2025年最新版】
藤原 弘子
編集長