iCloud写真をオフにすると写真アプリがiCloudに保存・同期がされなくなります。そして、iCloudストレージに保存済みの写真や動画がすべてiPhone本体へダウンロードされてしまいます。そのため、iPhoneのストレージ容量が増えてしまいます。
もしiPhoneのストレージが足りずに写真を保存できない場合には一部の写真とビデオが削除されてしまう点には注意しましょう。
iCloud写真同期とは、iPhoneの設定でiCloud同期をオンにしている状態のことを指します。iCloud同期をオンにしている状態で写真を撮ると、iPhoneの端末内だけでなくiCloudにも自動で写真が保存されます。
しかし、iCloudは無料では5GBまでしか容量を使えないので、写真や動画をたくさん撮る人は大容量のストレージ(空き容量)が必要です。
iCloudの容量は、月額で購入することも可能です。
・月額130円で50GB
・月額400円で200GB
・月額1,300円で2TB利用できます。
合わせて読む:iCloudの空き容量を増やす方法まとめ
iCloud写真をオフにすることでiCloudに写真を同期することを停止することができます。
1.設定を開き1番上のユーザー名をタップします。
2.iCloudをタップします。
3.写真をタップして1番上のこのiPhoneを同期をオフにします。
4.iPhoneから削除または写真とビデオをダウンロードのどちらかを選択します。
※iPhoneから削除を選択すると、デバイスからすべてのiCloud写真とビデオが削除されてしまいます。
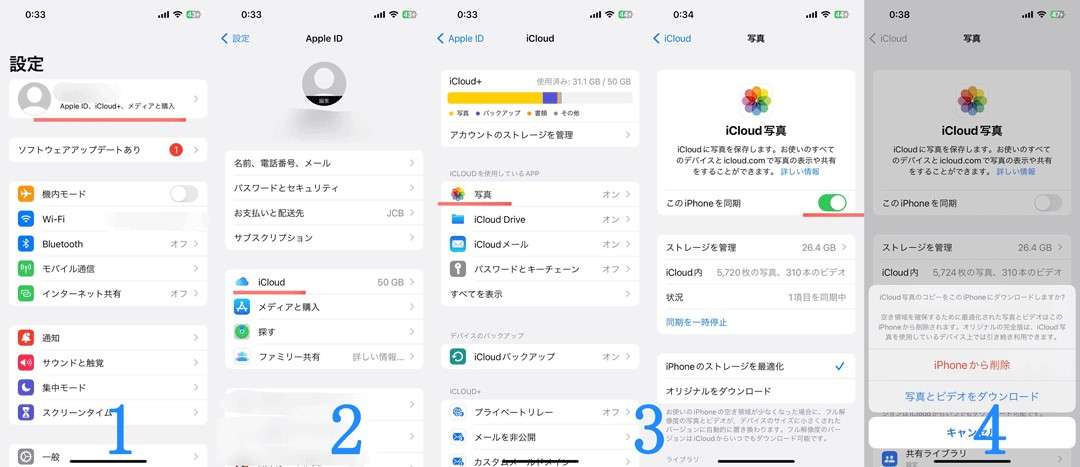
また、写真とビデオをダウンロードを選択すると、iCloudの写真とビデオをすべてデバイスに保存します。
もし、デバイス上のストレージに余裕がない場合にはストレージ不足のため失敗してしまいます。
iPhoneで写真を削除する前に、iCloudからサインアウトすることでも写真はiPhoneから削除されますが、iCloudの中には写真は残っています。
そのため、ブラウザからiCloudにログインすることでiCloud内の写真を確認したり、他のデバイスやパソコンに保存したりすることができます。
1.設定を開き、一番上のユーザー名をタップします。
2.iCloudが開きますので、一番下のサインアウトをタップします。
3.※しかし、再度同じApple IDにサインインするとiCloudが自動的に同期されデバイス内の写真がiCloudに同期されてしまいます。
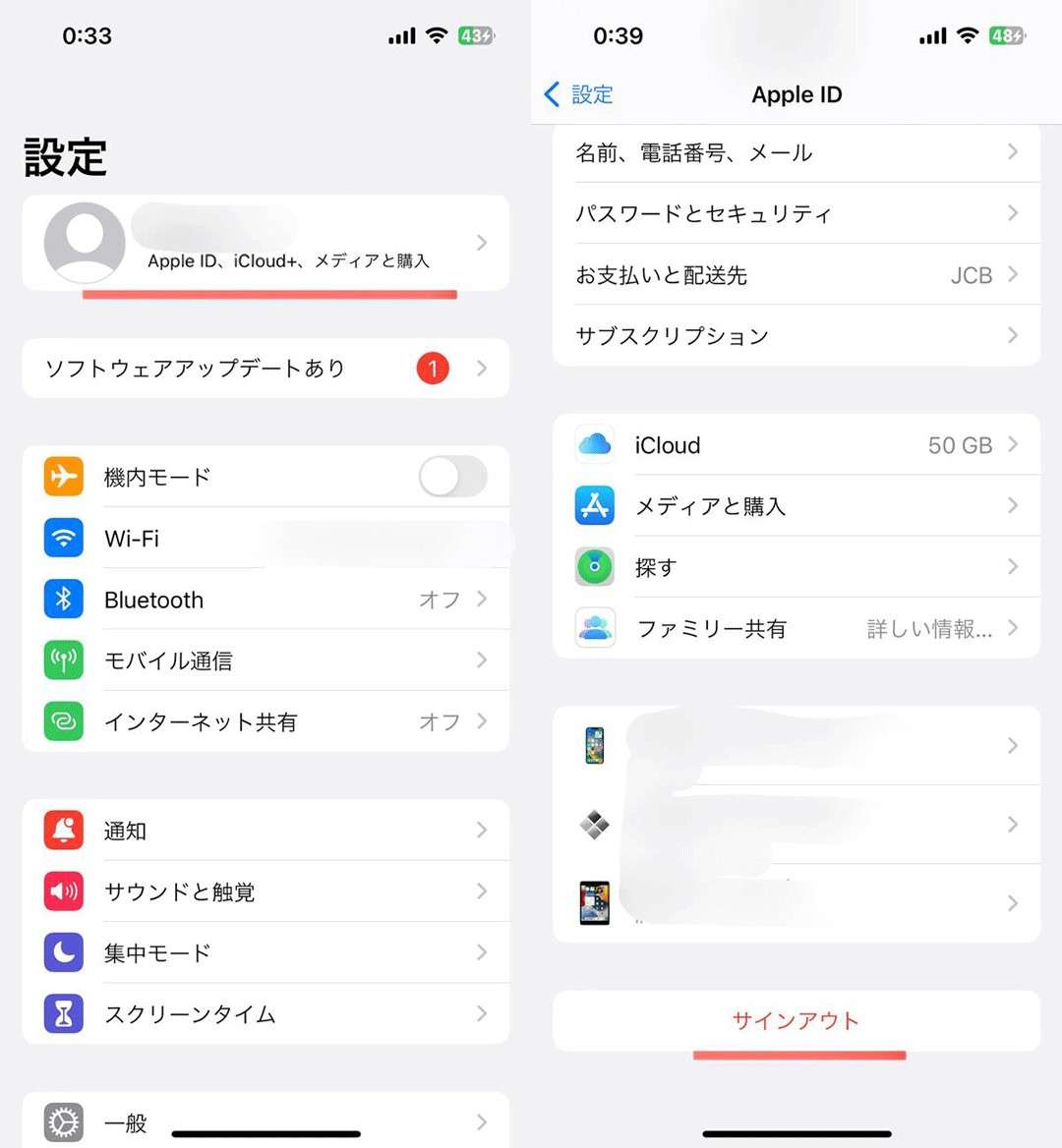
Apple製のデバイス(iPhone、iPadなど)でiOS11以降からデフォルトのファイル形式が変更されておりjpgからheicという形式で保存されるようになりました。Heicの方が従来のjpg形式に比べて圧縮率が高く、画質はほとんどそのままでデータ容量の節約が図られています。そのため、デバイスのストレージ容量やiCloudのストレージ容量が少なくなってきた時にjpgからheic形式で保存されることがあります。
しかし、heic形式の拡張子は対応しているソフトが少なく、heicで保存されたものを他のデバイスで開けなくて困ってしまうかもしれません。
そこで、heicをjpgに変換することで通常通りに写真や動画を送っても見ることができるのでheicをjpgに変換しておきましょう。
まずは、拡張子をheicで保存しないための方法を紹介します。
1.設定を開き、カメラをタップします。
2.一番上のフォーマットをタップします。
3.カメラ撮影の互換性優先を選択します。
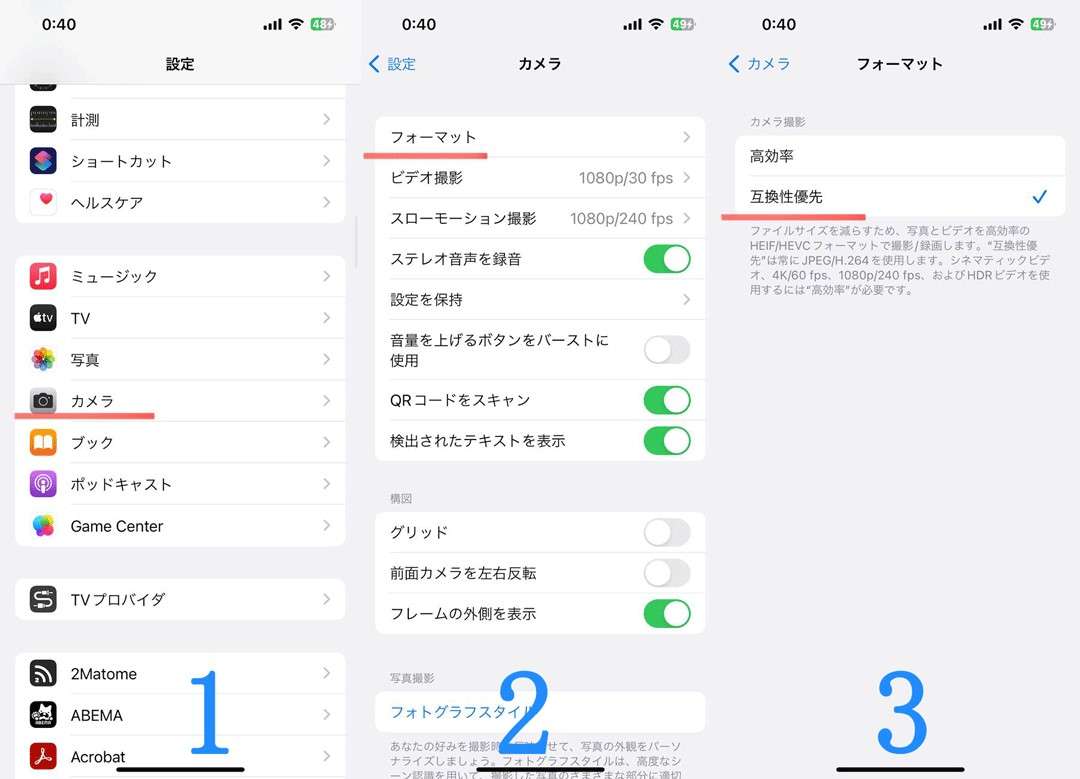
※高効率を選択してしまうと、iPhoneの容量を考慮した上で、jpgもしくはheicになります。容量がある時は、jpgで容量が少なくなってきた時にはheicで保存されます。
次に、実際にheicをjpgに変換する方法を紹介します。さまざまなフリーソフトや有料のソフトがありますが、 Dr.Fone - iPhoneスマホ管理を利用する方法が簡単でおすすめです。しかもこの機能は無料利用できます。
Dr.Fone - iPhoneスマホ管理は、iPhoneと他のiOSデバイス間やパソコンで写真や動画だけでなく音楽や連絡先などのデータをスムーズにやり取りができるソフトです。基本的にiPhoneなどのiOS端末は、iTunesを活用してデバイス間でデータのやり取りをおこないますが、Dr.Fone - iPhoneスマホ管理を使うことでiTunesなしでもデータのやり取りができます。
また、データのやり取りだけでなく写真のクオリティを下げずにheicからjpgに変換したり写真をアルバムに追加・削除もすることが可能です。
実際の使い方は、以下の手順です。
1.Dr.Foneを起動しメニュー画面からスマホ管理をクリックします。
2.iPhoneをPCに接続し、iPhoneのデータを読み込むのを待ちます。
3.上のタブから写真を選択して、PCに保存したい写真をクリックして選択します。
4.エクスポートをクリックして、PCへエクスポートを再度クリックします。
5.保存先を選択してOKを選択します。
6.エクスポートが完了しましたと表示されれば完了です。
保存先を開くを選択することで、すぐに写真を確認することができます。
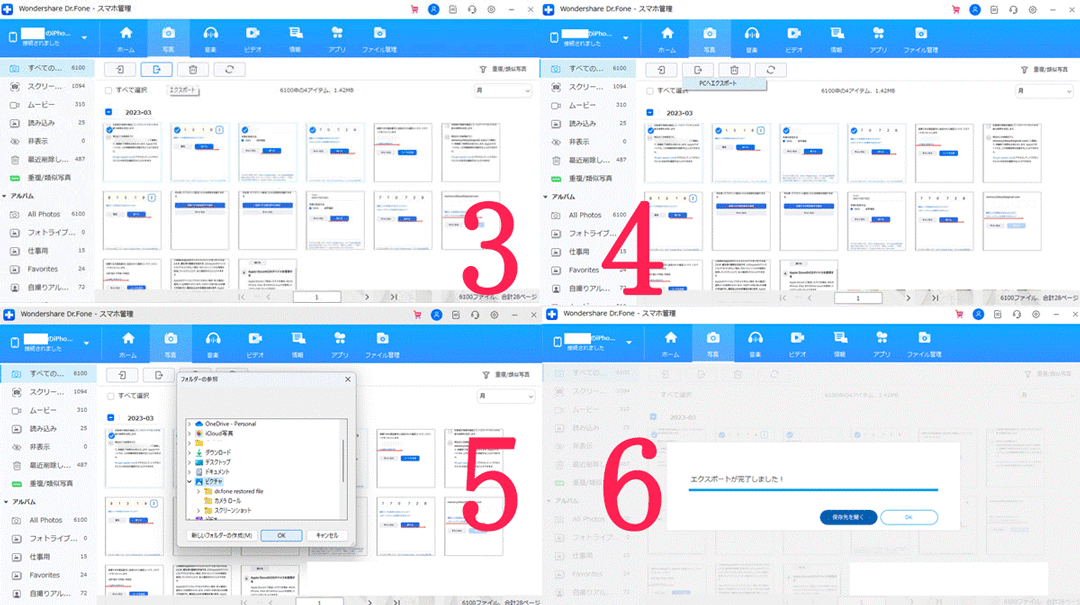
以下のリンクからDr.Fone-iPhoneスマホ管理の情報を確認することができますので、こちらのページからまずは無料ダウンロードを試してみてください。
iPhoneに標準搭載されている写真アプリのアルバムを利用することでもiPhoneのストレージ容量を増やすことが可能です。
その方法は、アルバム内の共有アルバム機能を使う方法となっています。共有アルバム機能を使うと家族や友人などの他のユーザーを招待して写真や動画を共有できる機能となっていますが、誰とも共有せずとも自分1人での共有アルバムの作成も可能です。
しかし、共有アルバムにある写真や動画は、すべてiCloudストレージ内にあるため通信環境の悪い場所や電波が入らない場所ではデータの読み込みが上手くいかない場合もあり、写真を見ることができない時があります。
また、共有アルバムではiCloudストレージを圧迫しないためiCloudのストレージプランの課金をしなくても無料のストレージプランの5GBでも多くの写真や動画をアルバムに保存することができます。
実際の共有アルバムを利用する際の注意点としては、以下の2つとなっており両方の準備が事前に必要となります。
・Apple ID(iCloudのアカウント)
・インターネット接続(Wi-Fi接続もしくはモバイルデータ通信のどちらか)
実際に共有アルバムをオンにする方法は、以下の手順です。
1.設定を開き、一番上のユーザー名をタップします。
2.iCloudをタップして写真を選択します。
3.一番下の共有アルバムをオンにします。
4.写真アプリを開き、下のタブからアルバムをタップします。
5.左上の+マークをタップして新規共有アルバムを選択します。
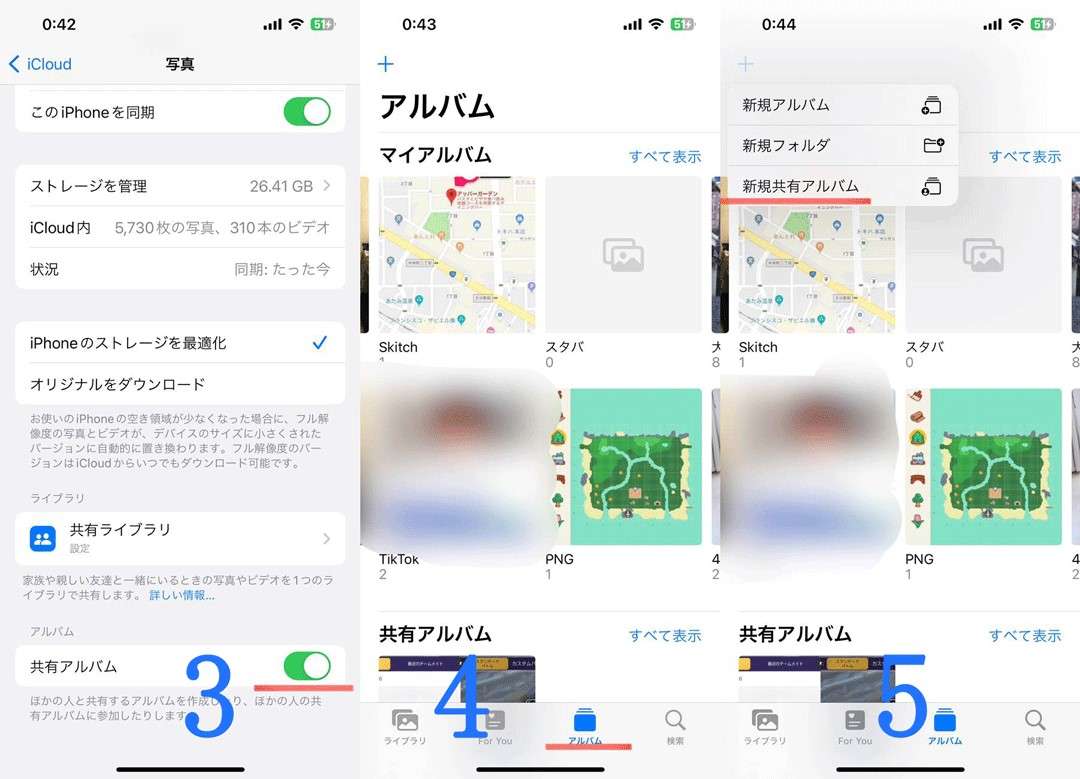
6.アルバムに名前を付けてから右上の次へをタップします。
7.宛先画面になるので、招待したい人がいる場合にはメールアドレスもしくは電話番号で追加したい連絡先を選択して、作成をタップすることで作成することができます。
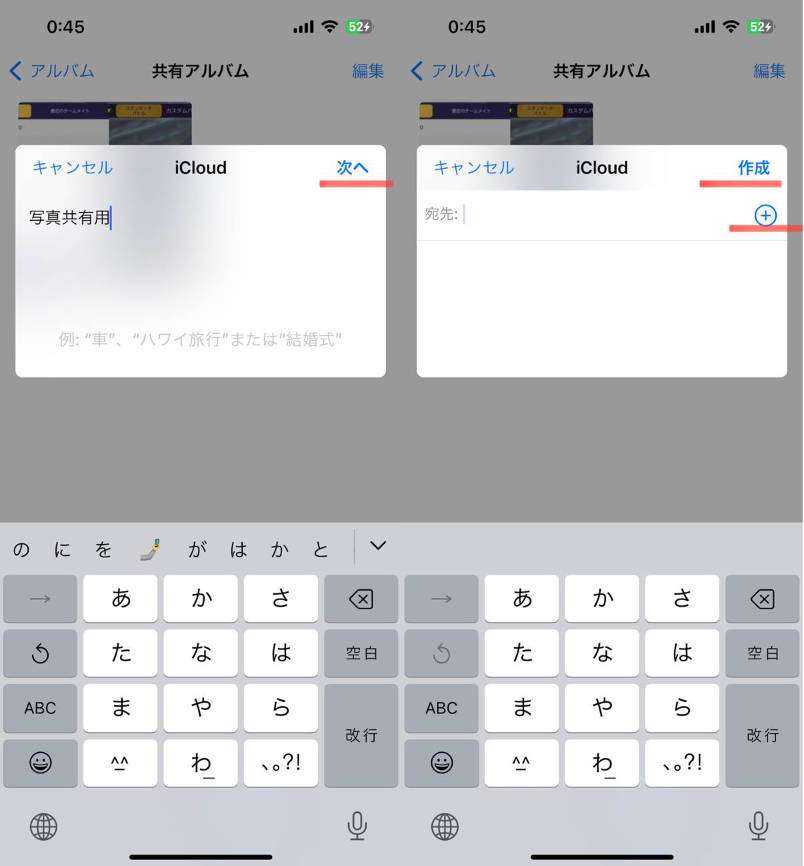
Live Photosがオンになっていると静止画と一緒に3秒間のビデオも一緒に保存します。通常の写真の静止画だけでなく動画も保存してしまうので、容量を通常よりも圧迫します。
そのため、常に写真だけでなく動画も必要ということでなければ、普段はLive Photosをオフにしておきましょう。
必要な時のみにLive Photosをオンにすることで、写真を数百枚、数千枚と撮影した時に容量が変わってくるので、ストレージ容量を増やしたい時にはおすすめの方法の一つです。
設定方法も簡単でカメラを開き、フラッシュの隣のLIVEアイコンをタップすることでオンとオフを切り替えることができます。
もしくは、設定アプリからもLive Photosをオフにできます。
1.設定を開きカメラを選択します。
2.設定を保持をタップして、Live Photosを選択してLive Photosをオフにします。
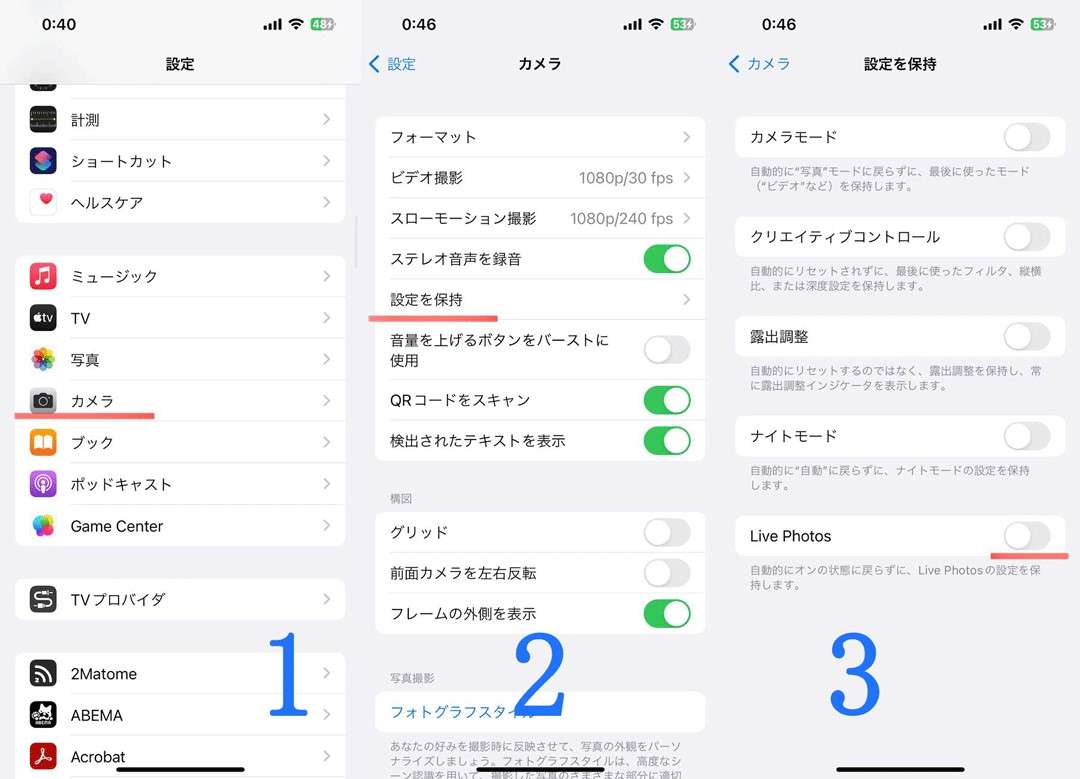
シャッターボタンを長押しするとバースト(連続撮影)になります。連続して撮影したい場合には問題ありませんが、間違えて操作してしまうと無駄に写真が多く撮影されてしまうため、ストレージ容量を無駄に使ってしまいます。
そのため、お気に入りの写真だけを残して、要らない写真は削除するようにしましょう。
1.写真を開きアルバムタブを開きます。
2.下にスクロールしてバーストを選択します。
3.バーストの写真が表示されるので、要らない写真を選択して削除をタップします。
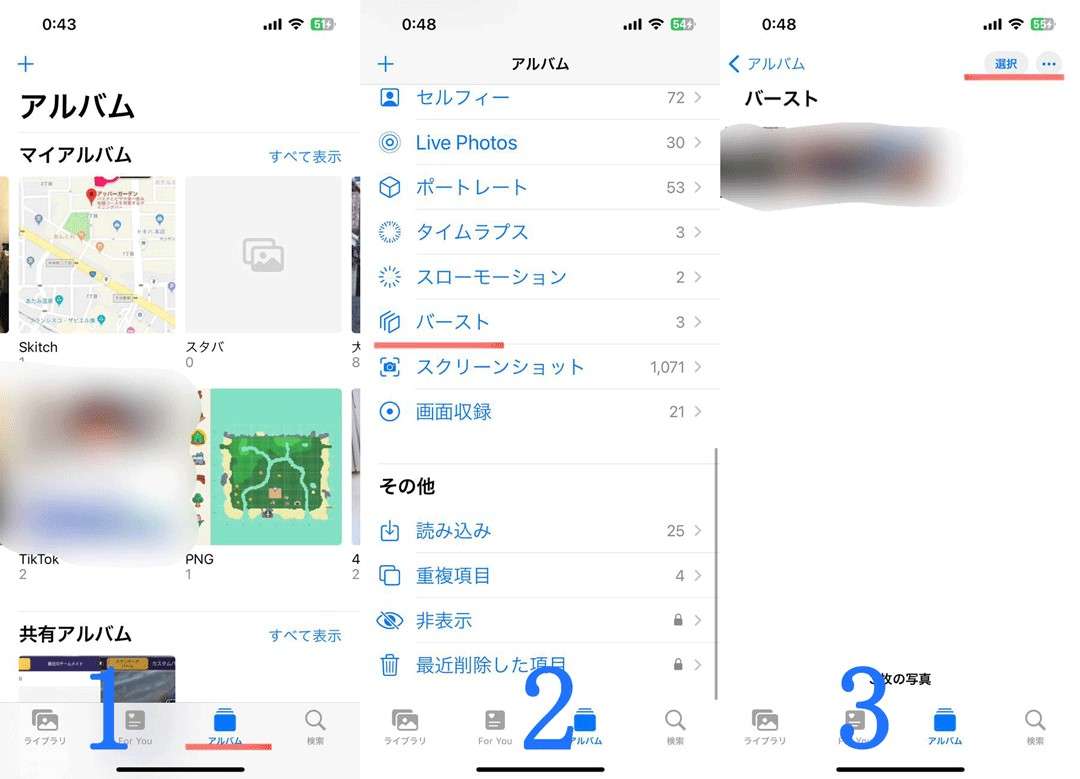
また、重複項目では同じ写真や動画が表示されるので、統合することで1枚だけを残して他を削除でき、ストレージ容量を増やすことができます。
1.写真を開きアルバムタブを開きます。
2.下にスクロールして重複項目をタップします。
3.統合をタップして、重複するコピーを統合をタップすることで1枚の画像だけが保存されます。
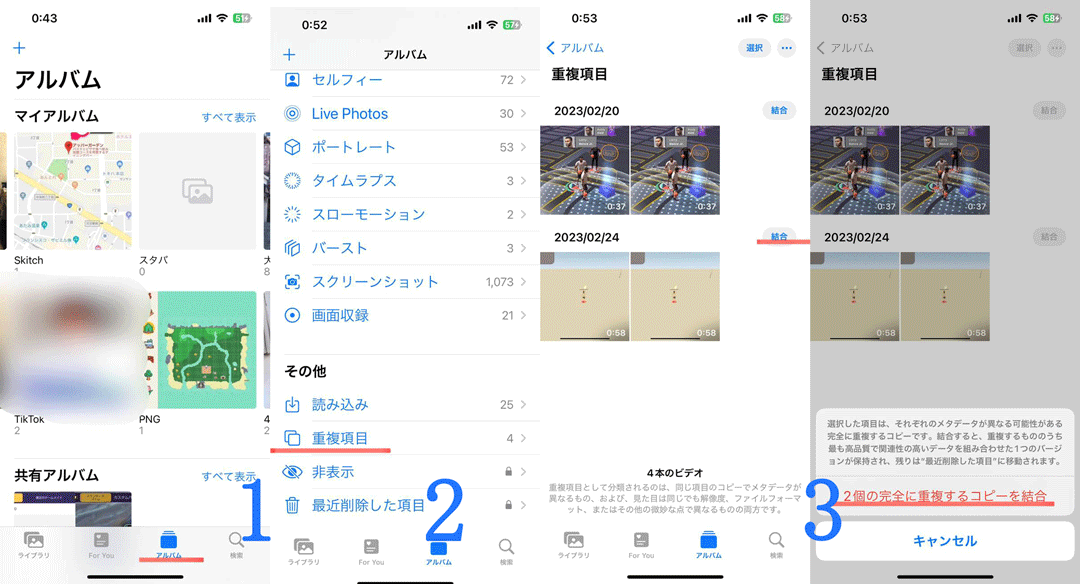

iPhoneからパソコンに写真を転送
藤原 弘子
編集長