カテゴリ: iPhoneフリーズ復元
iPad がフリーズしたり応答しなくなったりした場合は、この記事のトラブルシューティング手順に従って問題を解決できます。強制終了、再起動、強制再起動、リセット、および工場出荷時設定への復元の概要を説明します。これらの手順を実行すると、iPad のパフォーマンスが向上し、予期しない問題を迅速に解決できます。
iPadの強制終了は、アプリがフリーズしたり、システムが反応しなくなったり、バッテリーの問題が発生したりした場合に有効な手段です。強制終了を行うことで、iPadの不具合を解消し、正常に動作させることができます。
アプリがフリーズして応答しなくなった場合は、次の手順で強制終了することができます。
1.iPadのホームボタンを長押しします。
2.アプリスイッチャーが開いたら、フリーズしたアプリをスワイプして閉じます。
3.アプリが閉じたら、ホームボタンを離します。
iPad全体が反応しなくなったり、iPadが再起動できない場合は、次の手順で強制再起動することができます。
1.iPadの電源ボタンとホームボタンを同時に長押しします。
2.Appleのロゴが表示されたら、電源ボタンとホームボタンを離します。
バッテリーが急速に減少したり、充電が進まない場合も、強制再起動が助けになることがあります。これはシステムの小さなバグを解消し、バッテリーのパフォーマンスを改善することが期待できます。
iPadの強制終了は、アプリがフリーズしたり、システムが反応しなくなったり、バッテリーの問題が発生したりした場合に有効な手段です。強制終了を行うことで、iPadの不具合を解消し、正常に動作させることができます。また、容量がギリギリの場合も不具合が発生しやすいので、定期的に使わないアプリや、不要なデータの削除をお勧めします。
今回は「ボタンでiPadを強制終了する方法」についての具体的な手順を紹介します。
iPadがフリーズしたり、アプリが正常に動作しない場合、iPadの再起動が有効な解決策となります。再起動方法は以下の通りです。
1.電源ボタンを押し続けて電源オフのスライダーが表示されるまで待ちます。
2.スライダーをドラッグしてiPadをオフにします。
3.数秒間待った後、電源ボタンを押し続けてiPadを再起動します。
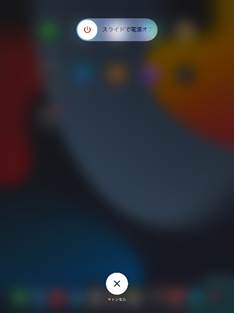
iPad全体が反応しない場合、または、iPadの再起動が効果的でない場合、iPadの強制再起動が推奨されます。強制再起動の方法は以下の通りです。
1.電源ボタンとホームボタン(または音量上ボタン)を同時に約10秒間押し続けます。
2.Appleのロゴが表示されるまでボタンを押し続けます。
特定のアプリが正常に動作しない場合、iPadの強制終了が有効な解決策となります。強制終了の方法は以下の通りです。
1.ホームボタンを二回押すか、画面上部から下にスワイプしてアプリスイッチャーを開きす。
2.問題のあるアプリを左右にスワイプして強制終了します。
これらの方法を適切に使用することで、iPadのパフォーマンスを維持し、問題を効率的に解決することができます。
iPad Proの第三世代以降、iPad Airの第四世代以降のモデルはホームボタンがないので、いままでのやり方では強制終了ができません。こちらではホームボタンを使用しない方法で強制終了するやり方をご説明します。
ホームボタンを使用しないで強制終了するやり方は下記の通りです。
1. 電源ボタン(トップボタン)に近い音量ボタンを押して離す。
2. 電源ボタン(トップボタン)に一番遠い音量ボタンを押して離す。
3. 電源ボタン(トップボタン)を押したままにする。
4. Appleのロゴが表示されたら、電源ボタン(トップボタン)を離す。
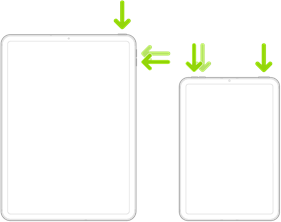
※アップル公式画像を引用
iPadの再起動が必要な状況でも、ボタンが効かない場合などにはAssistiveTouchが役立ちます。以下に具体的な手順を示します。
①「設定」アプリを開き、「一般」をタップします。
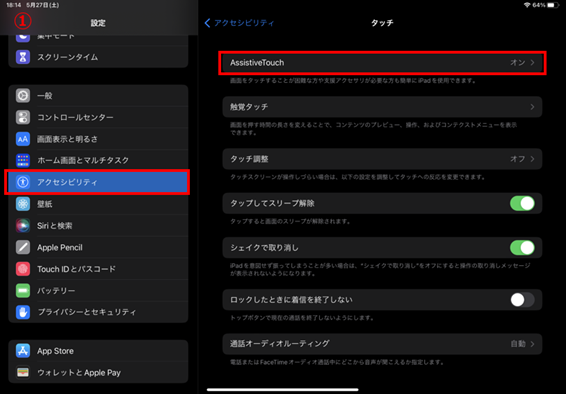
②「アクセシビリティ」を選択し、「AssistiveTouch」をオンにします。
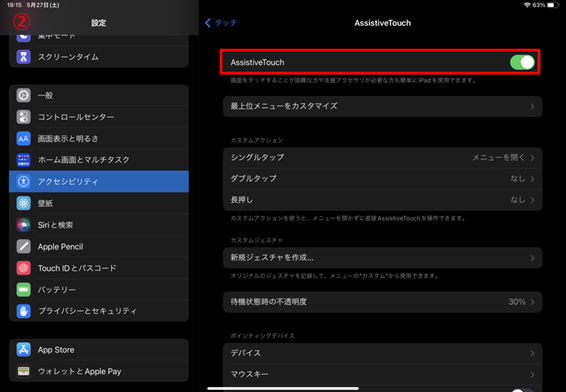
③ AssistiveTouchメニューから「デバイス」を選択し、「もっと...」をタップします。「再起動」を選択してiPadを再起動します。
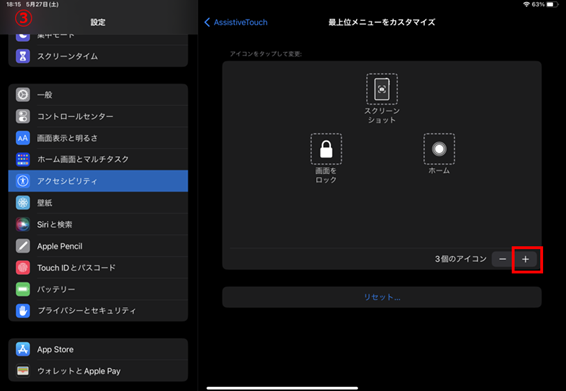
AssistiveTouchによる再起動は、ホームボタンがないモデルにとても有効です。再起動以外にもスクリーンショットなどAssistiveTouchに設定しておけば、簡単にスクリーンショットができますので、皆さんもぜひ試してみてください。
以上の方法でもiPadを再起動できない場合、次の方法で復元しましょう。
iPadが再起動できない場合の対処法の一つとして、Dr.Foneというソフトウェアを使用する方法があります。Dr.FoneはiOSデバイスのデータ復元を手助けするツールで、簡単な操作でiPadを再起動させることができます。以下に具体的な手順を示します。
1.メイン画面から「ツールボックス」- 「起動障害から修復」して、デバイスタイプで「iOS」を選択します。
2.ここで「iOSの修復」を選択。次に「スタンダードモード」で修復を行うとデータを保持したまま修復することができます。
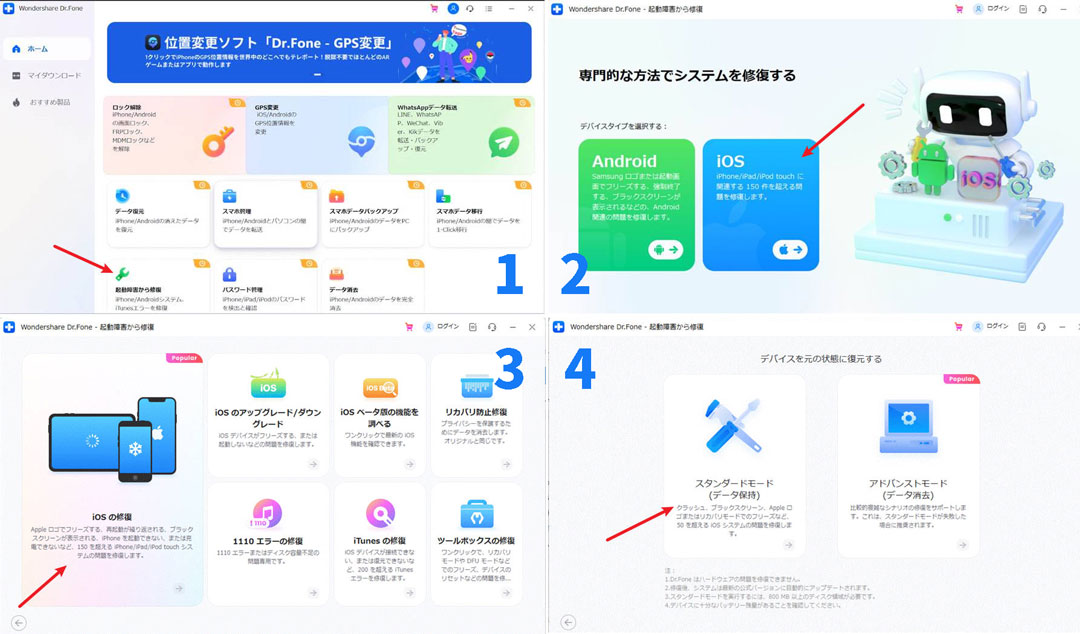
iTunesを使用したiPadの復元方法もあります。重大な問題が発生したとき、iTunesを使用してiPadを復元することが一つの解決策となります。
・最新版のiTunesをPCにインストールし、iPadをPCに接続します。
・iTunesを起動し、デバイスアイコンをクリックします。
・画面左側のメニューから「概要」を選択します。
・「iPadを復元…」ボタンをクリックします。警告メッセージが表示されたら、「復元」をクリックします。
DFUモードでiPadを起動すると、iPadを強制終了し、iOSのインストールをやり直すことができます。DFUモードでiPadを起動する手順は次のとおりです。
1.iPadの電源を完全に切ります。
2.iPadとコンピュータをケーブルで接続します。
3.iPadの音量を下げるボタンを押します。
4.すぐに音量を上げるボタンを押します。
5.すぐに両方のボタンを離します。
6.iPadの電源ボタンを押したままにします。
7.Appleロゴが表示されたら、iPadの電源ボタンを離します。
iPadがDFUモードで起動したら、iPadを復元できます。iPadを復元する手順は、iPadのモデルによって異なります。iTunesやDFUモードでも復旧することができますが、これらの方法では元のデータを上書きしてしまうので、どうしても残したいデータをいったんiCloudなどにバックアップしなければいけませんが。Dr.Foneを使えば部分的な復元もできますので、面倒な作業なしに復元することができます。
iPadは不具合があまり起きにくいですが、いざ不具合が出てしまった場合の対処法は様々あります。ですが設定ややり方が面倒な場合が多いですよね。Dr.Foneを使用すれば面倒な設定なしに簡単に復元することができます。また、復元の機能は無料で使用できますので、是非お試しください。

iPhoneを不具合から復元する方法
藤原 弘子
編集長