カテゴリ: iPhoneデータ復元
iPhoneに連絡先を保存し過ぎた時に、あまり連絡を取らない人の連絡先を削除しようと考えたことはありませんか?その際に大事な人の連絡先を間違って削除してしまい困った人も多いですよね。事前にバックアップを取っている場合では、iCloudやiTunesを使い復元する方法があります。
しかし、バックアップを取っていない場合はどうしすればいいでしょうか?この記事はなくした連絡先を復元する方法を4つ紹介しますので、ぜひ最後まで読んでください。
iPhoneの連絡先を間違って削除した場合以外にも以下の理由で、iPhoneの連絡先が消えてしまう場合があります。
・iOSのアップデートに失敗してしまった
・アプリのクラッシュや不具合
・バックアップを取らずにiPhoneを初期化してしまった
・iPhoneを脱獄している場合
・普段使っていないPCで同期してしまった
※事前にiCloudでバックアップを取っておく必要があります。また、事前にバックアップしたバージョンを復元した場合でも現在の連絡先データは消えないため安心して利用することができます。
1.iCloud.comにアクセスし、Apple IDとパスワードを入力しログインします。
2.上の+マークの左横のアイコンをタップします。
3.その他からデータの復元を選択します。
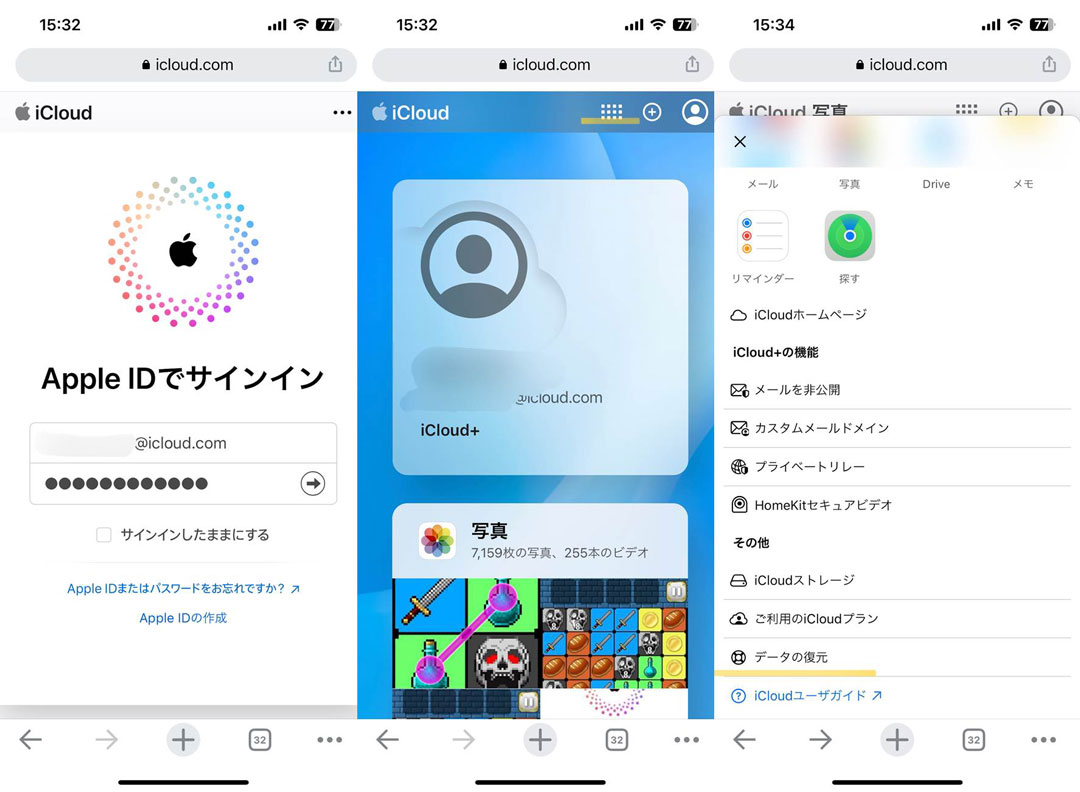
4.連絡先を復元をタップします。
5.復元したいバージョンを選択すると「連絡先を復元しますか?」と聞かれるので、復元を選択し復元が終了するのを待ちます。
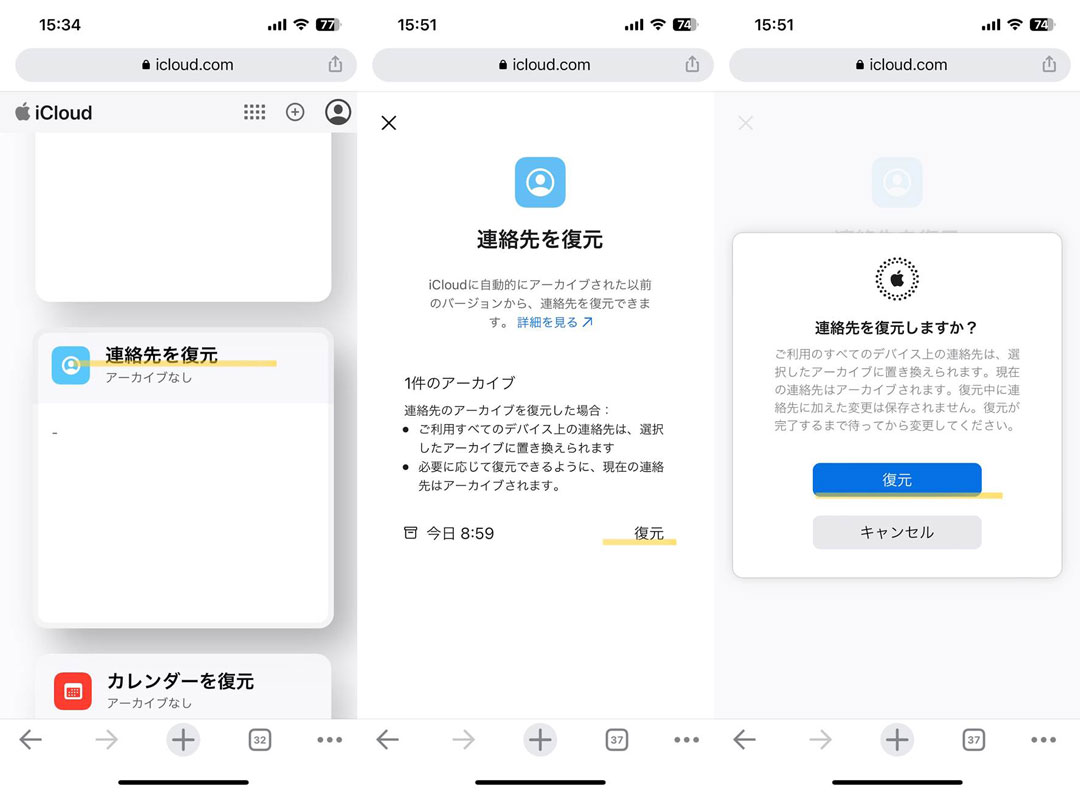
※iCloudが連絡先の復元を完了するまでは操作をしないようにしましょう。復元の処理中は、操作をしても反映されないため保存されないので注意が必要です。
合わせて読む:iCloudから写真・動画をダウンロードする3つの方法
※iTunesのバックアップからiPhoneの連絡先を復元すると、バックアップ時の連絡先になるだけでなくアプリのデータなども元に戻ってしまうので注意しましょう。
1.iTunesを開き、iPhoneをPCに繋げます。スマホのアイコンをクリックします。
2.バックアップ欄の「バックアップを復元をクリック」します。
3.復元したい日時のバックアップデータを選択し復元をクリックし復元が完了するのを待ちます。
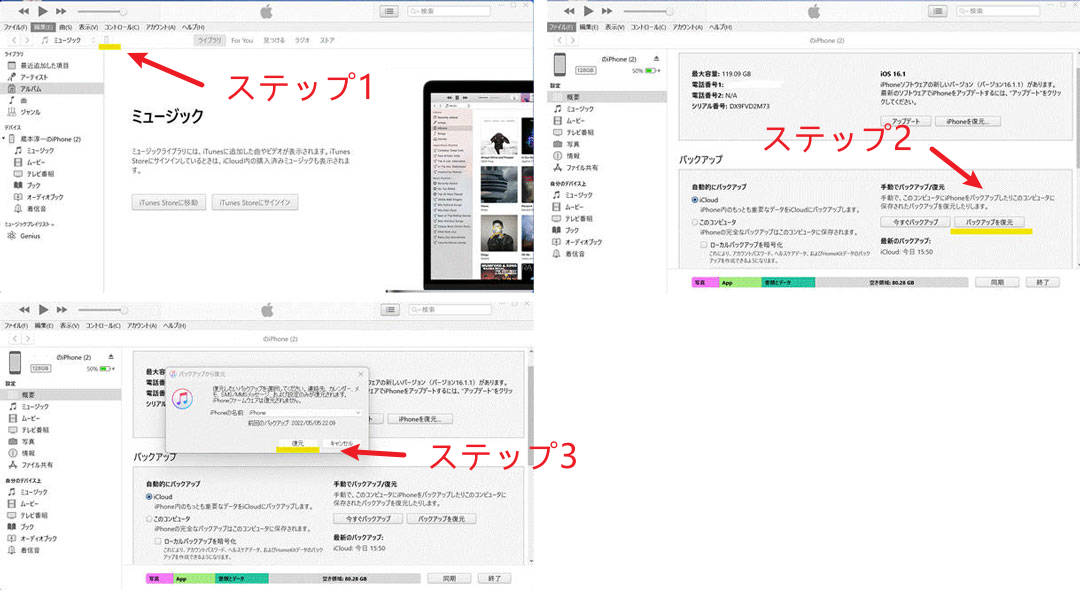
この方法は、先ほどの「iCloudから連絡先を復元する方法」や「iTunesから連絡先を復元する方法」と違い事前に連絡先のバックアップがない時にオススメの方法です。
「Dr.Fone - iPhoneデータ復元」は業界随一の復元力を持つスマホのデータ復元ソフトです。復元できるデータの種類が多いのが特徴で、写真や動画、メモだけでなく連絡先、通話履歴、Safariの閲覧履歴などさまざまな種類のデータを復元できます。
連絡先にかかわらずさまざまなデータが無くなってしまう場合には、以下の理由が考えられます。
・誤動作
・システムの不具合
・デバイスの盗難もしくは紛失
・水没など
色んな理由が考えられますが、「Dr.Fone-iPhoneデータ復元」ではデータが無くなった理由に関係なく復元可能です。また、iPhoneやiPadなどのiOSだけでなくAndroid端末にも対応しており、最新デバイスや最新OSにも対応しているため安心してソフトを利用することができます。しかし、データを復元できる専門ソフトなので操作方法が難しかったりソフトの利用料が高いのではと不安になっていませんか?
自宅に居ながら操作できる専門ソフトですが、操作方法がとても簡単で誰でも操作ができます。そして、ソフトは無料ダウンロードの体験版があるのでソフトの利用料が高くて利用できないということもありません。
まずは、ソフトを無料ダウンロードして以下の操作手順で試してみてください。
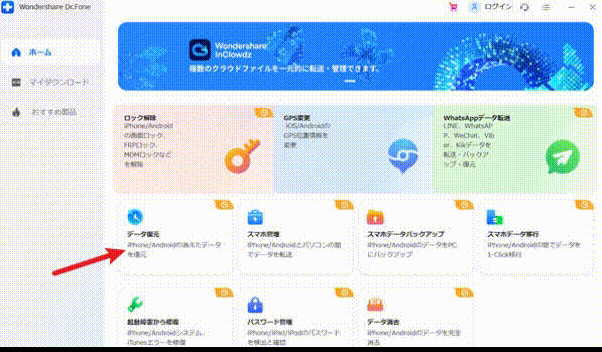
1.Dr.Foneを起動しメニュー画面からデータ復元をクリックします。
2.復元したい端末のOSの種類を選択します。
※ここではiPhoneなのでiOSを選択します。
3.iOSデバイスからデータ復元をクリックします。
4.画面の指示に従い、iPhoneをPCに接続します。
5.iPhoneの画面に「このコンピューターを信頼しますか?」と表示されたら信頼するを選択します。
6.復元したいファイルの選択画面になるので、全てもしくは連絡先を選択します。
7.デバイスのスキャンが始まるので、スキャンが終了するのを待ちます。
8.デバイスに復元もしくはパソコンに復元のどちらかを選択します。
9.パソコンに復元を選択した場合には保存先を選択、デバイスに復元を選択した場合には保存したいデバイスを選択して復元をクリックします。
無料ダウンロードを試すことができますので、まずは無料の体験版から試してみるのがおすすめです。
また、今回はiOSデバイスからデータを復元する方法を紹介しています。その他には、iTunesバックアップやiCloudバックアップから復元する方法を以下のリンクで、紹介していますのでこちらも参考にしてみてください。
Andriod端末からiPhoneに機種変更して同じSIMカードを使う場合には、SIMの連絡先を読み込む方法を使えるので試してみましょう。
具体的な操作方法は以下の手順です。
1.設定アプリを開きます。
2.連絡先をタップします。
3.SIMの連絡先を読み込むを選択します。
4.読み込みが終了するのを待ちます。
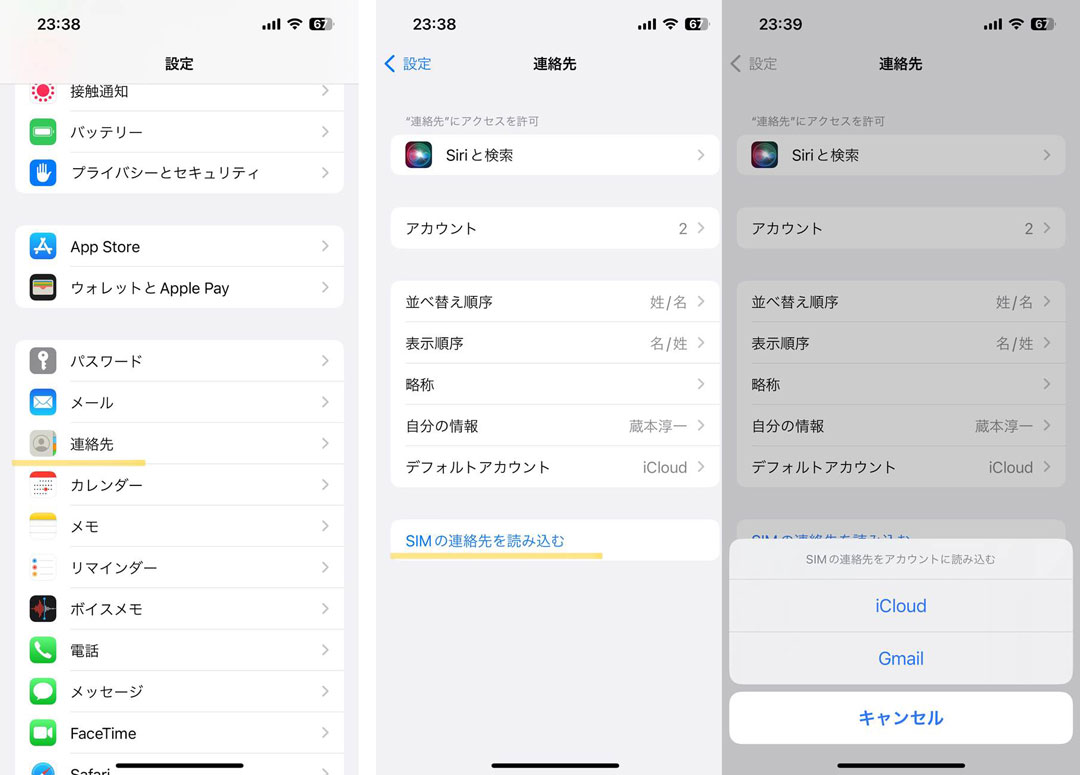
FAQ:
※Andriod端末で利用できる方法です。
そもそもSIMカードとは、加入者を特定できる契約者情報が記録されており、契約者情報を電話番号と結びつけることでネット通信や通話ができるようになっています。SIMカードに保存された連絡先データは、SIMカードを交換することで他のスマホでも利用でき、スマホ本体が壊れてしまってもSIMカード内の連絡先データは残ります。
そのため、SIMカードに連絡先を保存しておくとバックアップにもなるのでおすすめです。
具体的な操作方法は、以下の手順でおこなえますので参考にしてみてください。
1.連絡先アプリを起動し、メニューアイコンを選択します。
2.連絡先エクスポートを選択します。
3.エクスポート先にSIMカードを選択します。
4.SIMカードに保存したい連絡先を選択しエクスポートをタップします。
5.連絡先を追加もしくは連絡先を上書きのどちらかを選択します。
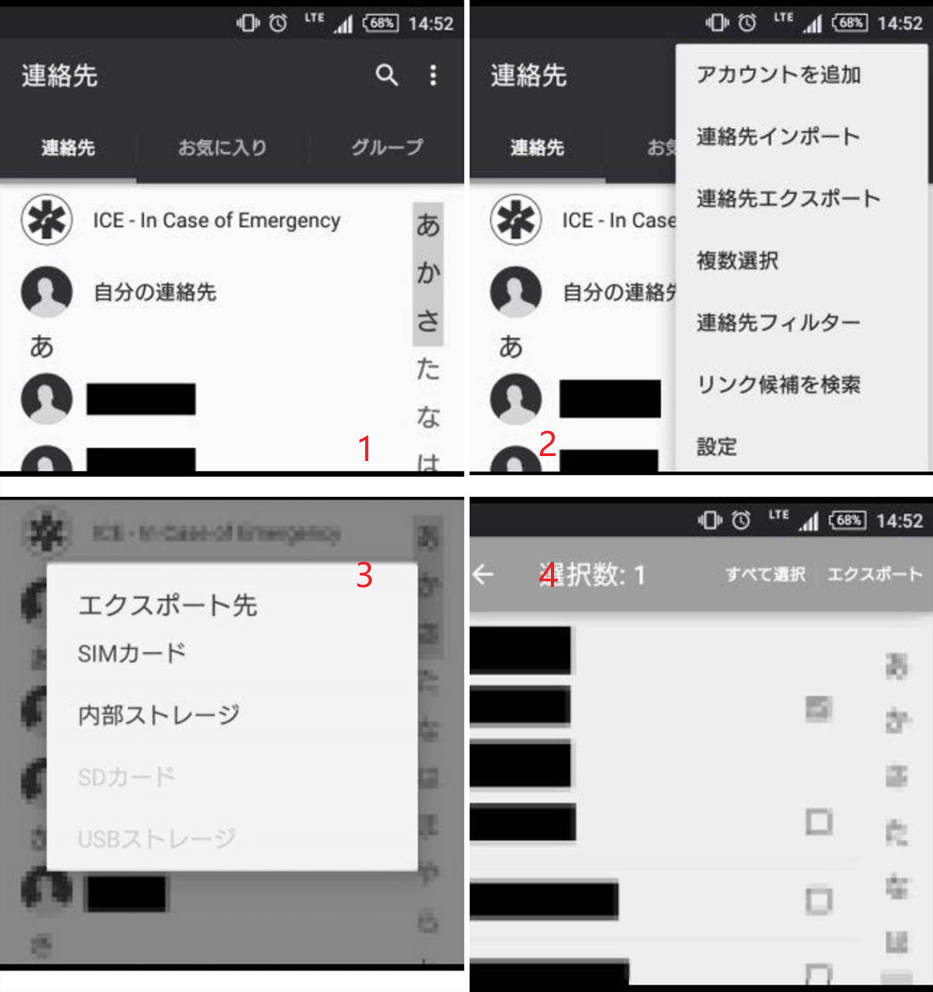
出典元:https://novlog.me/android/contact-to-sim-card/
連絡先がどのアカウントと同期しているかを把握していないと連絡先の同期先が分からなくなり、別のアカウントに同期してしまうことになりかねません。別のアカウントに同期してしまっているとデータの移行が必要になる場合があるため、注意が必要です。
確認方法は以下の手順で確認できます。
1.iPhoneの連絡先アプリを開き、左上にあるリストを選択します。
2.アカウントの連絡先を指定できるので、同期したいアカウントを選択することで連絡先がどのアカウントと同期しているかを確認することができます。
※以下の画面のようにグループが表示されない場合は、連絡先が同期されているグループが1つしかないためです。
以下が追加できるアカウントの種類となっています。
・iCloud
・Microsoft Exchange
・Google
・Yahoo!
・AoI
・Outlook.com
・その他(メールアカウント、LDAPアカウント、CardDAVアカウント)
また、他のアカウントを追加する方法は以下の手順でおこなえます。
※ここではGoogleの方法を紹介します。
1.設定アプリを開き連絡先を選択します。
2.アカウントをタップします。
3.アカウントを追加を選択します。
4.Googleを選択します。
5.メールアドレスやパスワードなどのログイン情報を入力しログインします。
6.連絡先がONになっていることを確認します。
今回紹介したiCloudから連絡先を復元する方法では、iPhoneの連絡先だけを復元することはできますが、特定の連絡先だけを復元することはできません。
また、初期化やセットアップ時のiPhoneの初期設定画面から「iCloudバックアップを復元」を選択しても、バックアップデータがすべてiPhoneに復元してしまうため連絡先だけを復元できないので注意してください。

iPhone・iPad・iPodのデータを簡単にバックアップ復元
藤原 弘子
編集長