iPhone/Androidの着信音には、デフォルトでさまざまな着信音が用意されています。さまざまな着信音が用意されているので、デフォルトでも普段使いには困らないでしょう。
しかし、iPhone/Androidの着信音を好きな曲に設定したい場合には、デフォルト以外の着信音を用意する必要があります。そこで、今回はiPhone/Androidの着信音を好きな曲に設定できるDr.Foneを紹介します。ぜひ最後まで読んで、好きな着信音を設定する時の参考にしてみてください。
まずは、iphone/Androidの着信音を好きな曲に設定・カスタマイズするための編集作業をします。次のダウンロードボタンでDr.Foneを無料ダウンロードします。Dr.Fone Basic-スマホ管理は、データ転送とスマホデータ管理が一括でできるソフトで、誰でも簡単に操作ができるのが特徴のソフトです。また、今回紹介するiphone/Androidの着信音を好きな曲に設定・カスタマイズするだけでなくさまざまな機能を搭載しています。
実際にDr.Fone Basic-スマホ管理を活用してiPhone/Androidの着信音を好きな曲に設定・カスタマイズする手順は以下の手順です。
1.無料ダウンロードしたDr.Foneを起動し、iPhoneをパソコンに接続します。
2.パソコンに接続するとメニュー画面が表示されます。
3.メニュー画面から着信音メーカーをクリックします。
4.音楽ファイルを選択してくださいと表示されるので、ローカル音楽もしくはデバイス内の音楽のどちらかを選択します。
5.音楽が読み込まれるので、好きな部分を選択するか自分で開始と終了の場所を指定します。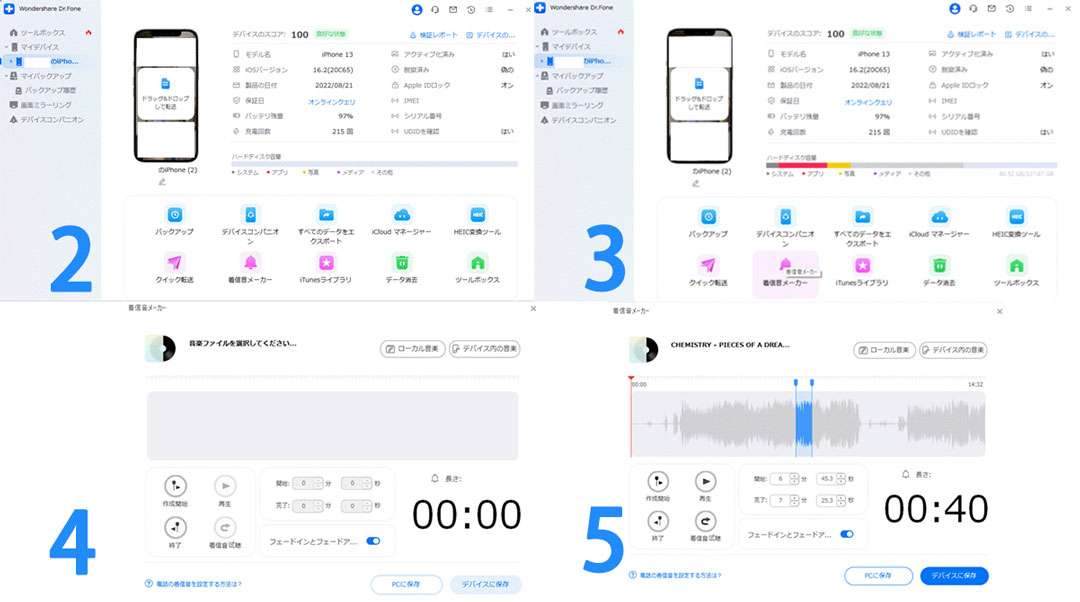
6.着信音にしたい部分が決まったら、作成開始をクリックしてPCに保存もしくはデバイスに保存のどちらかを選択して、着信音を保存します。
7.着信の保存が終了するのを待ちます。
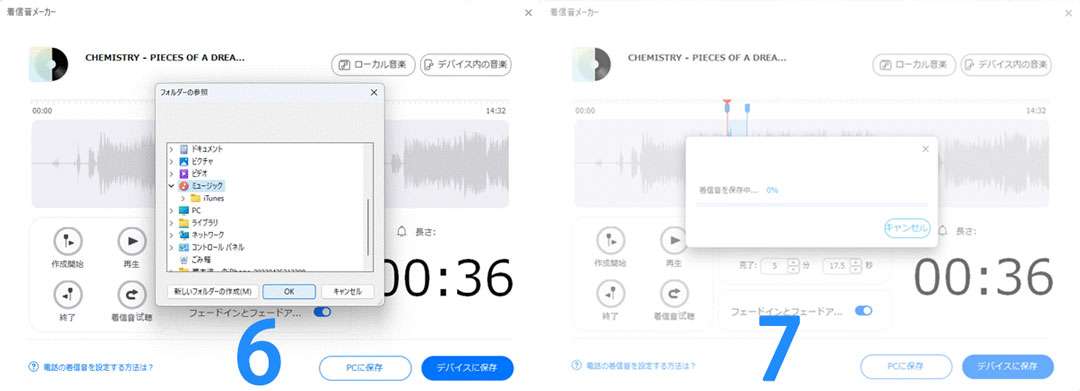
特にiPhoneの場合、PCから曲をiPhoneに入れるには、一般的にiTunesが必要ですが、Dr.Foneを利用するなら、編集作業と導入作業は一括できます!今回紹介したDr.Foneの着信音メーカーではなく、データ転送などさまざまな機能を搭載しています。
例えば、データ転送機能では以下のことができます。
●音声、写真、ドキュメント、動画、メモなどのデータを一括転送
●スマホとパソコンをWiFiで同期・共有
スマホデータ管理機能では以下のことができます。
●iTunesなしで音楽や着信音を転送
●アプリの一括管理、バックアップ
●Line、kikなどのチャット、写真、動画などをエクスポート
●連絡先、SMSなどをパソコンとやり取りが可能
iPhone/Androidで着信音を設定する方法を3通りに分けて紹介します。連絡先を区別して着信音設定する方法では、仕事とプライベートなどシチュエーションごとに着信音を使い分けられるため便利です。今回紹介する着信を設定する方法を参考に着信音を設定してみましょう。
連絡先を区別しなくて着信音を設定する場合には、一括で連絡先の着信音を設定できます。デフォルトの音楽を設定するもしくは、iTunes Storeで着信音を購入することも可能です。
iPhoneの場合の操作手順は以下の手順です。
1.設定を開きサウンドと触角をタップします。
2.着信音をタップすると、着信音を選択できます。
※ストアの欄から着信音/通知音ストアをタップするとiTunes Storeが開きます。iTunes Storeで自分好みの着信音を購入することもできます。
3.着信音をタップすることで、音を確認できますので着信音に設定したい音楽を選択します。
4.バイブレーションをタップすることで、バイブレーションの有無も設定できます。
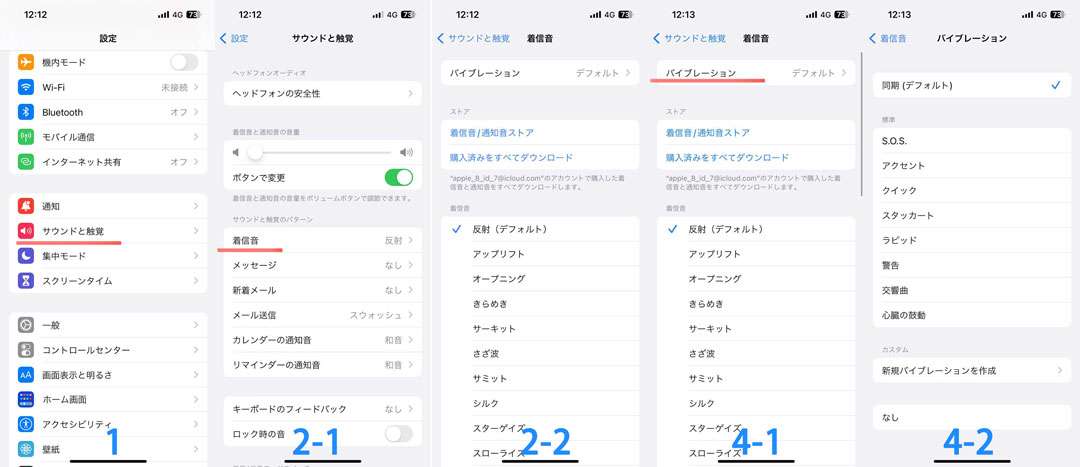
iPhone/Androidでは連絡先ごとに着信音を設定できる機能があります。画面を見なくても連絡先ごとに着信音を設定しておくことで、誰からの連絡かがすぐに分かるので便利です。おすすめなのは、仕事用で着信音をあらかじめ決めておいて、仕事先の人の連絡先に着信音を設定する方法です。そうすることで、仕事関係の電話かプライベートの電話かすぐに分かります。
また、着信音だけでなくバイブレーションの設定もできます。バイブレーションの設定もすることで、より連絡先を区別しやすくなるでしょう。
設定方法は以下の手順ですので、参考にしてみてください。
1.連絡先を開き、着信音を設定したい人を選択します。
2.右上にある編集をタップします。
3.着信音をタップして、下にスクロールすると着信音の選択画面になります。
4.着信音をタップするとどんな音か聞くことができるので、着信音を選ぶ際の参考にしてください。
5.着信音にしたい音が決まったら、右上の完了をタップします。
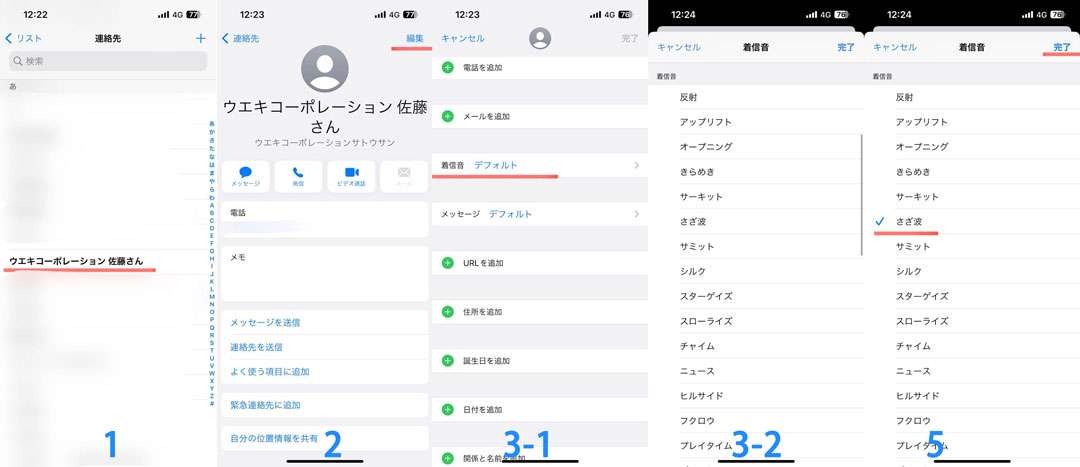
また、電話だけでなくメッセージも個別に着信音の設定ができますので、以下の手順を参考にしてください。
1.連絡先を開き、着信音を設定したい人を選択します。
2.右上にある編集をタップします。
3.メッセージを選択します。
4.電話の時と同じく下にスクロールすると着信音が表示されるので、設定したい着信音を選択します。
5.右上の完了をタップすれば終了です。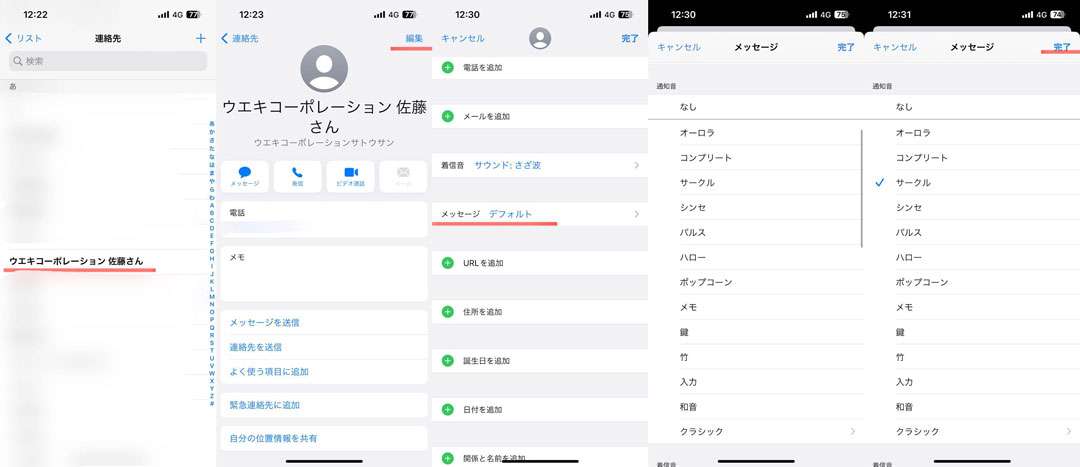
Androidでは、ライン電話のオリジナル着信音を作成できるアプリがあります。例えば、Papattoと呼ばれるアプリを利用することで、ライン電話のオリジナル着信音を設定することができます。
また、Papattoでは着信音だけでなくアラーム音も設定できるため、インストールしておいて損はないでしょう。操作手順は以下の手順を参考にしてみてください。
1.Google Play Storeを開き、検索窓にPapattoと入力します。
※もしくは以下のリンクからアプリをインストールします。
https://play.google.com/store/apps/details?id=jp.mfac.ringtone.papatto&hl=ja&gl=US
2.検索一覧に表示されたアプリ内からPapattoをタップしてインストールをタップします。
3.インストールが終わるのを待ち、アプリを開きます。
4.メニュー画面から着信音を設定するをタップします。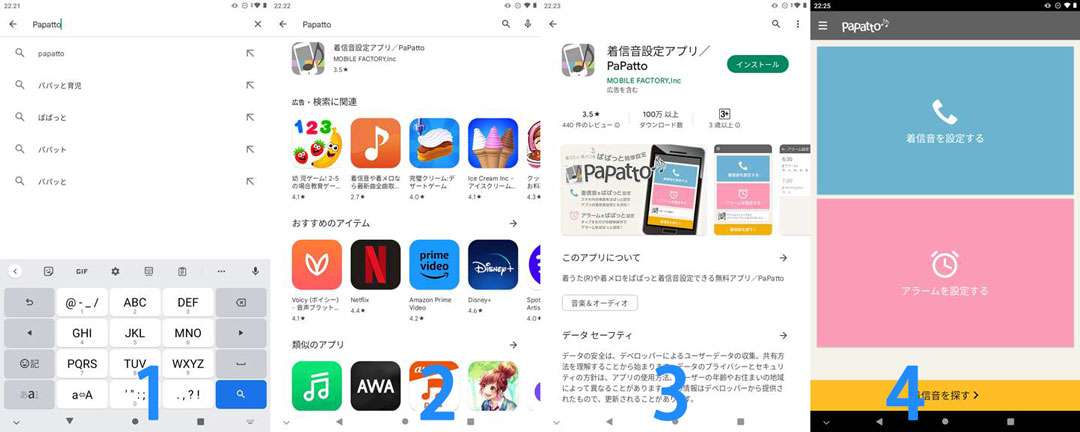
5.LINE通話着信音をタップします。
6.アプリ内にあらかじめインストールしてある着信音を利用することもできます。
7.着信音を探すをタップ後に移動するを選択すると、別の着信音をインストールできるアプリのインストール画面になります。
8.着信音や着メロなら最新曲全曲取り放題のアプリをインストールすることで、好きな着信音をダウンロードした後に設定できます。
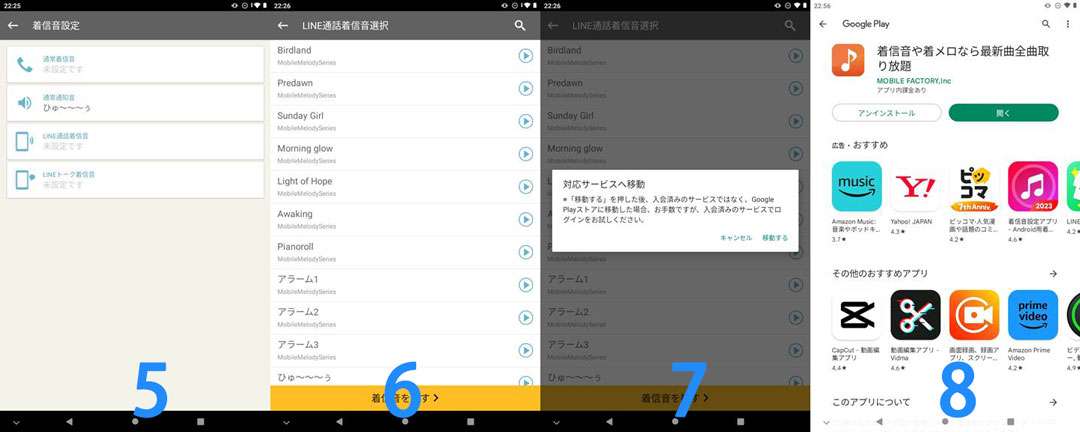
※このアプリは月額料金がかかるので、無料では利用できないので注意してください。
しかし、iPhoneにはオリジナル着信音を作成できるアプリがありません。iPhoneでは、ライン電話にあらかじめ入っているデフォルトの着信音もしくはLINE MUSICを利用することになります。
実際にiPhoneでライン電話の着信音を設定する方法は以下の手順です。
1.ラインを開き下のタブからホームを選択して、右上の歯車マークをタップします。
2.通話をタップして着信音・呼出音の欄から着信音をタップします。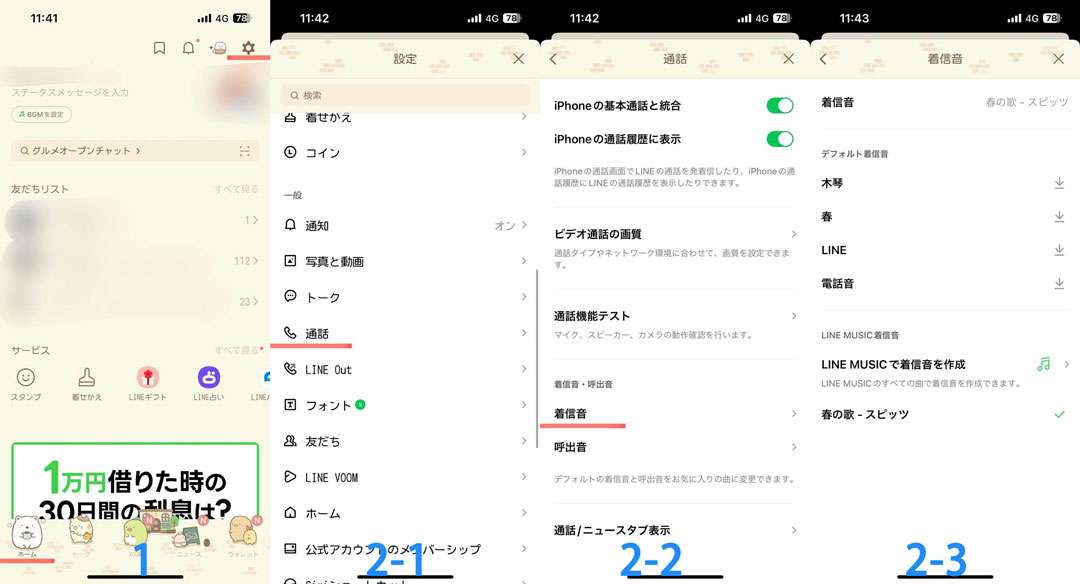 3.デフォルトの着信音もしくはLINE MUSIC着信音を選択します。
3.デフォルトの着信音もしくはLINE MUSIC着信音を選択します。
4.デフォルトの着信音を選択する場合には、設定したい音をタップすることで設定できます。
5.LINE MUSIC着信音を作成をタップすると曲の選択画面になるので、着信音に設定したい音を選択します。
6.編集をタップし設定するをタップします。
※無料プランを利用する場合には月1回のみ変更することができます。
7.曲を一時保存する必要があります。保存しますか?と表示されるのではいをタップします。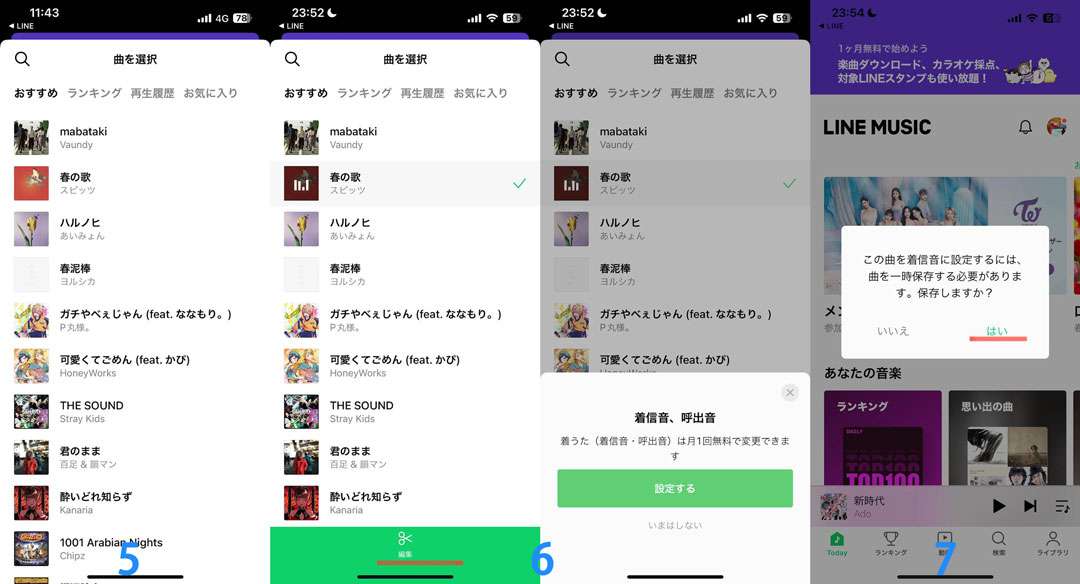 8.保存が完了したら着信音に設定したい部分を選択して保存をタップします。
8.保存が完了したら着信音に設定したい部分を選択して保存をタップします。
9.LINE MUSIC着信音の欄に曲が追加されるので、曲を選択して変更をタップします。
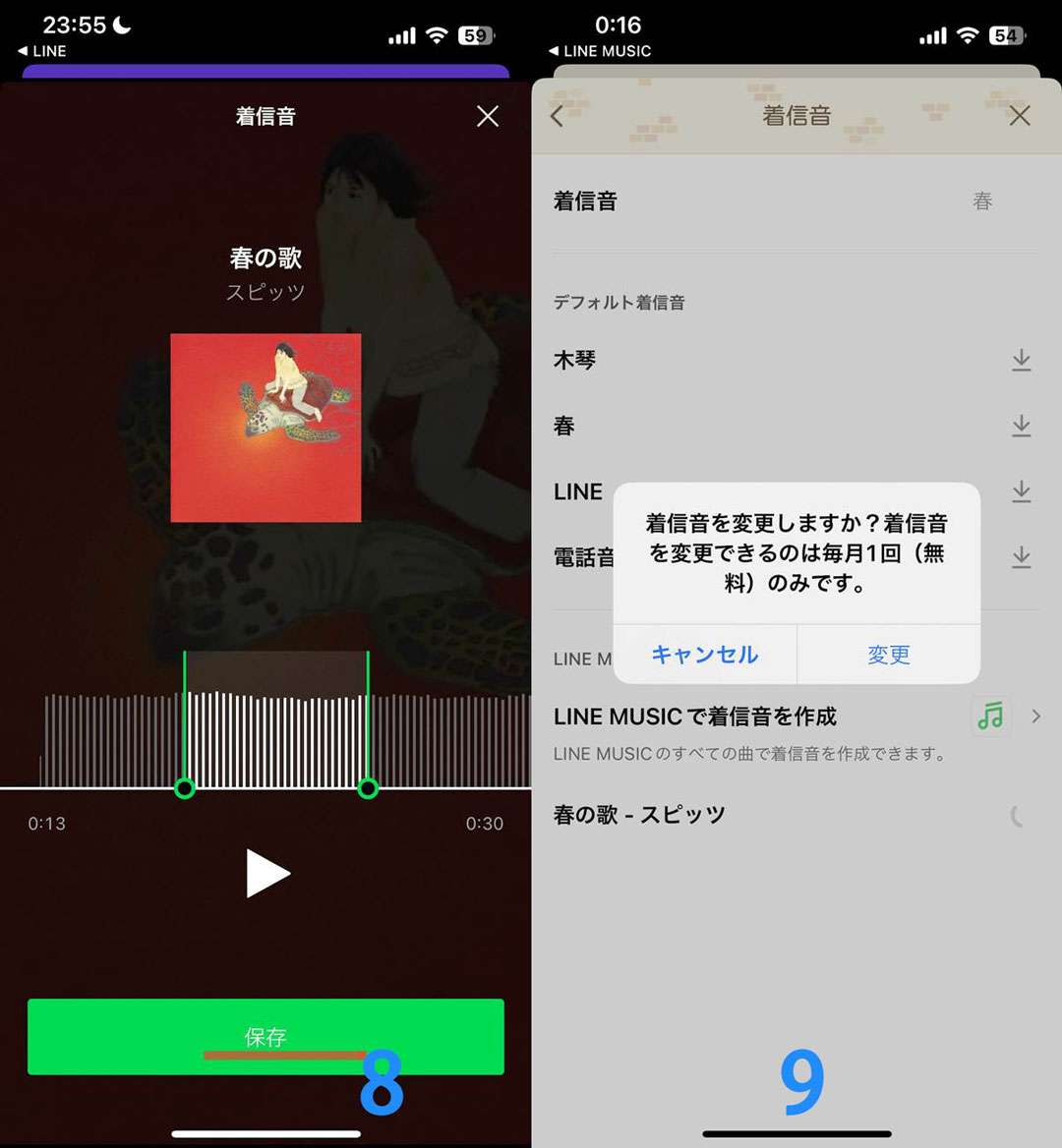
Androidの場合もiPhone同様の手順でラインの着信音を変更可能です。もしくは着信音設定アプリの利用が、Androidでは利用可能で、さまざまな着信音設定アプリがあります。
今回紹介したLINE MUSICですが約9000万曲以上の楽曲を配信しており、名曲から最新ヒット曲まで幅広い楽曲を網羅しています。LINE MUSICを使うことで、ライン電話の着信音を好きな楽曲に変更可能ですが、無料プランの場合には月1回までの制限があります。そのため、有料プランを活用することで無制限にライン電話の着信音を好きな楽曲に変更可能です。
料金は以下の3つのプランがあります。
●学生プラン:月額480円
●一般プラン:月額980円もしく年額9,600円
●ファミリープラン:月額1,480円もしくは年額14,000円
無料で着信音を作成できるDr.Foneと違い、LINE MUSICで着信音を設定する場合には、有料となる点には注意が必要です。
今回はiPhone/Androidの着信音を好きな曲に設定・カスタマイズする方法を紹介しました。Androidでは着信音を設定できるアプリがありますが、iPhoneではオリジナルの着信音を作成できません。
Dr.Foneを活用することでiphoneでもオリジナルの着信音を作成できます。そして、Dr.Foneは難しい操作なしで着信音に設定したい曲を選択するだけなので、誰でも利用できるのが特徴です。ぜひ、Dr.Foneを使って自分好みの着信音を好きな曲に設定しましょう。

iPhoneからパソコンに写真を転送
藤原 弘子
編集長