カテゴリ: iPhoneデータ転送
これまでにiPadやiPhoneの「ビデオ」アプリに動画を転送したいと思ったことはありますか?あるいは、その逆に、「ビデオ」アプリの動画をPCにエクスポートしたいと思ったことはありますか?これらの操作は一見難しそうに見えますが、実はそれほど複雑なものではありません。
この記事では、iPadやiPhoneの「ビデオ」アプリに動画を転送する方法と、「ビデオ」アプリの動画をPCにエクスポートする方法について詳しく説明します。これらの手順を理解すれば、デジタルライフはさらに便利で楽しくなることでしょう。
「ビデオ」アプリであるAppleTVアプリは、NetflixやHulu、Amazonプライムビデオなどの動画配信サービスの作品を管理し、視聴できるアプリです。特に複数の配信サービスを利用している方におすすめで、AppleTV1つで複数の配信サービスから見たい作品を検索して再生できます。作品の検索も簡単で、Apple TVアプリを起動したら作品名を検索し、検索結果から希望する作品を選択しましょう。画面を下にスライドすれば動画配信サービスが表示されるため、希望する再生先(「Appで開く」)をタップするとアプリが自動で起動し、動画が再生されます。もし検索した作品がその他の動画配信サービスで見つからなかった場合は、Apple TVが扱っていれば購入またはレンタルが可能です。また、アプリ自体は無料で使用できますが、購入やレンタルの料金はコンテンツによって異なるため、しっかりと確認した上で利用を検討してください。

iPad/iPhoneのビデオアプリに動画を転送 (インポート)する方法について、 iTunesを用いた方法と、おすすめの「Dr.Fone」を使った方法を紹介します。
iTunesを利用してApple TVアプリに動画を転送するには以下の手順が必要になります。
1.AppleのWebサイトもしくは、Microsoft StoreからiTunesをダウンロードする
(すでにダウンロードしている方は、アプリを正常に動作させるために最新状態にアップデートされていることを確認してください)
2.ファイルのメニューから「ファイルをライブラリに追加」もしくは「フォルダをライブラリに追加」を選ぶ
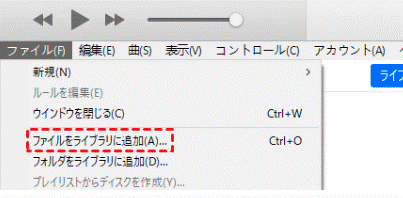
3.表示されるビデオファイルもしくは、ビデオファイルを含むフォルダを選択するとビデオがiTunesライブラリに追加される
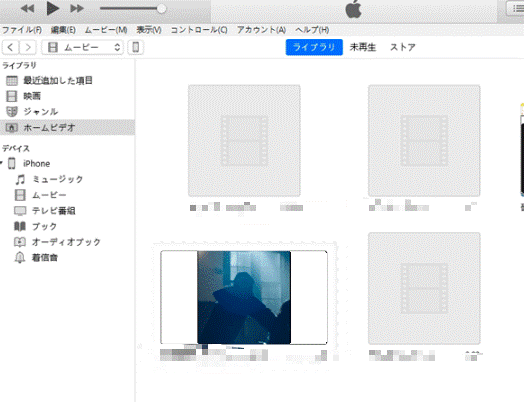
4.それからPCにUSBケーブルでスマホを接続する
5.転送したい動画を選ぶ(購入した映画は「映画」、その他のビデオは「ホームビデオ」で保存される)
6.ムービーをiPad/iPhoneにドラッグすると転送される
※「デバイスにコピーできない」と表示された場合は、以下の操作でムービーを最新バージョンに変換すると転送できる場合があります。
1.転送するムービーを選ぶ
2.ファイルの「新規バージョン」を選ふ
3.「iPod/iPhoneバージョンを作成」もしくは、「iPad/Apple TVバージョンを作成」を選ぶと新しいバージョンに変換される
このようにiTunesでも動画を転送することは可能ですが、ライブラリにムービーを追加する作業が必要ですので、時間がかかってしまいます。また、iTunesではMOVとM4V、MP4の動画のみのサポートとなるため、その他の形式については変換が必要になるのもネックといえるでしょう。
Dr.Foneでは、PCよりiPad/iPhoneへ動画を転送することで、Apple TVアプリで動画を開いて視聴できるようになります。そのため、Dr.Foneで動画をiPad/iPhoneに送る流れを紹介します。
1.Dr.Foneをダウンロードし、インストールする
2.USBケーブルでiPad/iPhoneを接続する
3.接続完了後、「ビデオ」の項目から転送したい動画を選択する
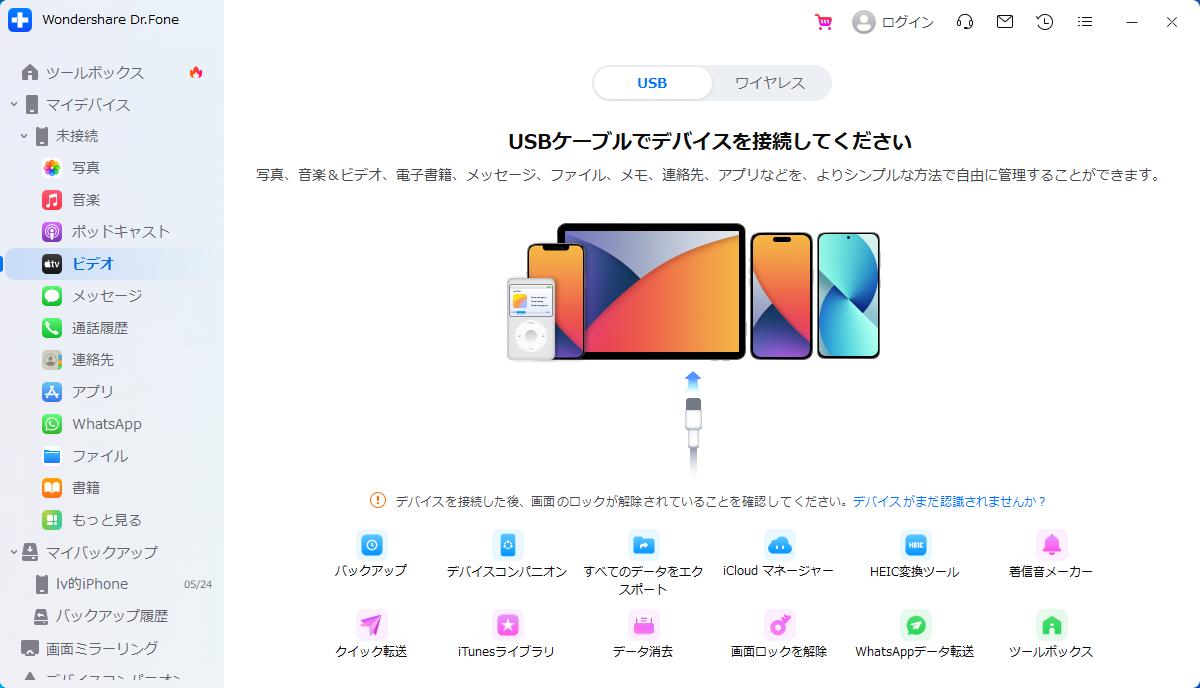
4.追加をクリックすると、PC からiPad/iPhoneへ動画が転送される
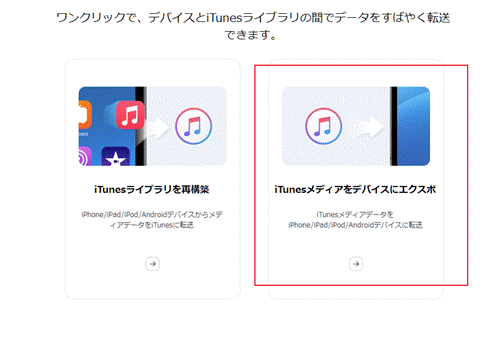
以上の操作を行うだけで、以後はApple TVアプリを開けば動画を再生できます。このように、Dr.FoneではiTunesライブラリに追加する面倒な操作を必要としません。
続いて「ビデオ」アプリの動画をiPad/iPhoneからPCへエクスポートする方法を紹介します。転送先が変化するからといって、難しい操作を要求されることはありません。
iTunesを利用して、購入したコンテンツをエクスポートする方法を紹介します。
1.AppleのWebサイトもしくは、Microsoft StoreからiTunesをダウンロード
2.「ライブラリ」にある「アカウント」の「承認」から「このコンピューターを承認」を選び、Apple IDとパスワードを入力し「承認」をクリック
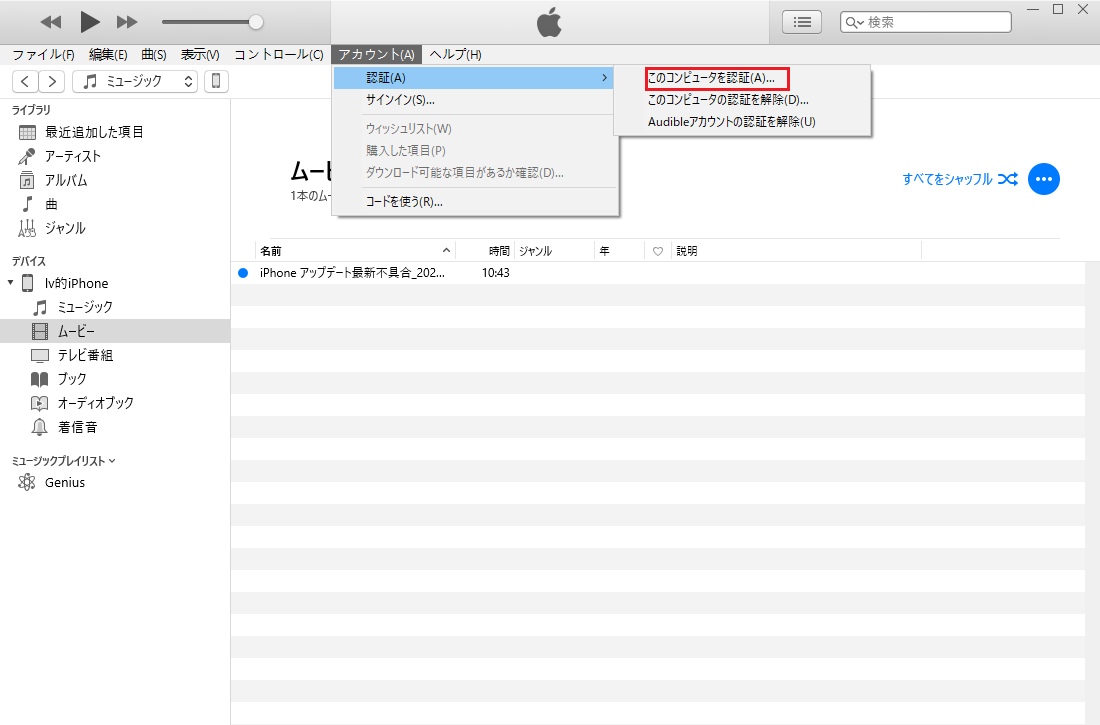
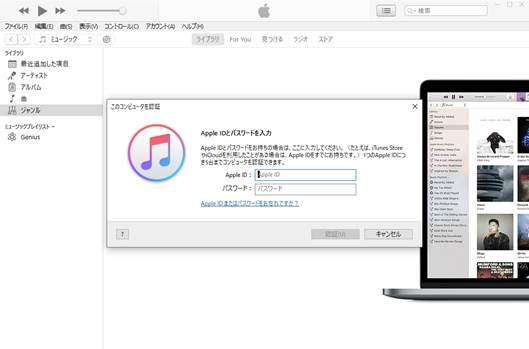
3.iPad/iPhoneをUSBでコンピューターに接続
4.ウィンドウに表示される「購入した項目を転送」をクリックまたは、「ファイル」メニューから「デバイス」を選び、「購入した項目を“デバイス“から転送」を選ぶとエクスポートされる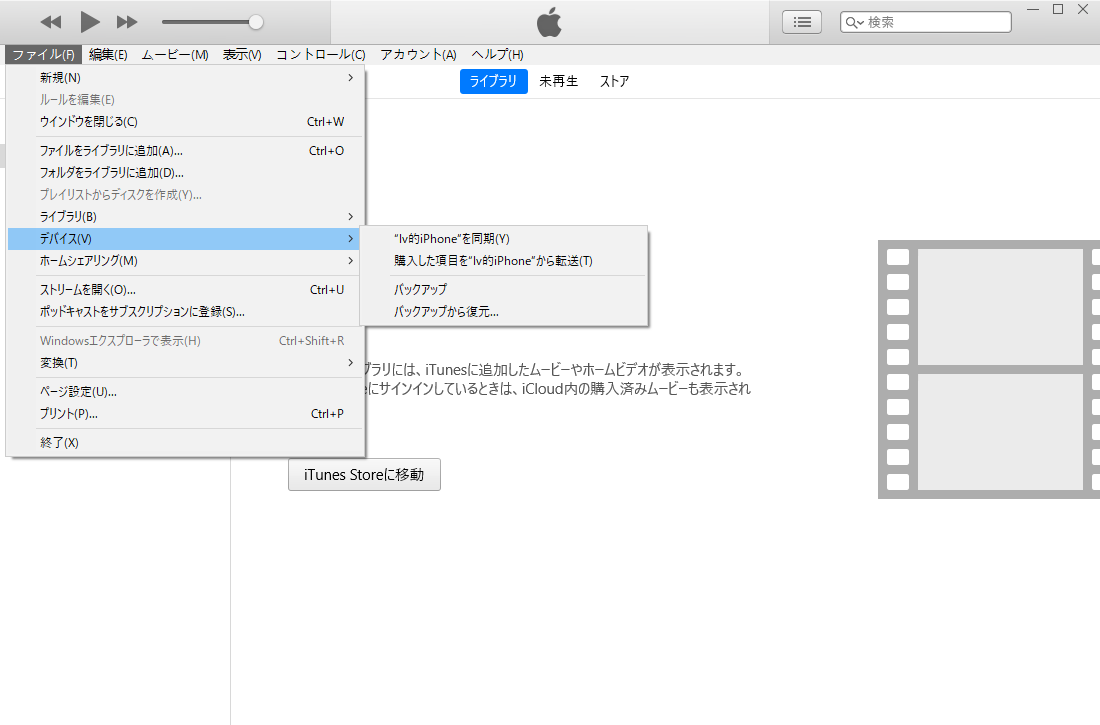
最後にDr.Foneを活用した動画転送の流れを紹介します。Dr.FoneであればDRMに保護されたものを除いた動画のエクスポートが可能となるため、iTunesよりも自由度が高いのは強みです。
1.PCにDr.Foneをダウンロードし、インストールしてソフトを起動する
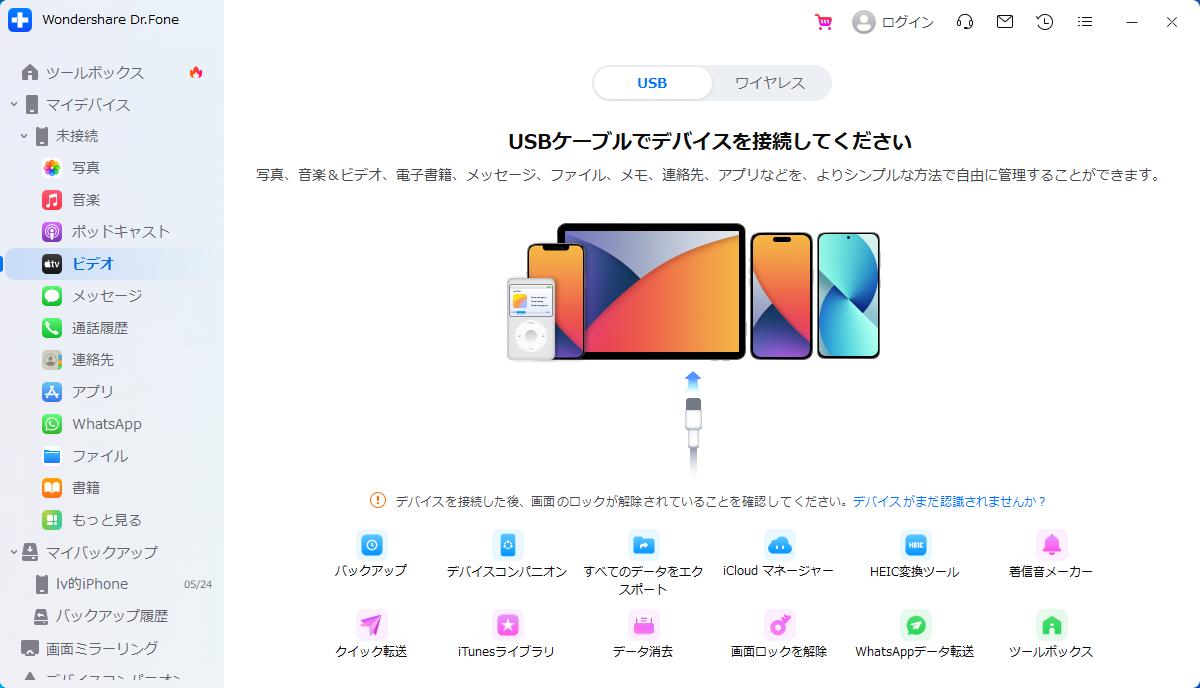
2.iPad/iPhoneをUSBケーブルで接続する(一度接続すれば、今後はWi-Fi接続が可能)
3.左側のタブにある「写真」から「ビデオ」を選ぶ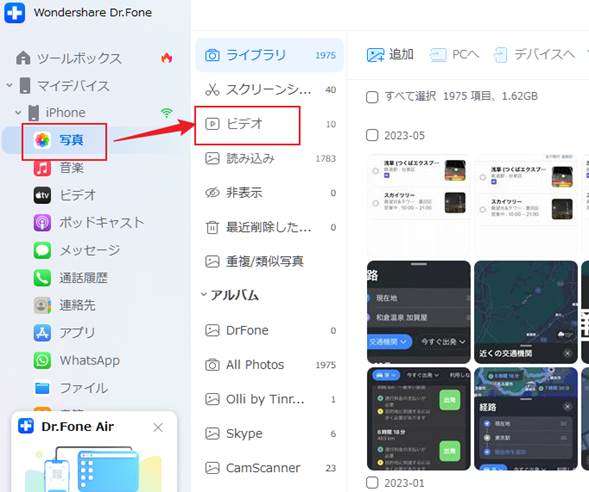
4.するとスマホ内にある動画やビデオが表示されるため、エクスポートしたい動画を選び「PC へ」をクリックすると転送される
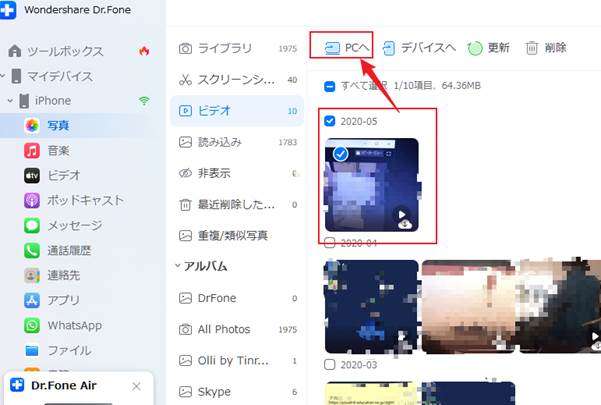
iTunesとDr.Foneを利用した動画をiPad/iPhoneに送る方法を紹介しましたが、いかがでしたでしょうか。Dr.Foneはライブラリにムービーを追加する手間を必要としません。そのため、購入や保存した動画をそのまま転送したり、管理したりしたい方におすすめです。エクスポートについてもDRM(デジタル著作権管理)に保護されたもの以外であれば対応できるため、動画の転送にDr.Foneを活用してみてはいかがでしょうか。

iPhoneからパソコンに動画を転送
藤原 弘子
編集長