写真の管理に手間がかかっていませんか?iPhoneではHEICと呼ばれる拡張子が採用されており、WindowsではHEICの画像を見れません。そのため、Windowsパソコンに写真を送る際には変換には手間がかかり、互換性の問題もありますよね。
HEIFは、写真の保存形式の1つで高画質ながらファイルサイズがJPEGの半分程度という特長を持っています。そこで、無料の変換サイトや便利なツールを使えば簡単にHEICをJPEGに変換できますので、その方法を紹介します。特にDr.Fone-スマホ管理では無料かつ数量制限なしで利用できるためおすすめです。詳しく解説しますので、参考にしてみてください。
HEIF(High Efficiency Image File Format)は、画像を効率的に圧縮するフォーマットのことを指します。2017年9月にリリースされたiOS11からiPhoneに採用されている写真の保存形式です。この画像形式は、デジタル写真やスマートフォンのカメラでよく使用されています。
HEIC(High Efficiency Image Container)は、HEIF形式の画像を格納するためのコンテナ形式です。そのため、HEIFの画像ファイルに紐づけられる拡張子のことを指します。
HEICは、高画質ながらファイルサイズがjpegの半分ほどになるのが特徴です。ファイル容量を抑えることができるので、写真の保存やデータ送信を効率的におこなえます。
しかし、HEICはWindows10でも開くことができないだけでなく、代表的な画像編集ソフトのAdobe Photoshopなどでも開けません。そのため、HEICはファイル容量を抑えられるものの少し取り扱いづらい拡張子となっています。
反対にJPEGは、写真の拡張子によく使われておりWindowsでも問題なく開くことができます。JPEGの特徴は、互換性の高さでMacやiPhone、Androidなどでも問題なく開くことができる点です。HEICとJPEGを使う際は、どちらもそれぞれ特徴があるため、自分に合う拡張子を使うようにしましょう。
iPhoneで撮影した写真をHEIFに設定する場合は、以下の手順で設定します。
1.設定を開きカメラをタップします。
2.フォーマットを選択します。
3.高効率と互換性優位のどちらかを選択できるので、高効率を選択します。
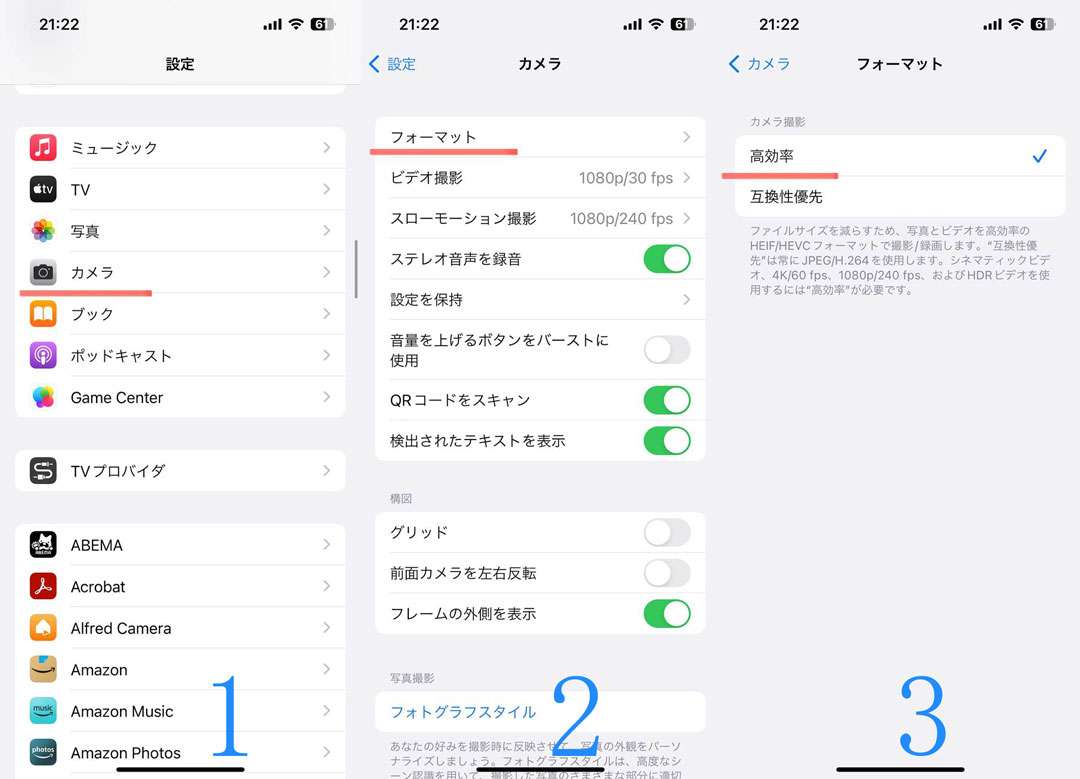
また、互換性優位を選択することで、iPhoneで撮影した写真はjpegで保存されるようになります。Macでは、HEICで保存した写真でも問題なく開くことができます。しかし、WindowsではHEICで保存した写真を開けません。そこで、jpegで保存することで、Windowsで開けない問題を解決できます。
Windowsでは、HEICの拡張子に対応していないためiPhoneなどで撮影したHEICの写真を開けません。そこで、WindowsでもHEICを開くためのおすすめの対処方法として、HEICをJPEGに変換するを4つ紹介します。
無料変換サイトを利用するとすぐにHEICをJPEG変換できます。難しい操作をしたくない人や早くHEIFを変換したい人におすすめの方法です。HEICをJPEG変換と検索することで、無料の変換サイトはたくさん出てきます。しかし、ほとんどのHEIF変換サイトでは10個の変換制限があります。そのため、多くの写真をHEICからJPEGに変換する場合には時間がかかるので注意が必要です。
次に紹介する方法は、Dr.Fone-スマホ管理を使う方法です。Dr.Fone-スマホ管理では、無料変換サイトを利用する方法と違い数量制限なしで利用可能です。しかも無料でHEICからJPEGに写真を変換できるので有料ソフトを購入する必要はありません。
実際にDr.Foneースマホ管理でHEIFをJPEGに変換する方法は次の手順です。
まずは以下のリンクからダウンロードできますので、まずは無料ダウンロードから試してみましょう。
1.Dr.Foneを起動して、iPhoneを接続します。
2.iPhoneが認識されたら、メインメニュー画面からHEIC変換ツールをクリックします。
3.ファイルの選択画面になるので、+ファイルをクリックしてHEICからJPEGに変換したい写真を選択します。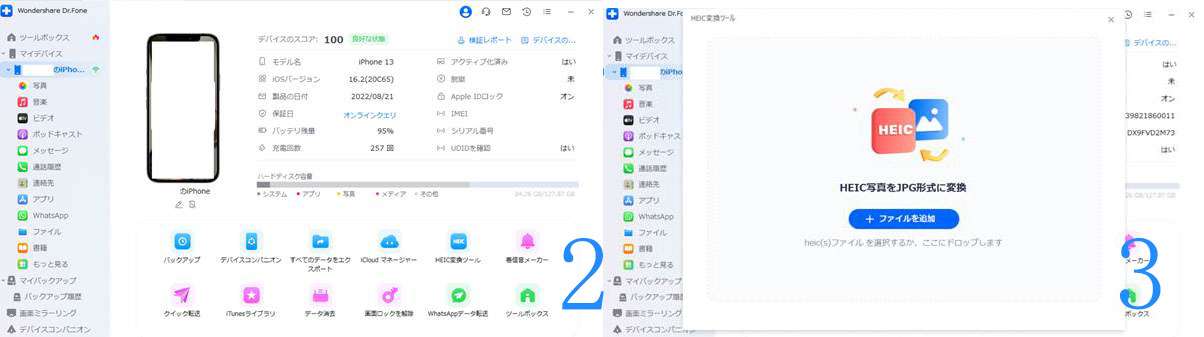 4.写真の追加が終わったら変換をクリックして保存先を選択することで、自動で変換処理がされます。
4.写真の追加が終わったら変換をクリックして保存先を選択することで、自動で変換処理がされます。
※写真の追加は、iPhoneからできないため、一度パソコンに写真を移す必要がある点には注意しましょう。
5.変換が終了するのを待ち、ファイルを表示をクリックすれば変換された写真を確認できます。
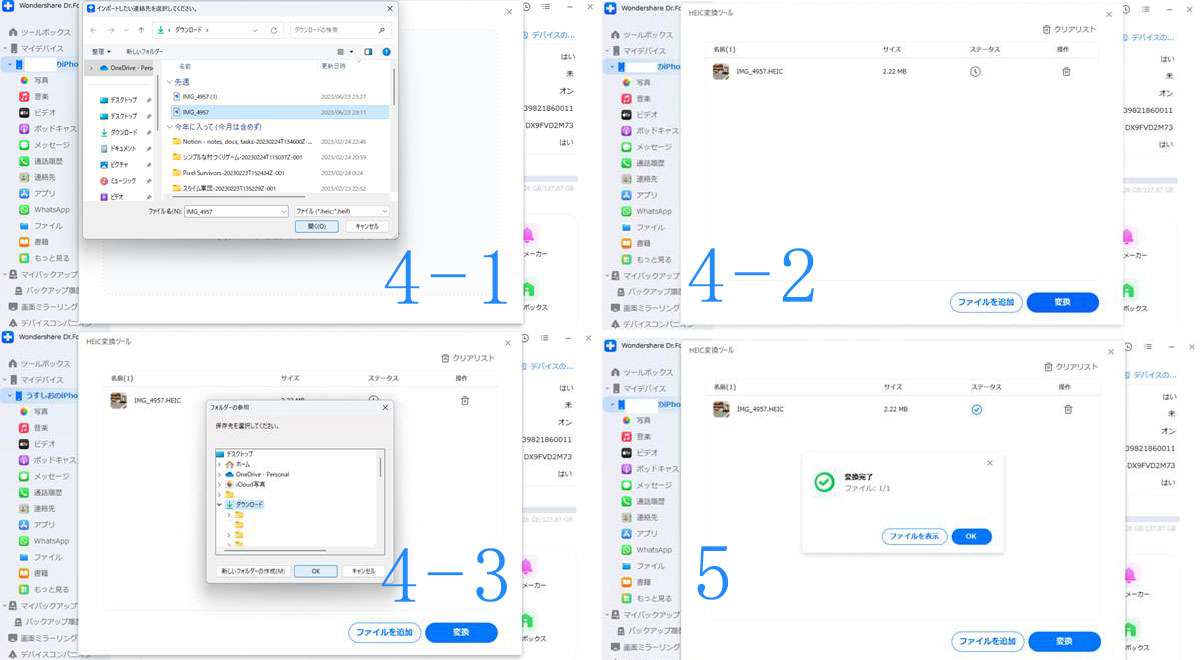
また、詳細な操作手順は以下のリンクから確認できますので、操作手順が気になる方は確認してみてください。
iPhoneの設定自体をHEICではなくJPEGにあらかじめ変換しておくのも1つの手です。しかし、JPEGにしてしまうとHEICよりも写真の容量が増えるので、HEICのままがいい人もいるでしょう。そこで、PCを使わずにiPhoneだけで、HEICをJPEGに変換できる方法を紹介します。iPhoneでHEICをJPEGに変換してメールを送り、Windowsでメールを開き写真を確認しましょう。
そうすることでWindowsでHEICを開けない問題を解決できます。実際に写真をメールで送る場合は、iPhoneにプリインストールされているメールアプリでなくGoogleのGmailを使用します。メールで送る場合の手順は簡単で、Gmailで自分自身へのメールに写真を添付します。
1.写真アプリを開き、iPhone内でパソコンに送りたい写真を選択します。
2.送りたい写真をタップして開き、左下の共有ボタンをタップします。
3.アプリが一覧で表示されるのでGmailアプリを選択します。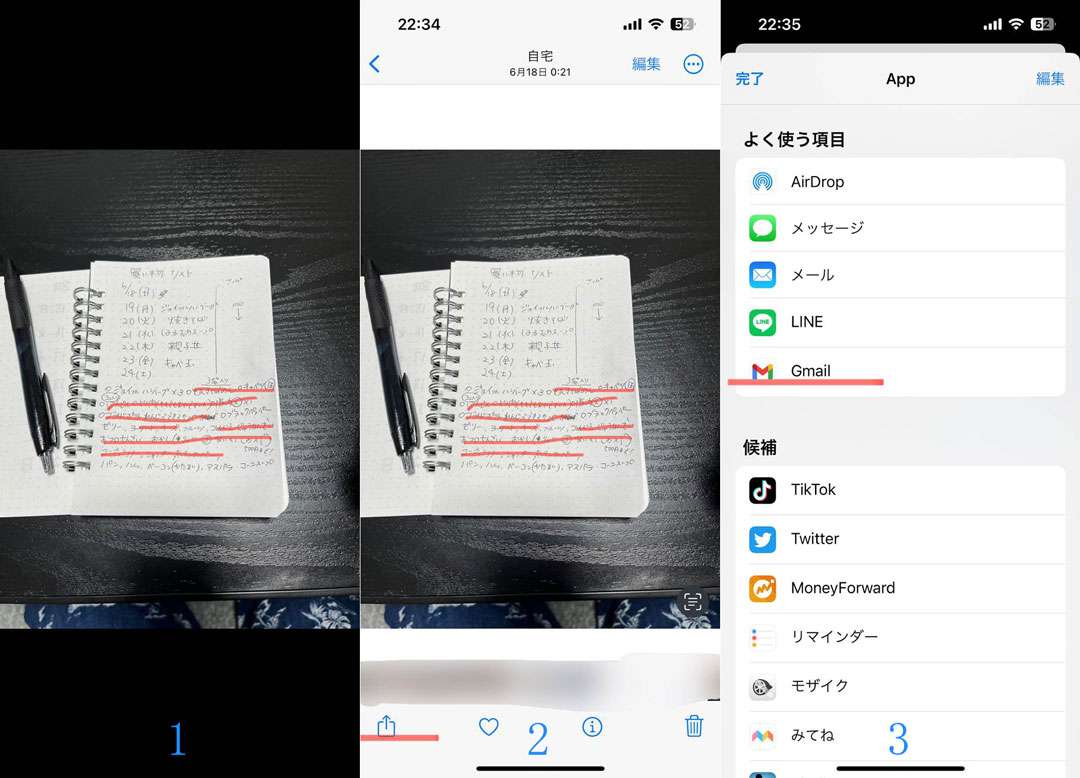 4.Gmailで写真が添付された下書きのメールが自動で作成されます。
4.Gmailで写真が添付された下書きのメールが自動で作成されます。
5.送信先に送信元と同じ連絡先(自分のメールアドレス)を入力します。
6.自分の連絡先と間違っていないかを確認して送信します。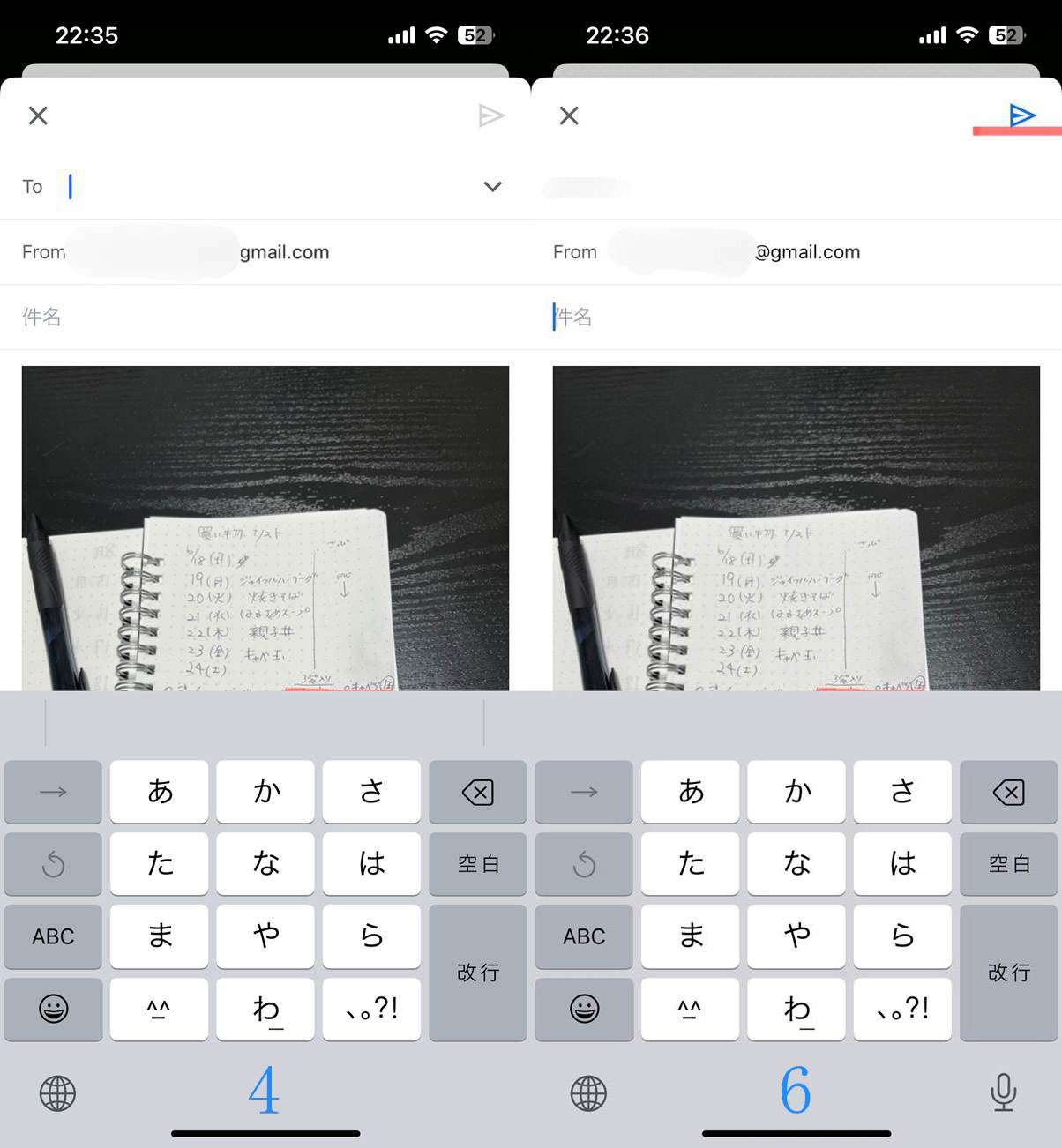 7.メールを送信後にパソコンを開き、パソコンでGmailを開きます。
7.メールを送信後にパソコンを開き、パソコンでGmailを開きます。
8.宛先が自分と表示されているメールを開き、写真の上で右クリックをして名前を付けて保存から添付画像をダウンロードします。
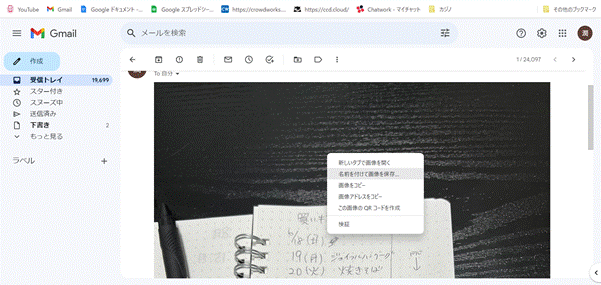
HEICをJPEGに変換する場合には、Googleフォトを使う方法も一つの方法です。GoogleフォトにHEIFの写真をアップロードして、ダウンロードすることでHEICからJPEGに変換して写真をダウンロードできます。
1.Googleフォト(https://www.google.com/intl/ja/photos/about/)をブラウザで検索して開きます。
2.ダウンロードしたい写真を選択して編集をクリックします。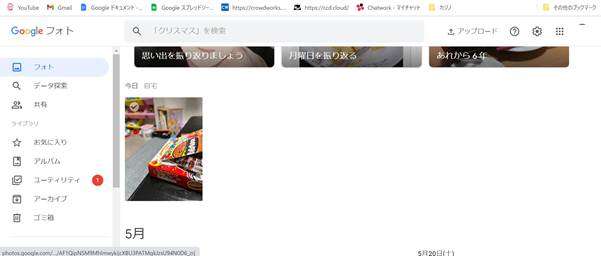 3.明るさやフィルターなど必要に応じて編集をします。
3.明るさやフィルターなど必要に応じて編集をします。
※編集をせずにそのまま写真をダウンロードするとHEICファイルのままダウンロードされてしまいます。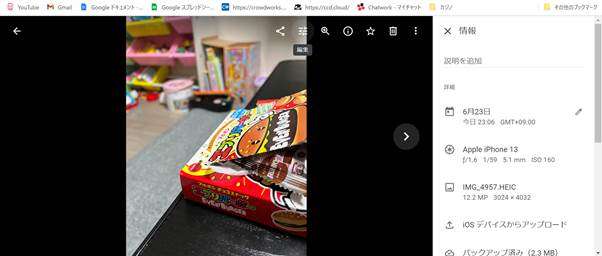 4.もし編集する必要がない場合は、角度を変えて元の写真と同じ状態にするなどをしましょう。
4.もし編集する必要がない場合は、角度を変えて元の写真と同じ状態にするなどをしましょう。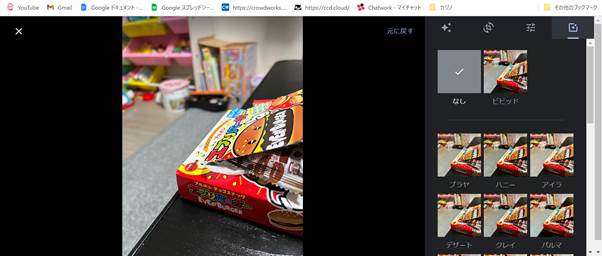 5.編集終了後に保存ボタンをクリックして編集を終了します。
5.編集終了後に保存ボタンをクリックして編集を終了します。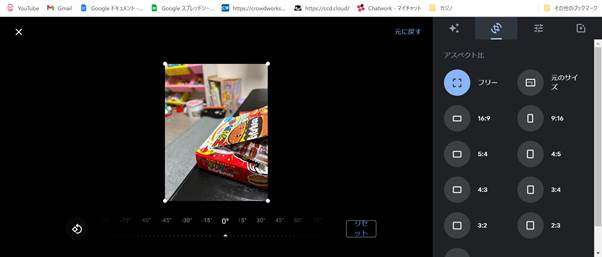
6.その他のオプションからダウンロードを選択します。
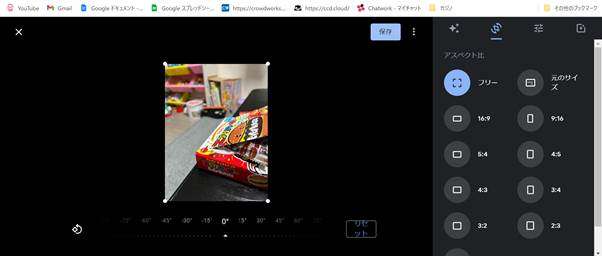
※元の写真をダウンロードもありますが、選択しないようにしましょう。
元の写真をダウンロードを選択してしまうとHEIC画像をダウンロードしてしまいます。
7.パソコンに写真が保存されるので、JPEGに変換されているかを確認しましょう。
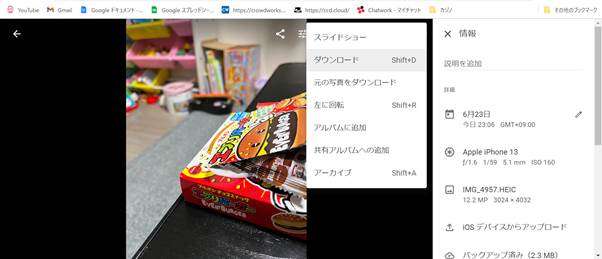
WindowsでHEICをPDFに変換する方法は、以下の2つの方法のどちらかで変換できます。どちらも無料でできますので、自分に合う方法を試してみてください。
HEICからJPEGに変換するときと同様に無料の変換サイトを利用することで簡単にHEICをPDFに変換可能です。
例えば、無料の変換サイトとして以下のサイトが有名です。
●Convertio
●CDKM
●2PDF.com
どのサイトも変換したいHEICファイルを選択してPDF変換をクリックするだけで簡単に変換できます。しかし、ファイル容量の制限があったり、ファイル数の制限があったりするため注意が必要です。
有料の変換ソフトを利用するのも手段の一つで、無料の変換サイトと違い有料となります。しかし、ネット接続なしで利用できたり、たくさんの写真を効率的にPDFに変換できるのが特徴です。
例えば、HEICからPDFの有料の変換ソフトとしては次のソフトが有名です。
●Apowersoft HEIC変換
●iMazing HEIC Converter
●Aiseesoft HEIC
今回はiPhoneなどのiOSで利用されているHEIFについて、よく利用されているJPEGと比較して紹介してきました。HEIFは、画像データを効率的に圧縮できるフォーマットで、JPEGよりもファイルサイズが大きいため、容量を圧迫してしまいます。
また、WindowsではHEICの拡張子は開けないため、HEIFをJPEGに変換したい方も多いでしょう。無料変換サイトやメールで送る方法などさまざまな方法を紹介してきましたが、特におすすめの方法としては、Dr.Foneースマホ管理です。Dr.Foneースマホ管理は、無料で利用できる上に枚数制限なしですぐに使えるためおすすめです。

iPhoneからパソコンに写真を転送
藤原 弘子
編集長