カテゴリ: iPhoneバックアップ
iCloudストレージを購入すべきかどうか迷っている人も多いと思います。iCloudストレージを購入することで、写真や動画、アプリなどが増えてもiPhoneのストレージ容量を気にしなくてよくなります。そこで、以下の2つの点からiCloudストレージを購入するのがお得かどうかについて解説していきます。A.icloud ストレージを購入する目的 B.iCloudストレージを購入したあと利用できるサービス。もちろん、iCloudの代わりツールと、iCloudストレージを安く購入する方法も紹介しますので、ぜひ最後まで読んいただければと思います。
iCloudストレージを購入する目的は、iPhoneのストレージ容量がいっぱいになったため、写真や動画を保存できない場合がほとんどではないでしょうか。他には、iPhoneのデータをiPhone1台でバックアップを完了させたかったり、手間なく自動でバックアップさせたいなどの目的も考えられます。
iCloudストレージは、iPhoneを販売しているApple社がリリースしているサービスです。そのため、同じApple IDを使うことで、iPhoneだけでなくiPadやMacなどのApple製品と連携して使うことで、同じデータに簡単にアクセスできます。
iCloudストレージを購入すると、購入金額に応じてストレージ容量が追加されます。iCloudストレージを購入すると、以下のサービスを利用できるようになります。
ストレージを利用できる
iCloudストレージでは、無料で5GBまで利用できますが、写真や動画などを保存しているとすぐに容量がいっぱいになってしまいます。そこで、自分に合ったiCloudストレージを購入することで写真やビデオなどをより多く保存できます。iCloudに保存することで、クラウド上にデータを保存できるため自宅や外出先などを問わずにいつでもデータの確認や操作が可能です。
iPhone・iPad・iPod TouchなどのApple製品のバックアップ
iPhoneやiPadなどのApple製品のデータをバックアップできます。端末のデータすべてをバックアップ可能なので、電話帳や端末の設定情報なども含みます。そのため、iPhoneを紛失してしまった場合や新しくiPhoneを購入した場合でも、バックアップデータから簡単にデータの復元ができます。データの復元をしたiPhoneでは、前に使っていたiPhoneの設定や電話帳などのデータをそのまま引き継げるため便利です。
Appleの製品間でのデータ同期
iPhoneやiPad、Macなど同じApple製品間では、iCloudを使うことで簡単にデータの同期ができます。そのため、自宅でMacで作業していたデータをiPhoneに移してから外出先でもそのまま作業をすることなどが可能です。
iCloudで同期できるデータは、主に以下のデータです。
● カレンダー
● リマインダー
● 連絡帳
● メモ帳
また、iCloudを使うことでiPhoneとiPadで同じアプリを使ってデータを共有したりもできます。
ファミリー共有
iCloudには、iCloudのアカウントを連携することで利用できるファミリー共有機能があります。ファミリー共有機能では、写真や動画など以外にも、Apple StoreやiTunes Storeで購入したアプリや音楽、映画などのデータも共有可能です。そのため、遠く離れている家族とも同じ写真や動画を見ながら会話することができたりします。
iCloudストレージを購入する目的やiCloudストレージでできることを紹介してきました。
最終的にiCloudストレージの購入は、以下に当てはまる人にはおすすめのサービスといえるでしょう。
● iPhoneのバックアップやデータの管理を手間なくやりたい人
● iPhoneやiPadなどApple製品を複数持っている人
● PCを持っていない人
● 写真や動画などをたくさん撮影してストレージ容量がいっぱいな人
iCloudでは5GBまでの無料ストレージ容量があります。そのため、iCloudに5GBまでしか保存しない場合にはiCloudストレージを購入する必要はありません。しかし、iPhone/iPadをバックアップするためには5GBでは足りないため、iCloudストレージの購入をするしかないと考えていません。iPhone/iPadをバックアップするために、iCloudストレージを購入しない方法を紹介します。
今回紹介する方法では、iPhone/iPadをバックアップする際に無料でできたり、iCloudストレージよりも安くできたりしますのでおすすめの方法です。
まずはDr.Fone Basicを紹介します。Dr.Fone Basicは、iCloud と同じく無線で自動バックアップが可能です。
バックアップデータはPCにバックアップされるため、クラウド式のiCloudストレージよりも安全にデータを保存することができます。
バックアップしたデータを可視化・選択的にバックアップすることが可能です。
iCloudストレージでも、iPhone/iPadのデータをすべてバックアップすることはできます。しかし、iCloudストレージではバックアップデータを見たり、1つだけのデータをバックアップしたりといった選択式のバックアップができません。
他には、Dr.Fone Basicの特徴としてバックアップが無料でできる点が挙げられます。
iCloudでは、5GBまでしか無料でバックアップできませんが、Dr.Fone BasicではPCにデータをバックアップします。そのため、PCの容量がある分iPhone/iPadのデータをバックアップ可能です。
Dr.Fone Basicは、さまざまな特徴があり便利ですが、復元機能は有料となっています。
しかし、バックアップ機能は無料で使用することができるため、普段は無料でバックアップしておくことができます。
そして、iPhoneが故障したり新しいiPhoneを購入したりした場合などのいざという時が来た時に料金を払えば、バックアップしたデータの復元も可能です。
バックアップしたデータは、上書き保存されずにバックアップデータは別々に保存されます。
そのため、自分で復元したいバックアップデータを選択してバックアップデータを復元できるのもメリットです。iPhone/iPadをバックアップするだけで、毎月料金がかかってしまうiCloudの月額よりお得な選択肢といえるでしょう。
実際に、Dr.Fone BasicでiPhoneをバックアップする方法は以下の手順です。
1.Dr.Foneをインストールして起動します。
※Dr.Foneのインストールはこちらの無料ダウンロードからできます。
プライバシー保護 | マルウェアなし
2.左のタブからマイデバイスを選択し、USBケーブルもしくはワイヤレスのどちらかを選択してiPhoneを接続します。
※iPhoneでワイヤレスで接続する場合でも事前に一度iPhoneをlightningケーブルで、PCに接続しておく必要があるので注意しましょう。
3.iPhone接続後にメニュー画面が表示されるので、バックアップをクリックします。
4.今すぐバックアップをクリックすると、バックアップが始まります。
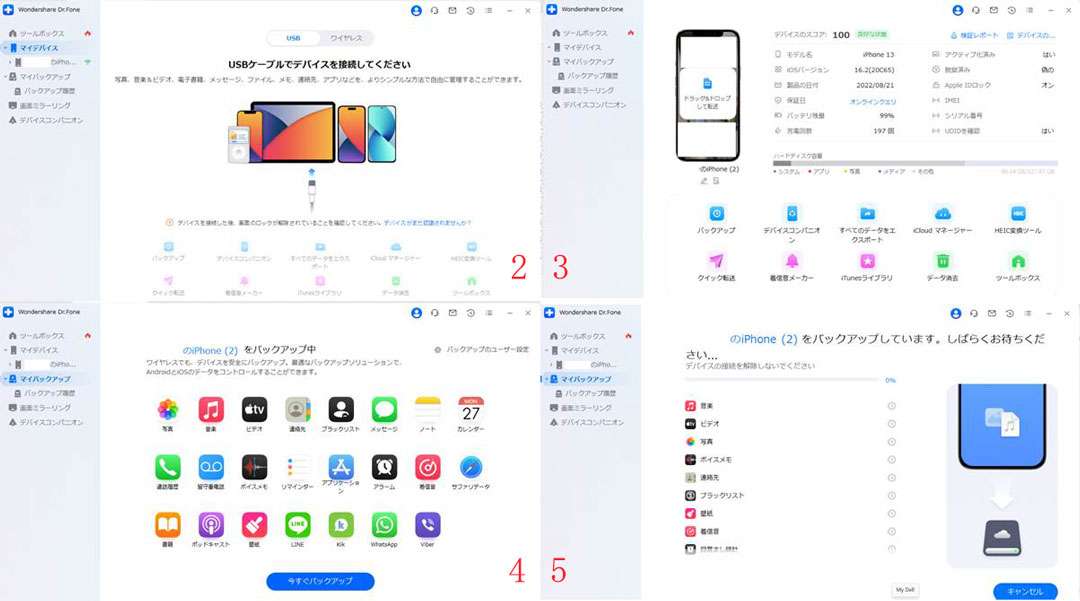
※バックアップのユーザー設定を選択すると、以下のバックアップの設定をすることができます。
● 増分バックアップ(以前のバックアップよりも増えた分をバックアップ)
● 自動バックアップを有効にする
● バックアップデータの保存先の変更
5.バックアップが終わるのを待ちます。
また、バックアップしたデータをiPhoneに復元する方法は以下の手順です。
1.Dr.Foneを起動し、左のタブからバックアップ履歴を選択します。
2.一番右の操作タブから確認をクリックします。
3.復元したいデータを選択して、PCへエクスポートもしくはデバイスに復元を選択します。
4.復元が完了するのを待ちます。
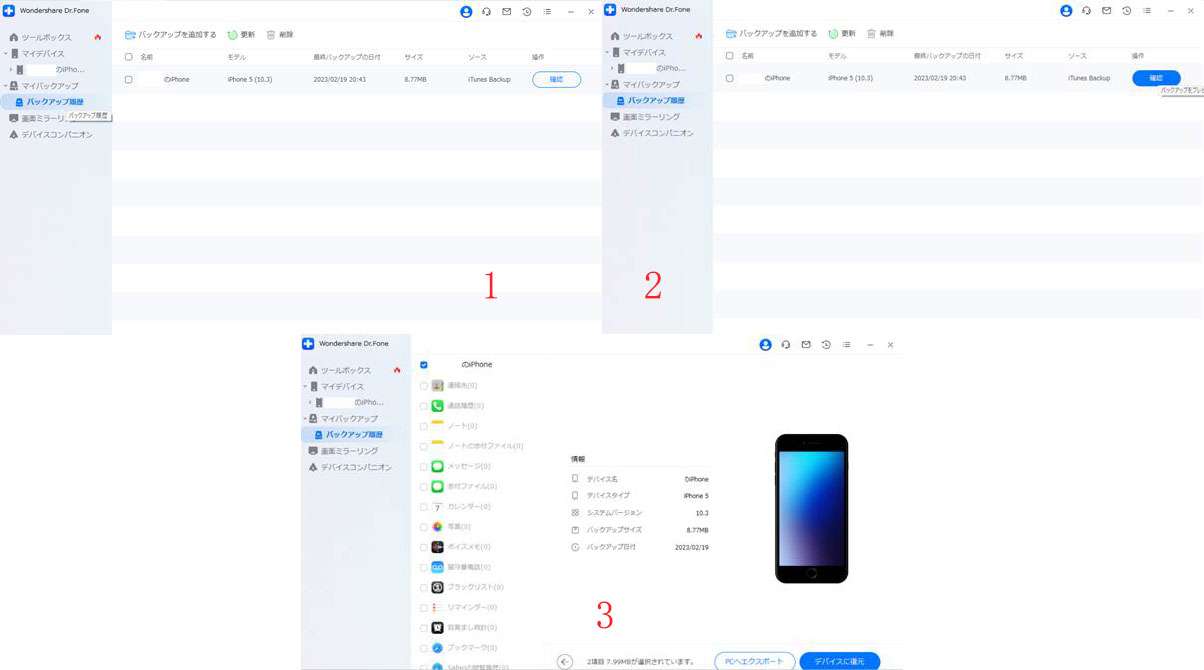
合わせて読む:iCloudの空き容量を増やす方法まとめ
トルコでは、2023年4月時点で1TLが約6.9円となっており、icloudストレージを以下の金額で購入できます。
● 50GBが6.49TLで約45円
● 200GBが19.99TLで約138円
● 2TBが64.99TLで約448円
すべてのicloudストレージでトルコでは、日本よりも安く購入できます。
※執筆した時は可能な購入プランですが、支払う前に、利用可能であるかどうかを確認することをおすすめします。この部分はあくまで参考ですので、トルコに限らず、実際に利用できる国や地域をいろいろ調べてください。
トルコのApple IDをゲットしてからicloudを購入する手順は、以下の手順ですので参考にしてみてください。
1.Appleの公式サイト(https://appleid.apple.com/account)にアクセスしてApple IDを新規作成する際に、地域をトルコに設定します。
2.メール認証と電話番号認証を確認して次へ進みます。
3.現在ログインしているApple IDを設定からサインアウトします。
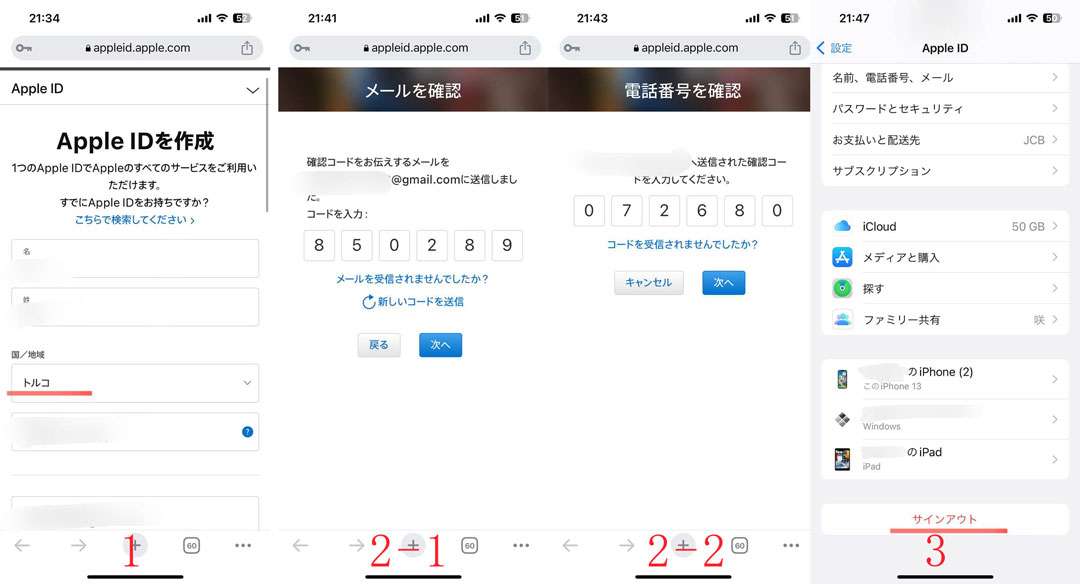
4.トルコ用に作成したApple IDでログインし直します。
5.支払い先と配送先をトルコの住所に設定します。
トルコのホテルなどを参考に住所と電話番号を記入します。
6.G2Aにアクセスしてログインしてから、ギフトカードを購入します。
(https://www.g2a.com/?gname=reflink-5d59c79844)
7.Apple Turkyと検索窓に入力して、iTunesカードを検索します。
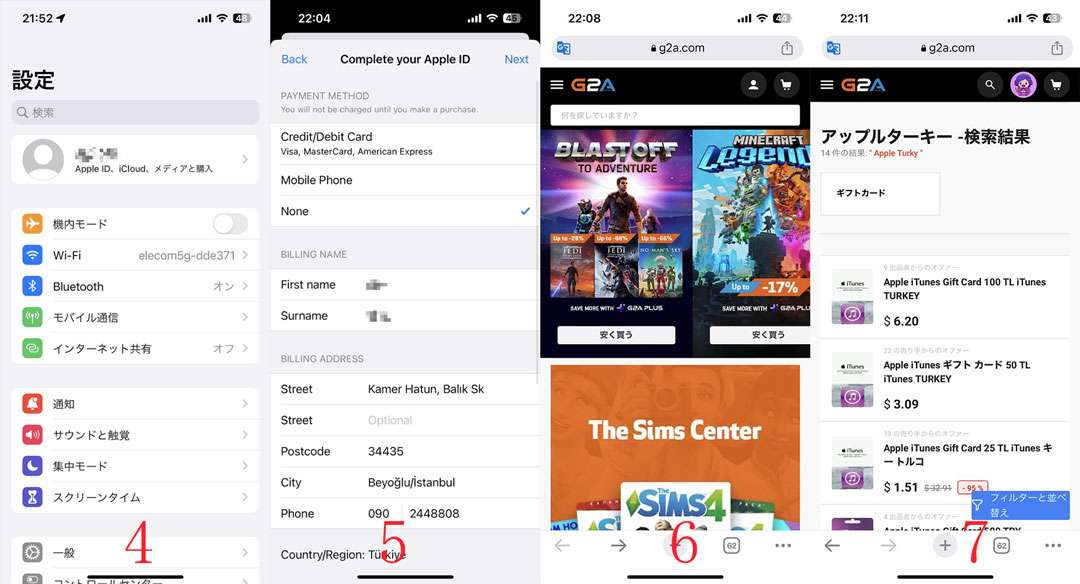
8.iTunesカードを購入したら、設定アプリから一番上のユーザー名をタップします。
9.iCloudをタップして、iCloud+にアップグレードを選択します。
10.アップグレードしたい種類のiCloudストレージを選択して、iCloud+にアップグレードを選択します。
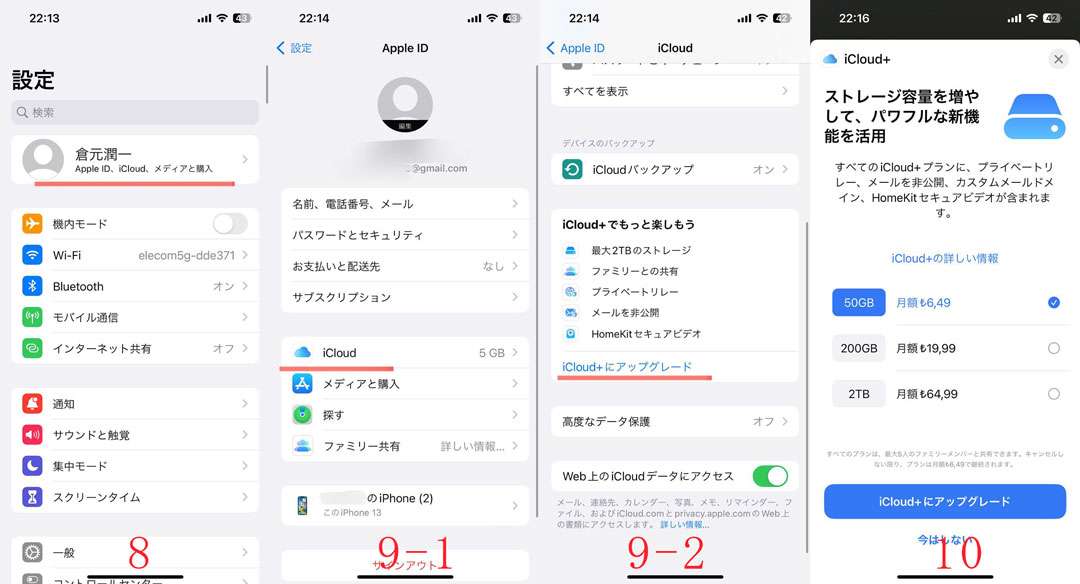
icloud ファミリー共有を利用することで、最大5人までicloudストレージを共有して使うことができます。そのため、誰か1人がicloudストレージを購入すれば、他の人たちは無料で使うことが可能です。
icloud ファミリー共有を利用する手順は以下の手順です。
1.設定を開き、一番上のユーザー名をタップします。
2.ファミリー共有をタップします。
3.ファミリー共有の設定画面になるので、続けるをタップして、登録を依頼を選択します。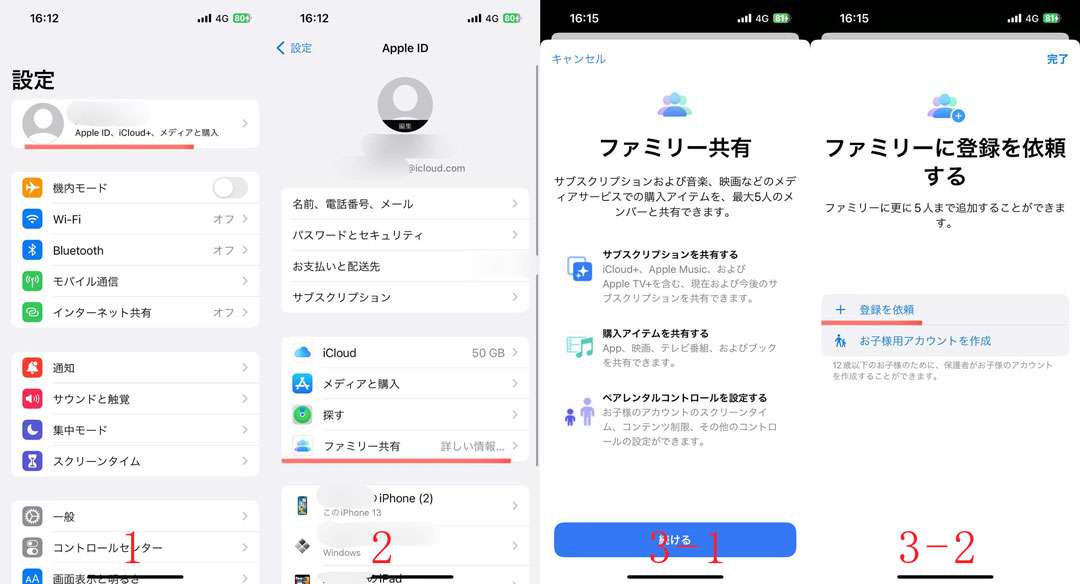
4.登録案内方法が表示されるので、好きな方法を選択して相手に登録案内を送ります。
5.登録案内が送信されましたと表示されれば完了をタップします。
6.登録する側は登録案内が届いていますと表示されたら、ファミリーに登録を選択します。
7.ファミリーに登録されたらicloudストレージを共有で利用することができます。
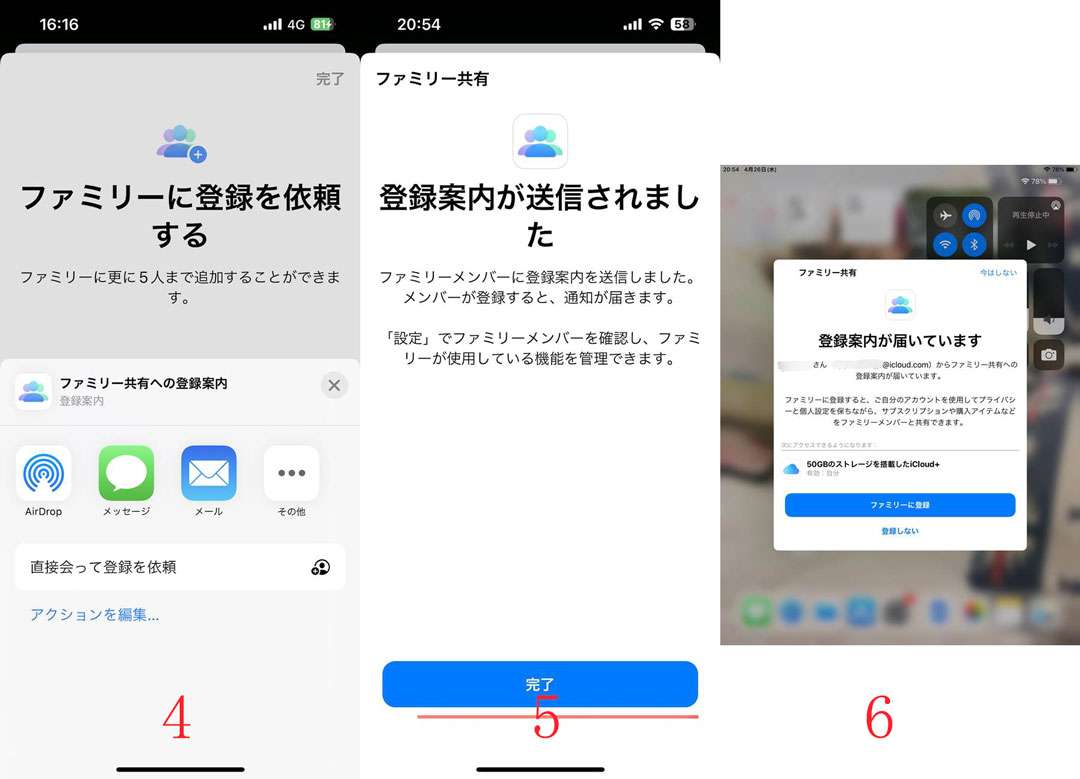

iPhone・iPad・iPodのデータを簡単にバックアップ&復元
藤原 弘子
編集長