カテゴリ: iPhoneエラー復元
「エアドロップが急に使えなくなった」や「ファイルが送信できない」そんな経験はありませんか。
エアドロップ(AirDrop)は、iPhoneやMac同士で簡単にデータを共有できる便利な機能ですが、突然使えなくなることも珍しくありません。
原因は設定ミスからシステムの不具合までさまざまです。
この記事では、エアドロップができない原因と、具体的な対処法を7つ解説します。
さらに、トラブルを未然に防ぐ予防策も紹介するので、エアドロップの不具合にお困りの方はぜひ参考にしてみてください。
エアドロップの基礎知識を紹介します。
エアドロップを使ったことがない方やあまりエアドロップを使わない方は、まずは基礎知識を学びましょう。
エアドロップ(AirDrop)は、Appleが提供する無線のデータ共有機能で、Wi-FiやBluetoothを使ってデータのやり取りができます。
iPhone・iPad・Mac間で写真・動画・書類などを簡単にやり取りができ、インターネット接続が不要です。
そのため、オフラインでも高速でデータを送信可能なのが大きな特徴です。
エアドロップはAppleデバイス同士なら、追加アプリ不要で使えるため、iOSユーザーにとっては手軽で便利なデータ共有機能と言えます。
エアドロップをスムーズに使うためには、基本的な使い方と設定を正しく理解しておくのが重要です。
エアドロップの送信方法は次の手順です。
手順1.送信したいファイルまたは画像を開き、左下の共有マークをタップします。
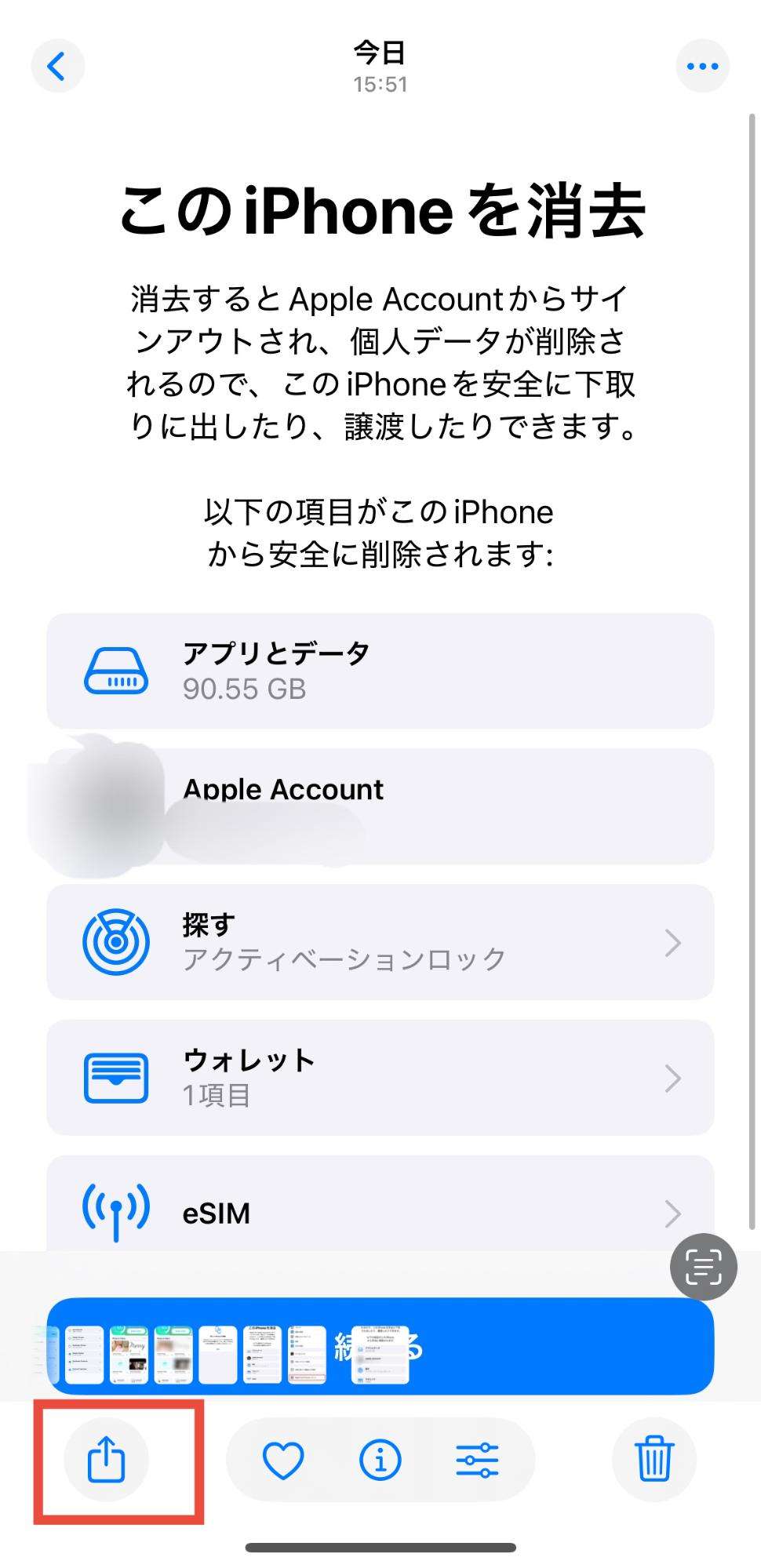
手順2.AirDropを選択します。
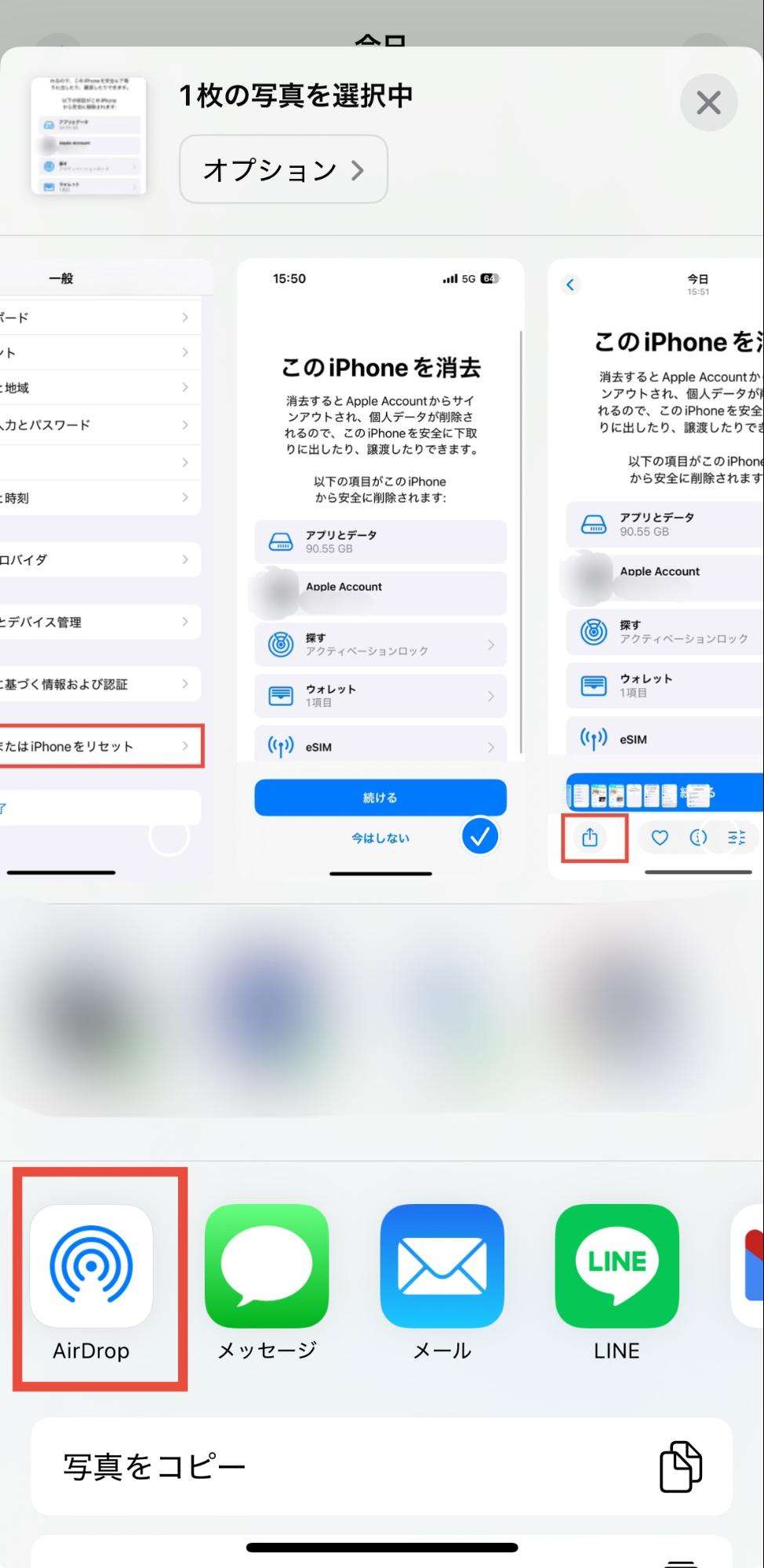
手順3.送信先のデバイスを選択します。
手順4.相手がファイルを受信すれば完了です。
エアドロップができない原因と対処法を解説します。
自身に当てはまる原因がないかを確認してみましょう。
「相手が表示されない」場合の要因
AirDropを使おうとしても、相手のデバイスがリストに表示されないことがあります。
この問題の主な原因は次のとおりです。
それぞれ解説します。
・受信設定が「受信しない」になっている
AirDropには「受信しない」「連絡先のみ」「すべての人」の3つの設定があります。
受信側のデバイスが「受信しない」になっていると、送信側のAirDropリストに表示されません。
・BluetoothやWi-FiがOFFになっている
AirDropはWi-FiとBluetoothを同時に使用するため、どちらかがOFFになっていると機能しません。
・デバイスがスリープ状態になっている
受信側のiPhoneやiPadなどのiOS端末の画面がロックされていると、AirDropの通知が届かないことがあります。
「待機中のまま」で止まる要因
AirDropで相手のデバイスが表示されても、「待機中」と表示されたまま送信が始まらないことがあります。
この問題の主な原因を紹介します。
それぞれ解説します。
・Wi-FiやBluetoothの接続が不安定
Wi-FiやBluetoothの通信が不安定だと、AirDropの接続が途中で止まってしまうことがあります。
・iOSのバージョンが古い
AirDropの動作には、iOSの最新バージョンが必要です。
古いOSでは互換性の問題が発生することがあり、送信できない場合があります。
・送信するファイルが大きすぎる
4K動画や大量の写真などを一度に送信しようとするとAirDropがフリーズすることがあります。
・インターネット共有(テザリング)がオンになっている
インターネット共有がオンになっていると、Wi-Fiが他のデバイスに使用される場合があり、AirDropが正しく機能しないことがあります。
エアドロップができない時は、まずは基本設定を確認してみましょう。
もし、それでも解決しない場合は、OSの修復または専用ソフトであるDr.Foneの使用も試す必要があります。
基本設定確認
基本設定であるWi-FiとBluetoothがオンになっていないとエアドロップができません。
コントロールセンターから確認できるので、確認してみてください。
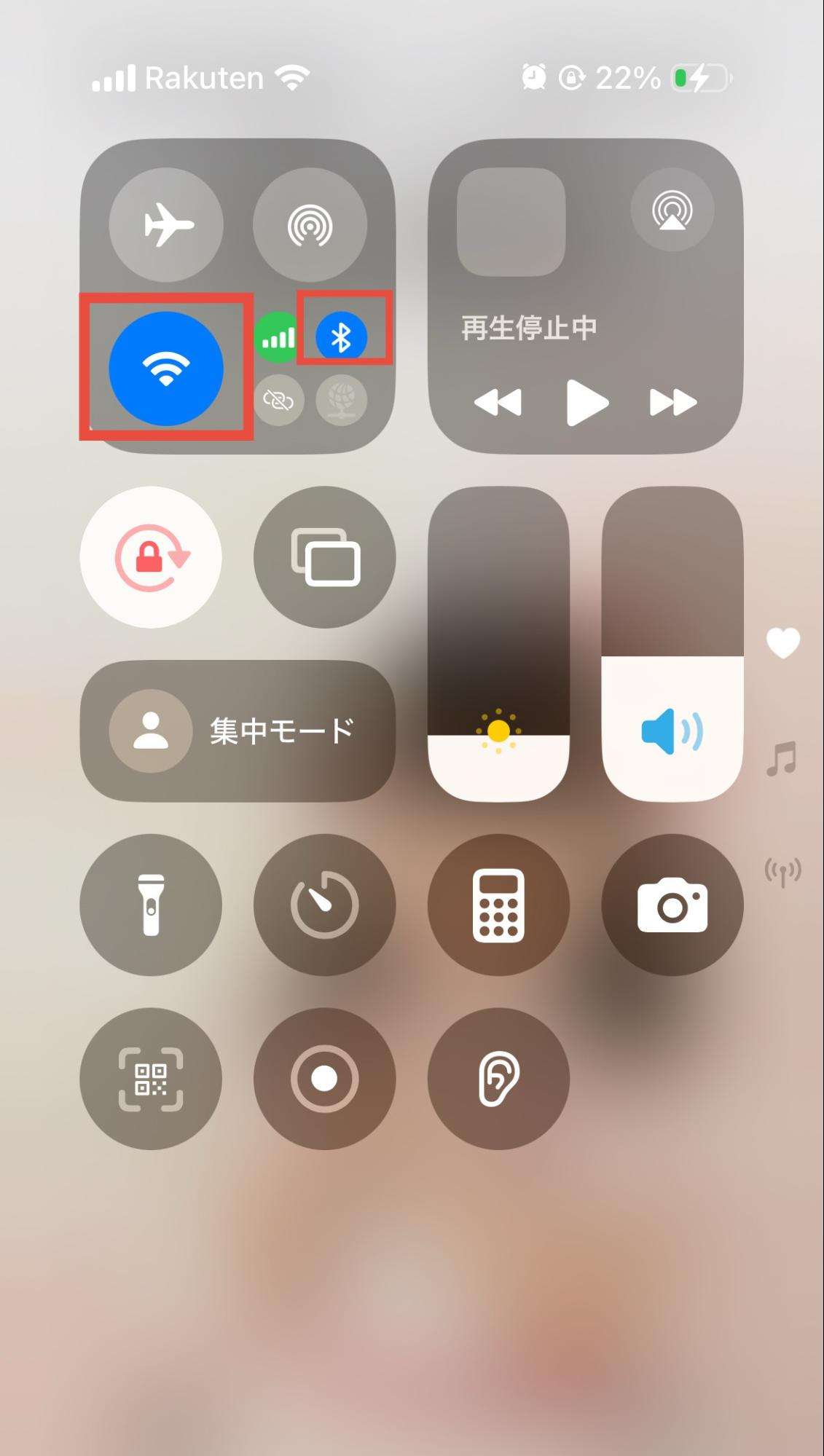
また、インターネット共有がオンになっている場合もエアドロップができないので、以下の手順で確認してみてください。
手順1.設定を開き、インターネット共有をタップします。
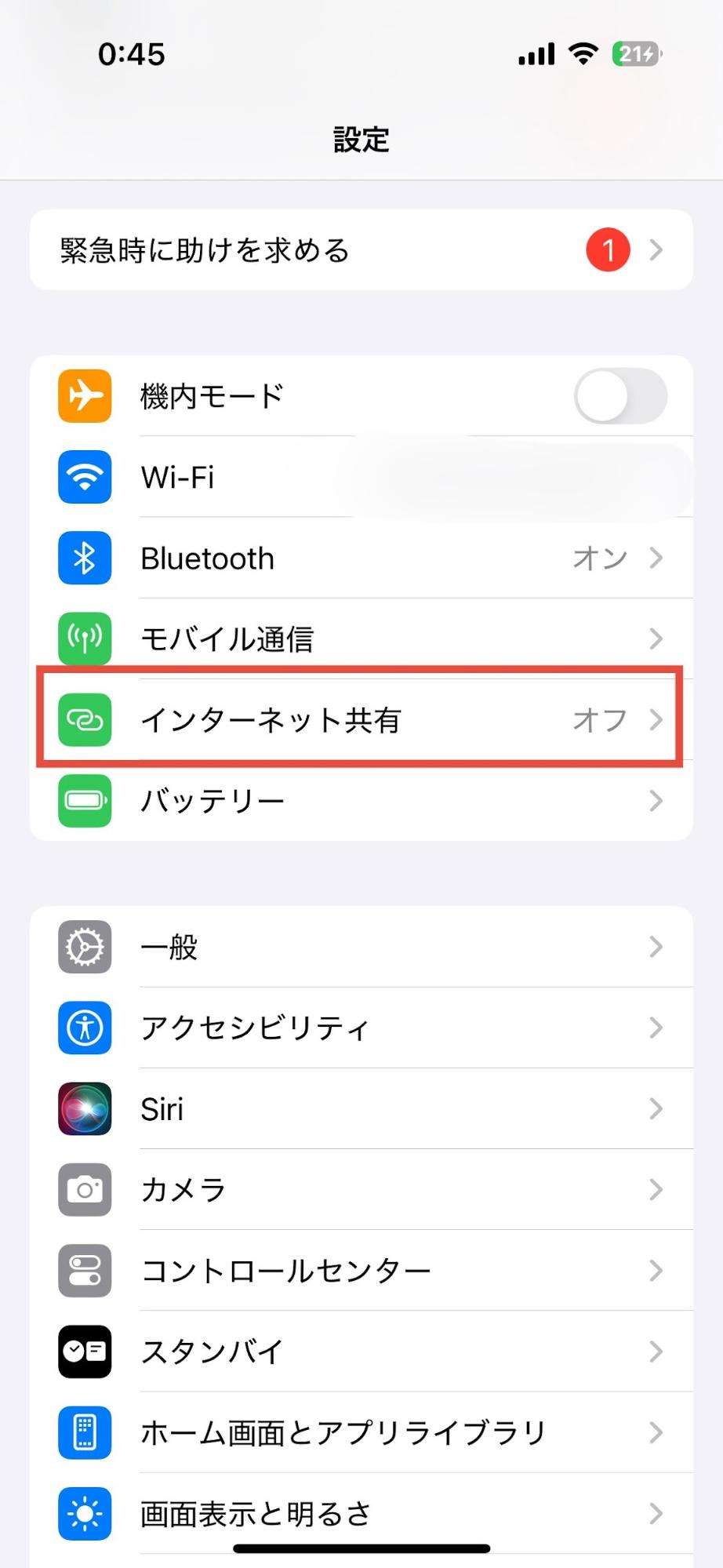
手順2.他の人の接続を許可がオフになっていることを確認します。
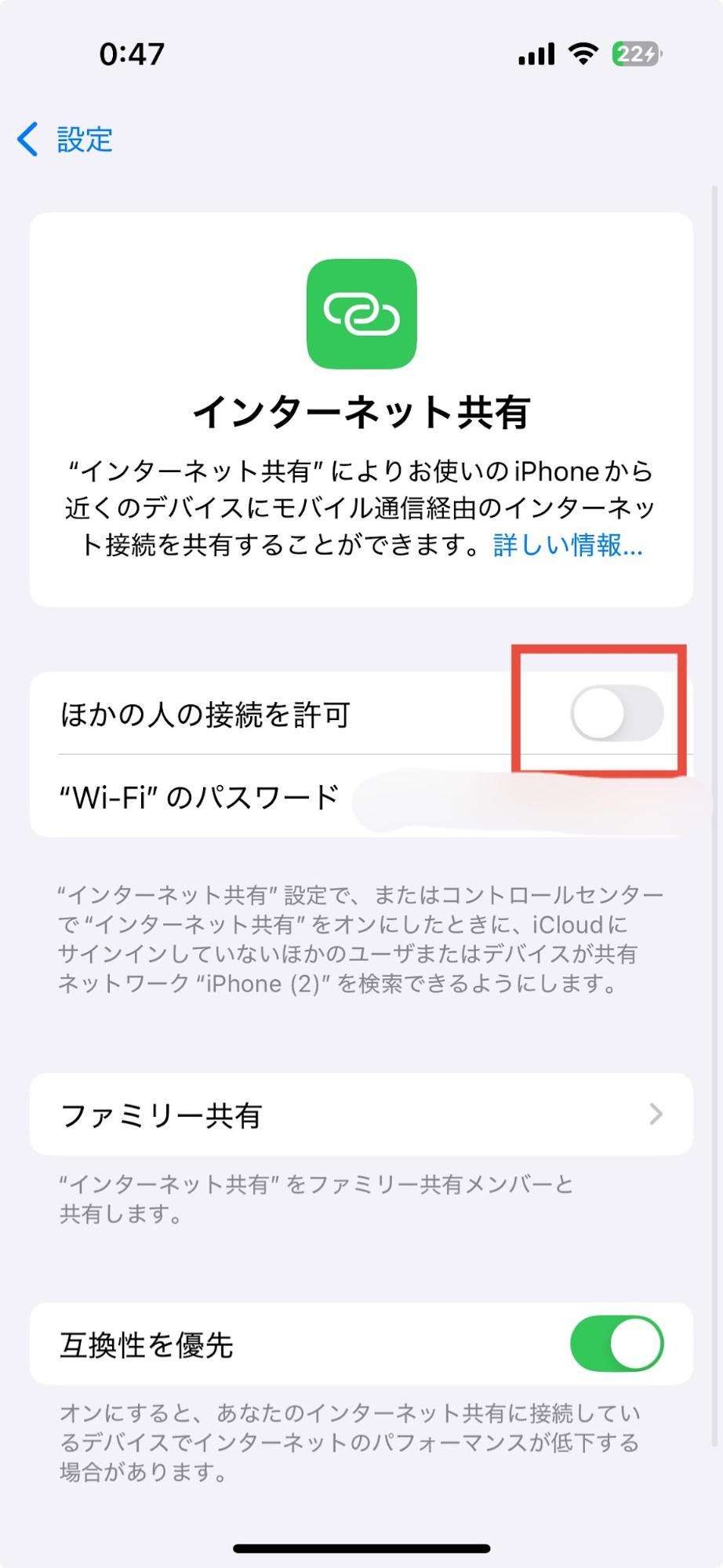
OS側の修復
基本設定を確認しても解決しない場合、OSの不具合が原因の可能性があります。
再起動またはネットワーク設定のリセットを試してみてください。
・再起動の手順
・iPhoneX以降
手順1.+または-の音量調節ボタンとサイドボタンを長押しし、電源オフスライダが表示されたら離します。
手順2.スライダが画面に表示されるのでスライダーをドラッグし、デバイスの電源が切れるまで待ちます。
手順3.電源が切れたのを確認してから、再度電源を入れます。
・iPhone8以前/(第2・第3世代のSE)
手順1.電源ボタンを電源オフのスライダーが表示されるまで長押しします。
手順2.スライダが画面に表示されるのでスライダーをドラッグし、デバイスの電源が切れるまで待ちます。
手順3.電源が切れたのを確認してから、再度電源を入れます。
・ネットワーク設定のリセット手順
手順1.設定を開き、一般をタップします。
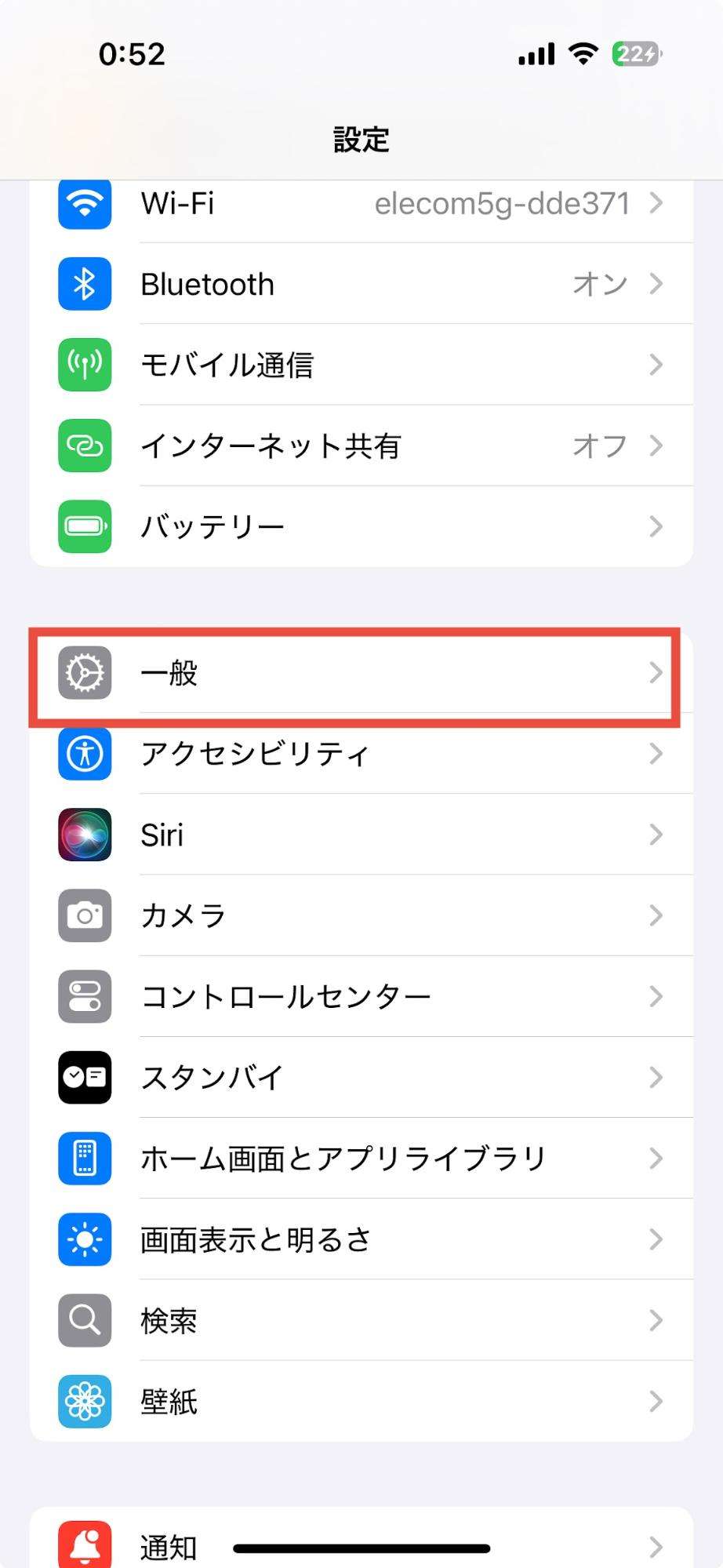
手順2.転送またはiPhoneをリセットをタップします。
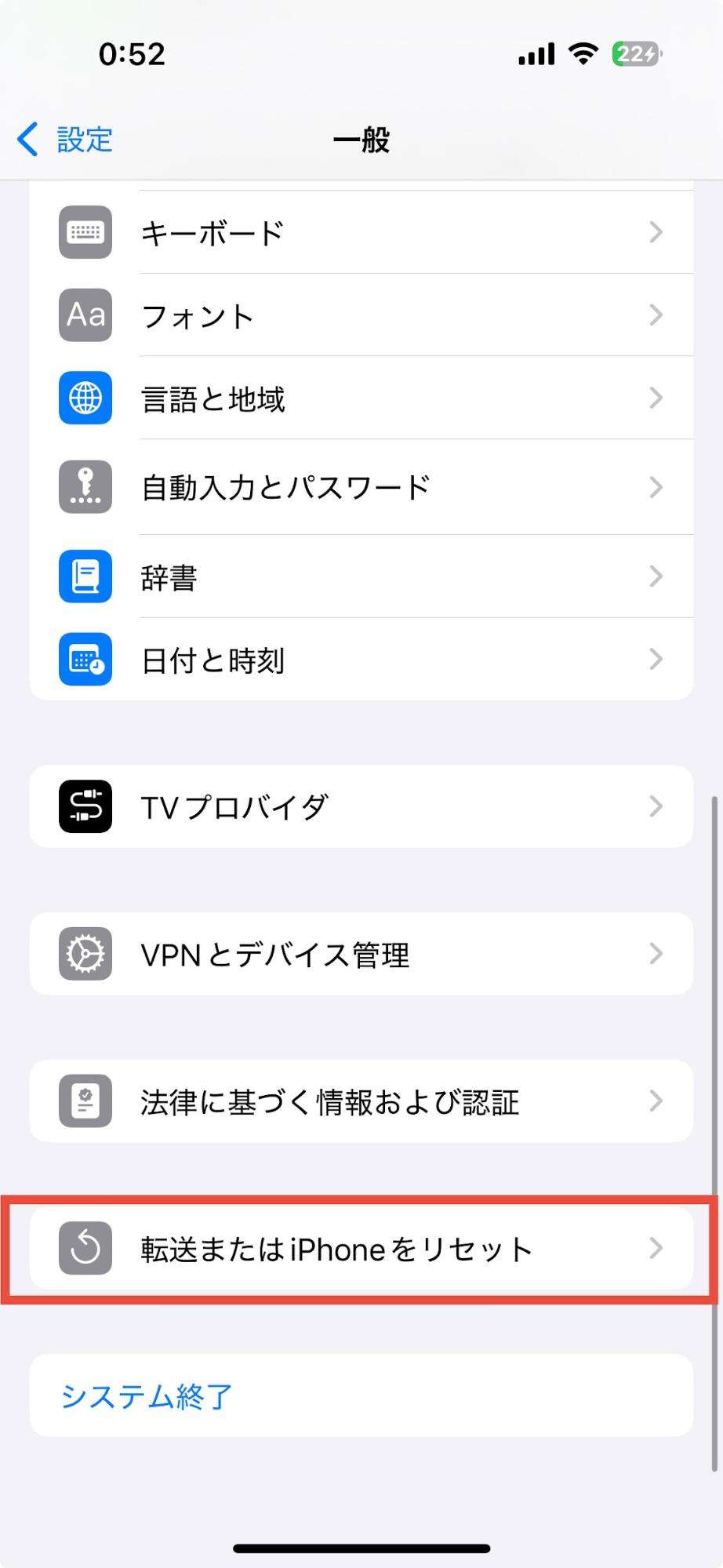
手順3.リセットをタップして、ネットワーク設定をリセットをタップします。
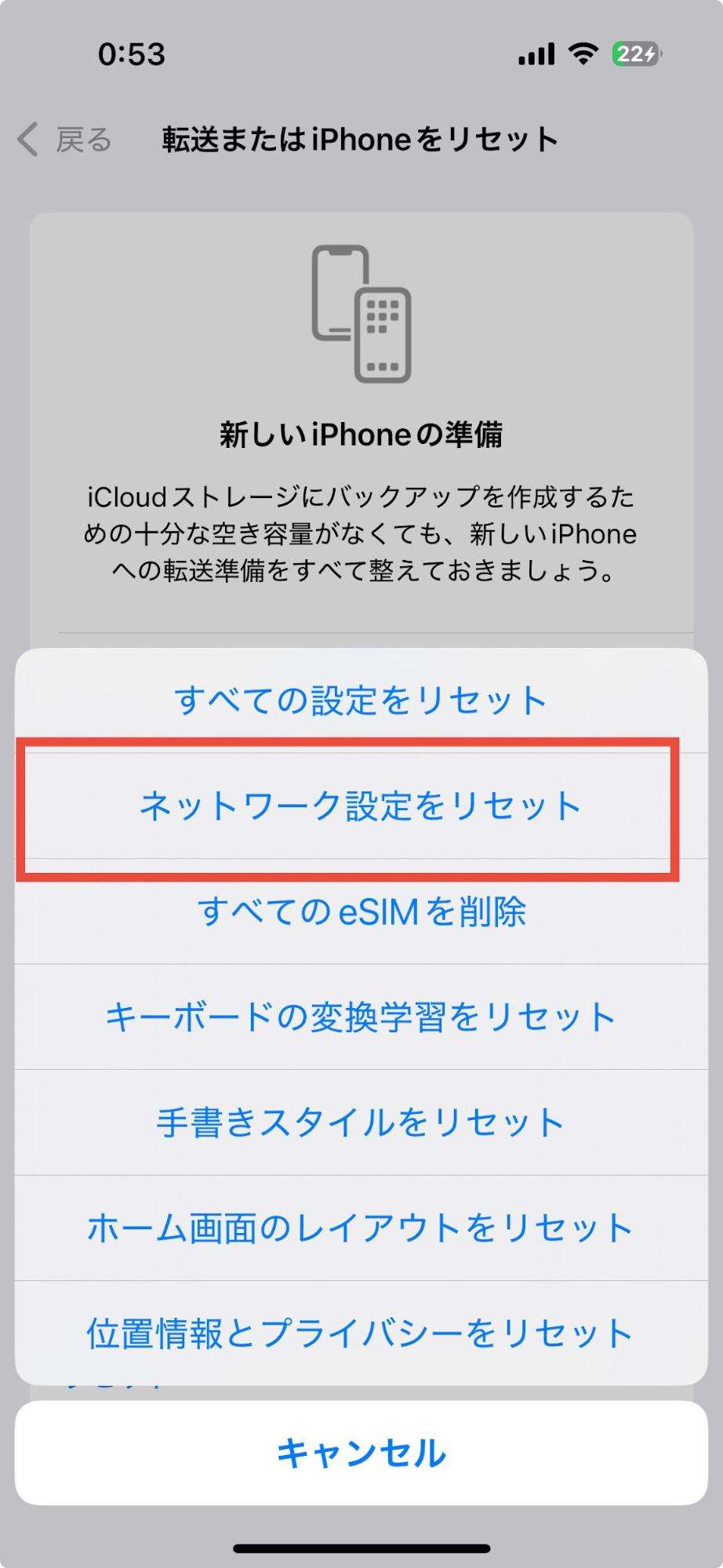
Dr.Fone - iPhone起動障害修復でのシステム修復
上記2つの方法で上手くいかない時は、Dr.Fone - iPhone起動障害修復でのシステム修復も試してみてください。
Dr.Fone - iPhone起動障害修復でのシステム修復では、さまざまなiPhoneのシステム不具合を修復できるソフトです。
今回のようにエアドロップができない問題だけでなく、再起動が繰り返されたり、リンゴループから抜け出せなかったりする問題も解決できます。
150種類以上のシステム不具合を解決できるため、いざという時に備えてダウンロードしておいて損はありません。
また、iPhoneだけでなくiPadやiPodなどあらゆるiOS端末に対応しており、iPhone以外でトラブルが発生した場合でも安心です。
Dr.Fone - iPhone起動障害修復でのシステム修復を実際に利用する手順は次の手順です。
手順1.Dr.Foneを起動して左のメニュー画面から、ツールボックスをクリックします。
手順2.起動障害から修復をクリックします。
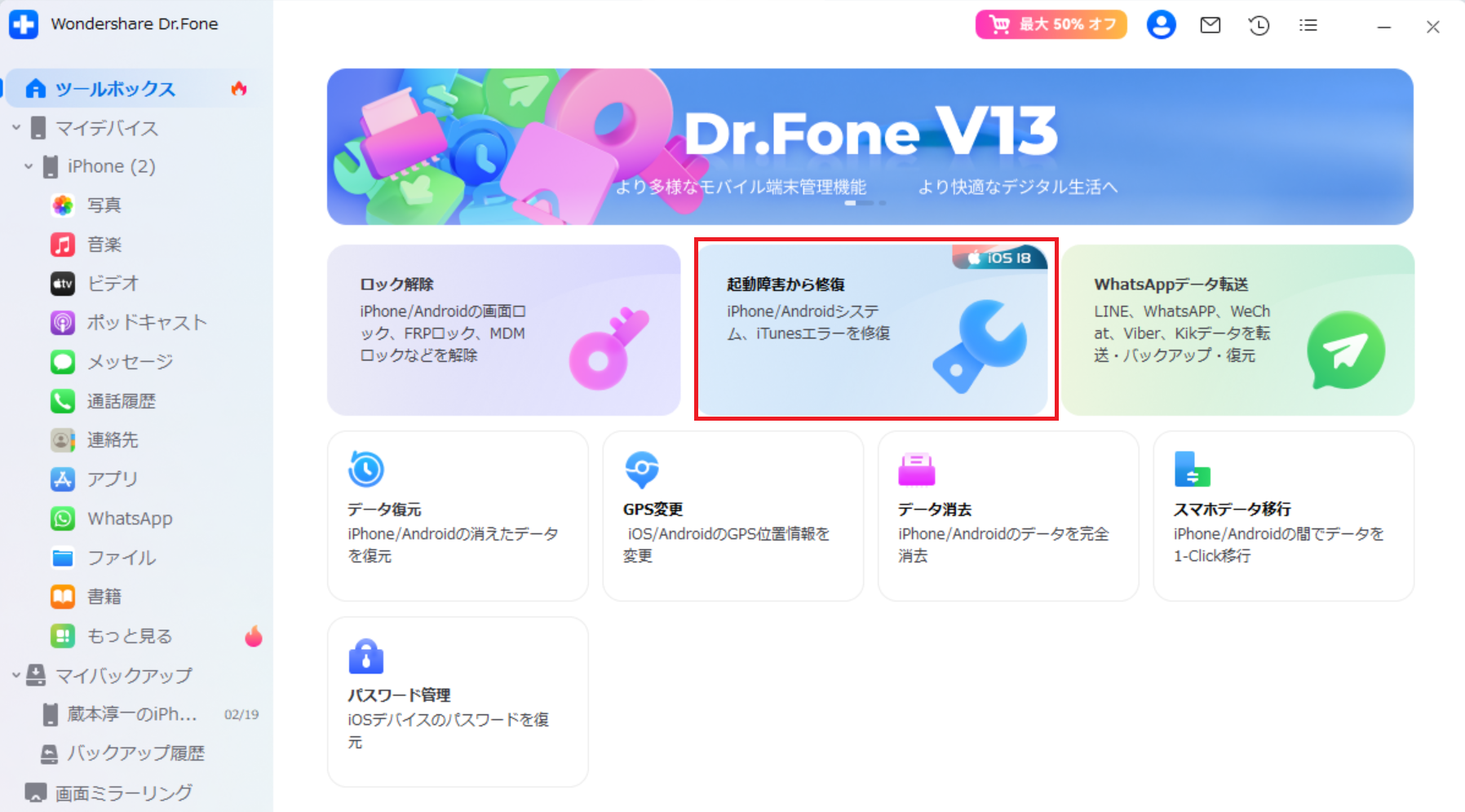
手順3.OS選択画面になるのでiOSをクリックします。
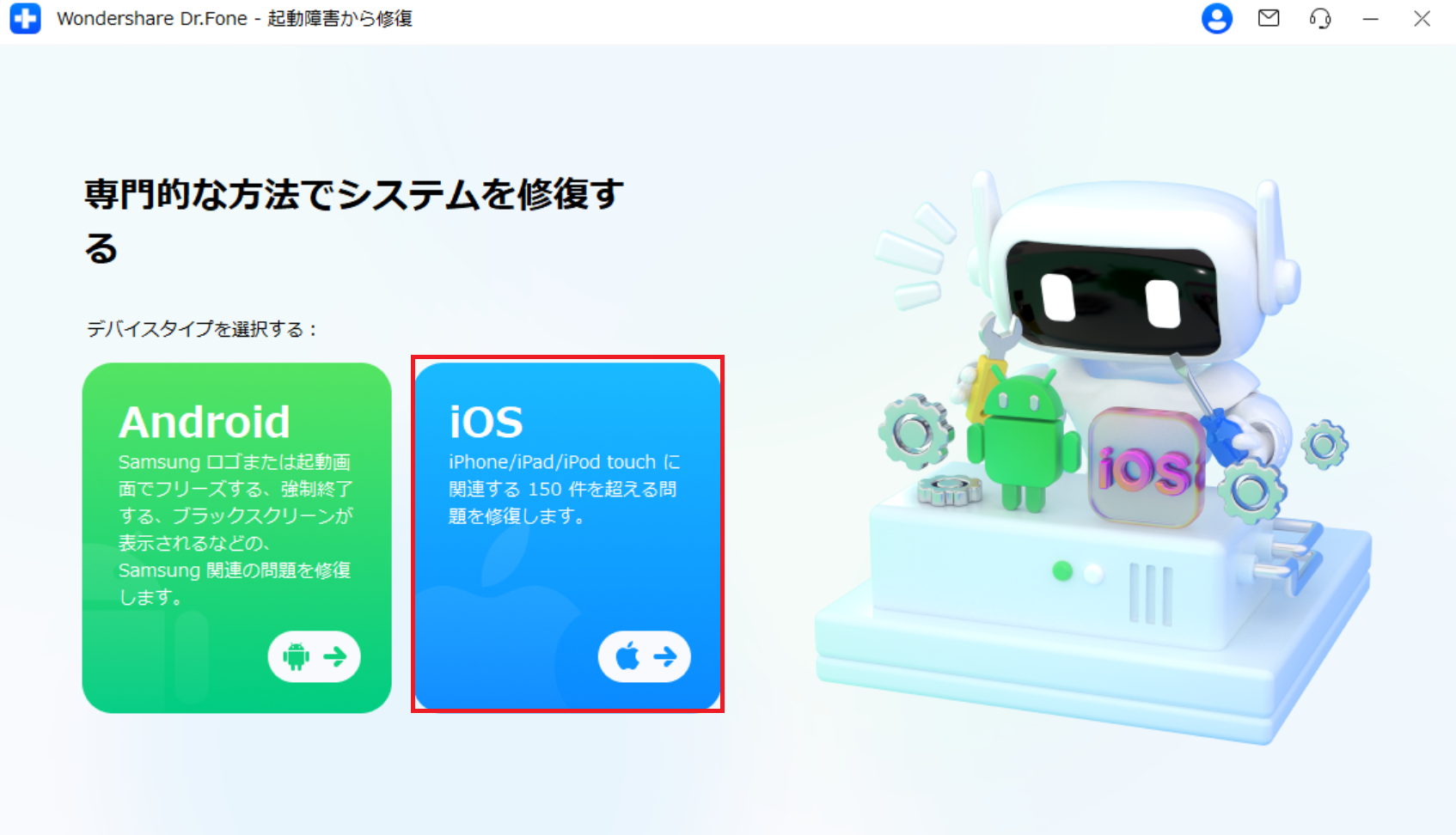
手順4.メニュー画面からiOSの修復を選択します。
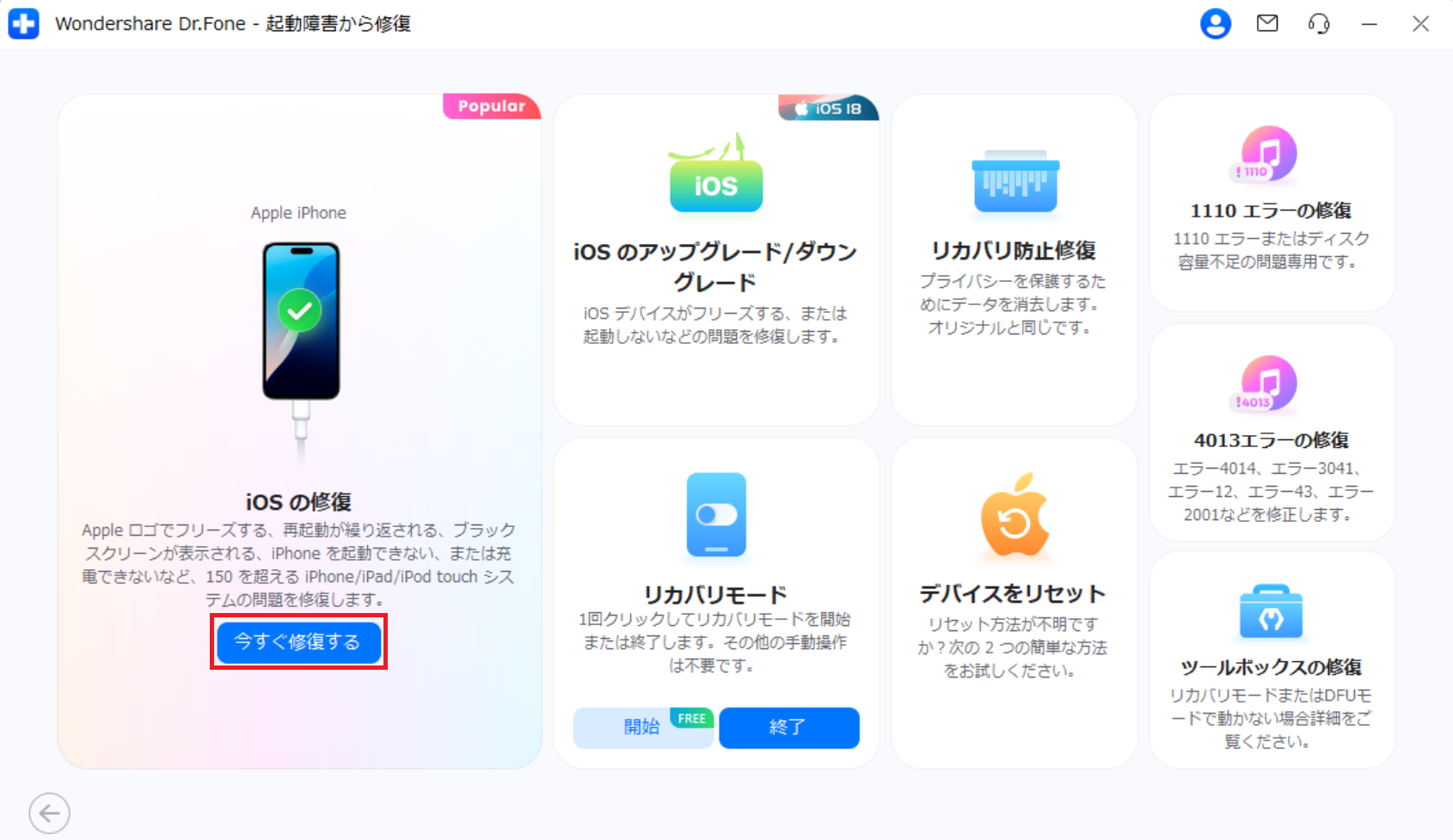
手順5.スタンダードモードまたはアドバンスモードの選択画面になるので、まずはスタンダードモードを選択します。
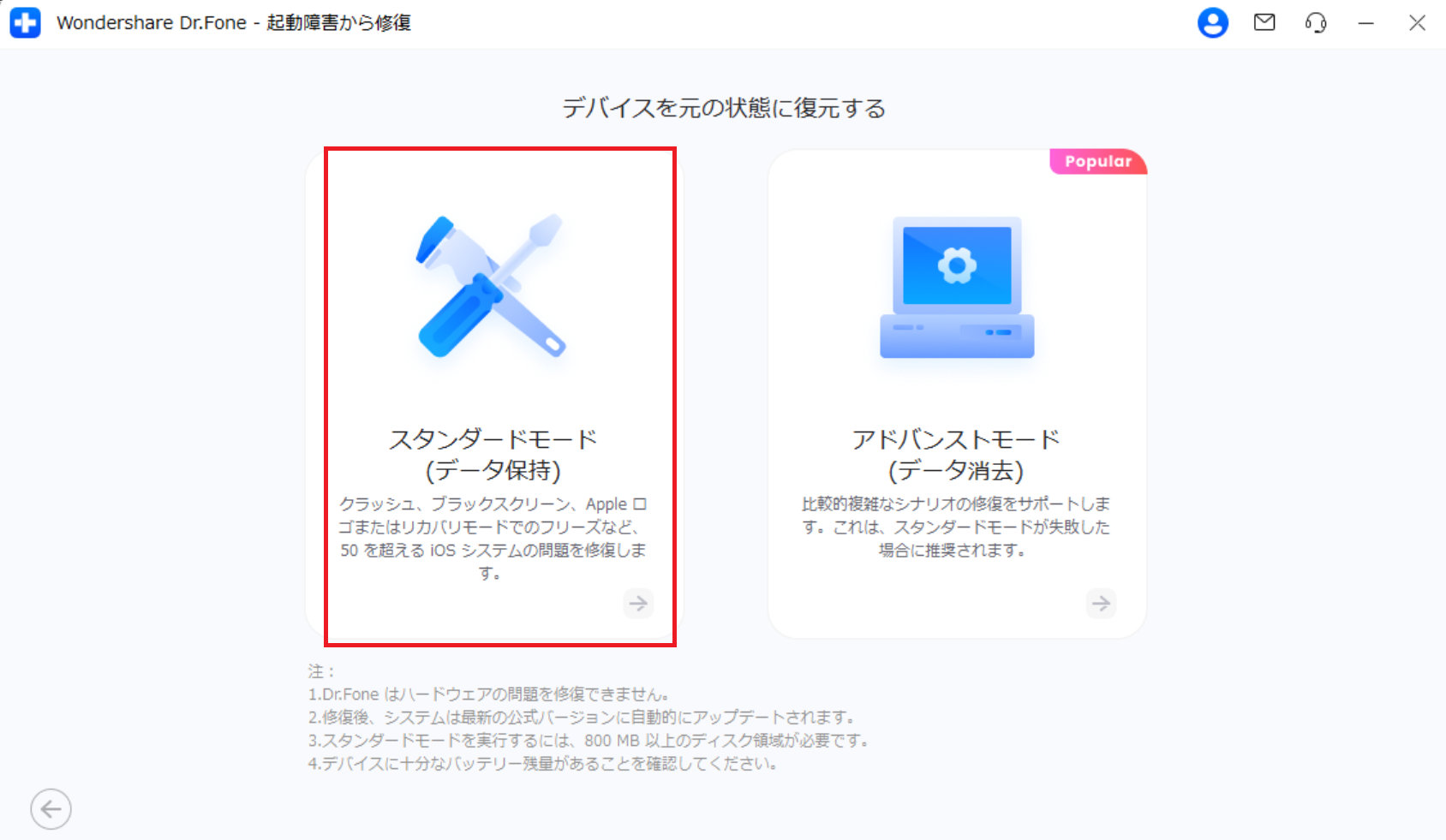
手順6.リカバリーモードに入ることを求められるので、リカバリーモードに入ります。
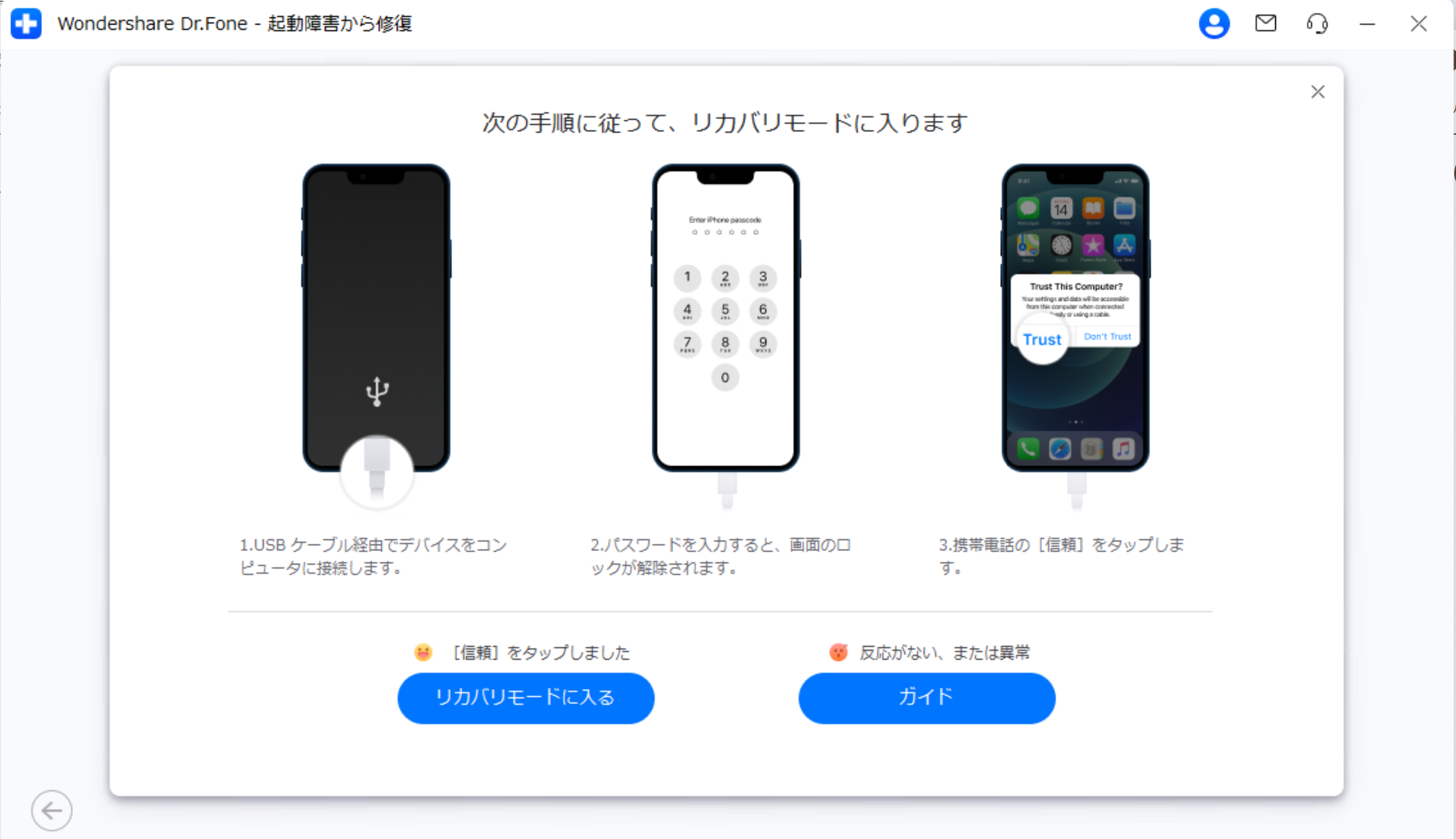
手順7.画面の指示に従い、修復が完了するのを待ちます。
Dr.Fone - iPhone起動障害修復は以下のリンクからもダウンロードできるので、ぜひ試してみてください
代替手段3選:
即効解決手順:
| 原因 | 解決方法 |
|---|---|
| 受信設定が「連絡先のみ」 | 設定>一般>AirDropで「すべての人」に変更 |
| デバイス間が離れすぎ | 10m以内に接近(障害物なし) |
| iOS/OSバージョン不一致 | 双方のデバイスを最新OSに更新 |
✖ 危険な使い方
◎ 安全な設定
※Apple公式推奨:セキュリティガイドライン

iPhoneを不具合から復元する方法
藤原 弘子
編集長