カテゴリ: iOS画面ロック解除
「iPadは使用できませんiTunesに接続」と突然表示された経験はないでしょうか。解決しないと文字通り、いつまでもiPadを使用できません。いままで使用していたiPadが急に使用できなくなる、非常に厄介なトラブルです。
今回は「iPadは使用できませんiTunesに接続」が表示される原因と解決方法を解説します。複雑な操作が苦手な方には「Dr.Fone - iPhone画面ロック解除」が有効です。簡単で素早く対処できるため、早くから本ソフトを使用するのが賢明な判断でしょう。
「iPadは使用できませんiTunesに接続」が表示される原因はパグや不具合ではありません。第三者がiPadを使いプライベート情報の閲覧や悪用防止、機能制限などを施します。そのため持ち主のみが知りうるパスコードを要求することは、セキュリティ上の正常な働きです。「iPadは使用できませんiTunesに接続」が表示される原因を紹介します。
「iPadは使用できませんiTunesに接続」のメッセージは、1度の入力ミスでは表示しません。入力ミスが続くとセキュリティ機能が働き、6回目以降のミスから1〜60分の使用制限がかかります。そして10回目の入力ミスが発生した時点で「iPadは使用できませんiTunesに接続」が表示。どれだけ時間を空けても操作を受け付けません。
これはパスコードを連続で入力ミスしたため、iPad側が「第三者が使用しようとしている」と認識したためです。再び使用可能にするためには、さらに信頼のあるPCと接続しましょう。主にiTunesから解除すると使用可能です。
そもそもパスコードを入力ミスしなければ、「iPadは使用できませんiTunesに接続」のメッセージは表示されません。しかしパスコードそのものを忘れた場合には、iPadの一切の機能を使用、閲覧できなくなるでしょう。「iPadは使用できませんiTunesに接続」が表示することと同じ意味をもつため、パスコード忘れも原因の一つとします。
パスコードについて詳しく解説します。よく耳にする言葉に「パスワード」があり、同じような役割をもつため混同しがちです。パスコードの種類や設定方法を知りましょう。
パスコードとはデフォルトが6桁からなる数列です。主な使用用途は、誤用やセンシティブコンテンツの閲覧防止としての機能制限用パスコート。さらに悪用やプライバシー保護としてアプリを制限するアクセスガイド用パスコードと、iPadそのものを使用制限する通常パスコードの3種類に分かれます。どれもセキュリティ対策として便利な機能です。
パスワードもほぼパスコード同様の目的から使用します。デフォルトが6桁の英数字からなり、アルファベットを含むだけあり強固なセキュリティ保護が可能です。特定の機能やサービスの認証などを使用する際、登録したユーザー情報と一致させるための合言葉として使用します。
機能制限用パスコードの設定方法は以下の通りです。
アクセスガイド用パスコードの設定方法は以下の通りです。
通常パスコードの設定方法は以下の通りです。「Face ID機能」と「Touch ID機能」、「認証機能なし」の3種類の機種によって選択方法が変わります。
「iPadは使用できませんiTunesに接続」が表示された場合の対処方法を紹介します。iPadが使用できなくなった際に有効な方法です。
現状、必ずデータが削除されます。バックアップした上で試してみましょう。バックアップにはiCloudサービスやiTunes、外部ハードディスクなどを利用すると便利です。
あらゆるAppleデバイスのロック解除に対応するソフト「Dr.Fone - iPhone画面ロック解除」を紹介します。もちろんiPadにも対応可能です。使いやすい操作画面で、簡単にロック解除できます。
「Dr.Fone - iPhone画面ロック解除」の使用方法は以下の通りです。(iPhoneとiPadの操作方法は同じです。)
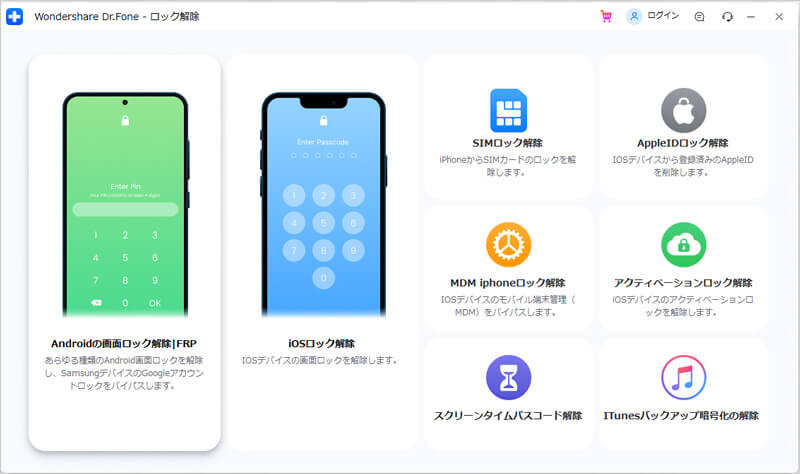
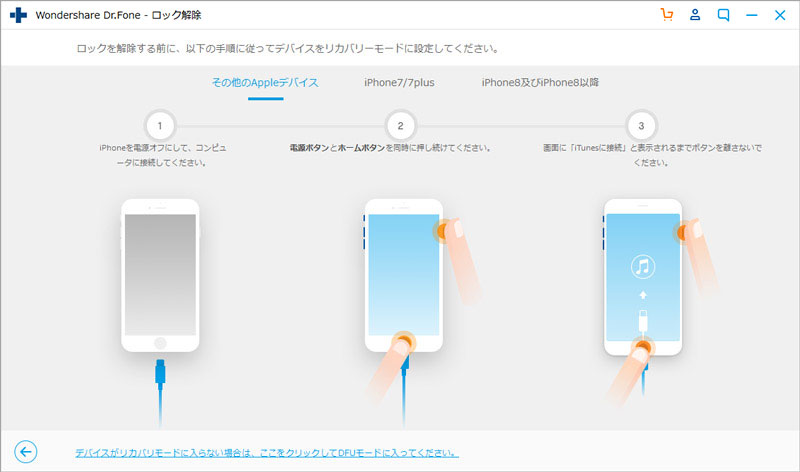
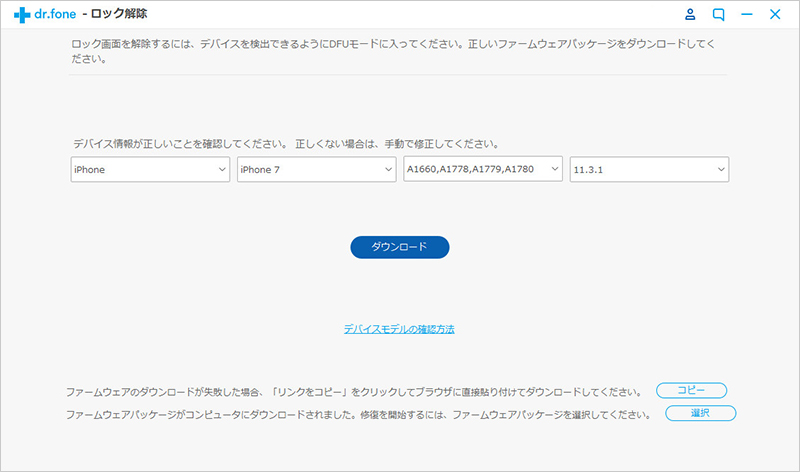

暫く待ちますと、使用できないiPadが正常に使えるようになります。
「iPadは使用できませんiTunesに接続」のメッセージ通り、iTunesに接続してロック解除します。以前にバックアップファイルを作成した場合や自動同期をオンにしていた場合は、復元機能でデータ削除せず解決可能です。
iTunesの使用方法は以下の通りです。
本体設定やデータなど、すべての記憶を初期化します。前述のiTunesでバックアップファイルがなかったり、作成できなかったりした場合に使用する方法です。工場出荷時状態になるため最終手段として覚えましょう。
iPadの初期化方法は以下の通りです。
「iPadは使用できませんiTunesに接続」が表示されるiPadのトラブル。その原因や解決方法、パスコードの仕組みを解説しました。どの方法も基本的にはデータを失うため、必ずバックアップファイルを作成しましょう。
また今回紹介したソフト「Dr.Fone - iPhone画面ロック解除」は、簡単で素早く解決できます。早急にiPadを使いたい方におすすめのソフトでしょう。

5分でiPhoneやiPadのロック画面を解除します。
藤原 弘子
編集長