今使っているiOSのバージョンで不具合があったり、設定の操作手順やデザインなどが使いづらいと感じていてダウングレードを検討していませんか?
今回は、iOSをダウングレードする際にバックアップを取っていない場合にも使用をおすすめしたいソフト「Dr.Fone 」シリーズもご紹介します。
iOSのダウングレードは、どのバージョンにでもダウングレードすることはできません。
Appleが署名を停止しているものは、ダウングレードができないため基本的には、1つ前のバージョンのみ可能です。
現在は、iOS16へダウングレードできます。
まずは、「iPhoneを探す」の機能をOFFにしてください。
(※「iPhoneを探す」がONになっているとダウングレードできない可能性があります。)
iOSダウングレードの大まかな手順を3つにまとめましたので参考にしてください。
サイトURL:https://ipsw.me/
次にダウングレードしたいデバイス、種類、iOSのバージョンを選択します。
Windowsは「iTunes」をMacは「Finder」を開いてください
Windowsは「Shift」、Macは「Option」キーを押しながら「更新プログラムの確認」を選択後、ダウンロードしたipswファイルを開くとダウングレードできます。
iPhoneをダウングレードするリスクとして、これらが挙げられます。
以上のリスクを避けるために、事前のバックアップを取ることをおすすめしています。
バックアップを取る際にiTunesでもできますが、「Dr.Fone - iPhoneデータのバックアップ&保存」を使うことでバックアップを簡単に取ることができます。
操作方法は、以下の3ステップです。
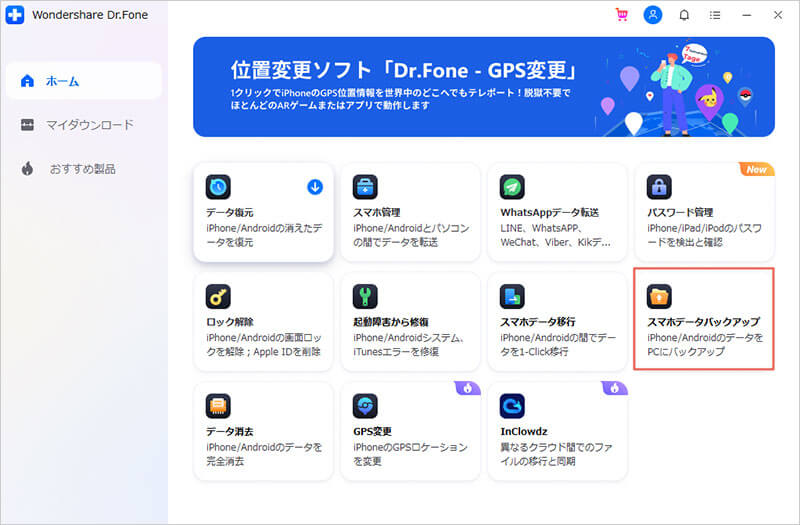
次の画面でバックアップを選択します。
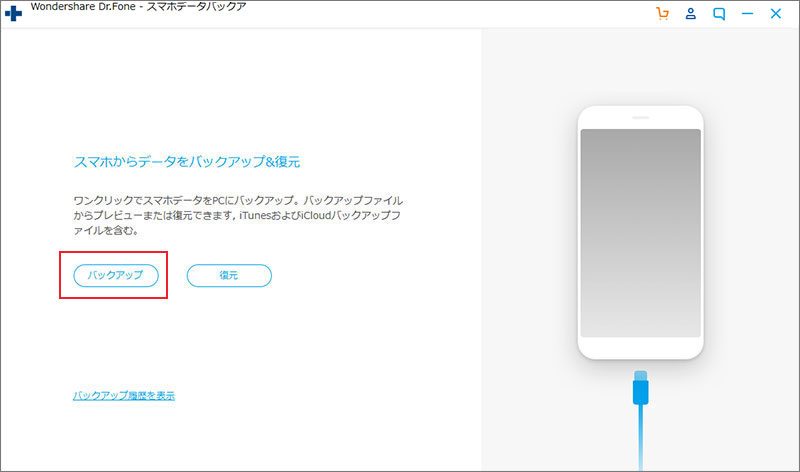
(iPhone、iPadなどの主なiOSデバイスのほとんどのデータをバックアップできます。)
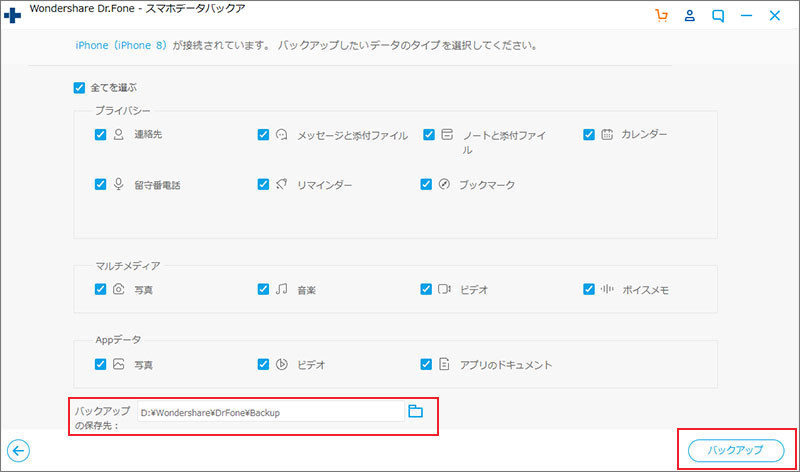
パソコンにバックアップしたいデータを選択します。(全てのデータも選択可能です。)
「バックアップ」ボタンをクリックするとバックアップが始まります。
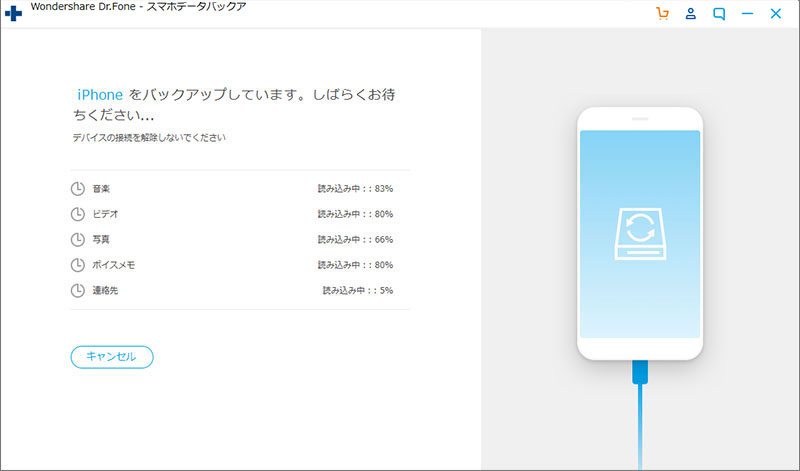
(※バックアップ中、デバイスの接続を解除しないでください。)
PCへエクスポートを選択するとデータをPCにバックアップすることができます。
バックアップを取っていない場合は、通常どうしようもありません。
しかし、「Dr.Fone - iPhoneデータ復元」では失ったデータも修復できます。「Dr.Fone - iPhoneデータ復元」で失ったデータを復元しましょう。
操作は簡単な3ステップです。
参照URL:https://drfone.wondershare.jp/guide/ios-data-recovery.html
iPhoneをPCに接続します。
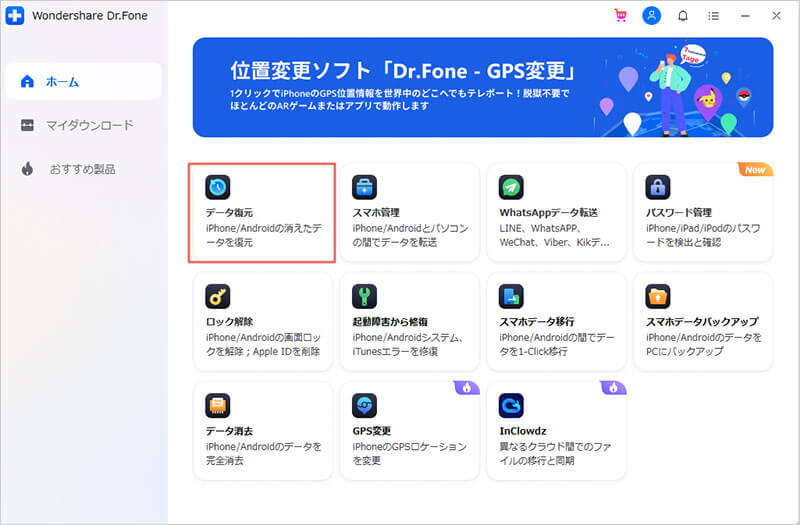
連絡先、カレンダー、カメラロールなど色んなデータを選択可能で(全てのデータも選択可能です。)
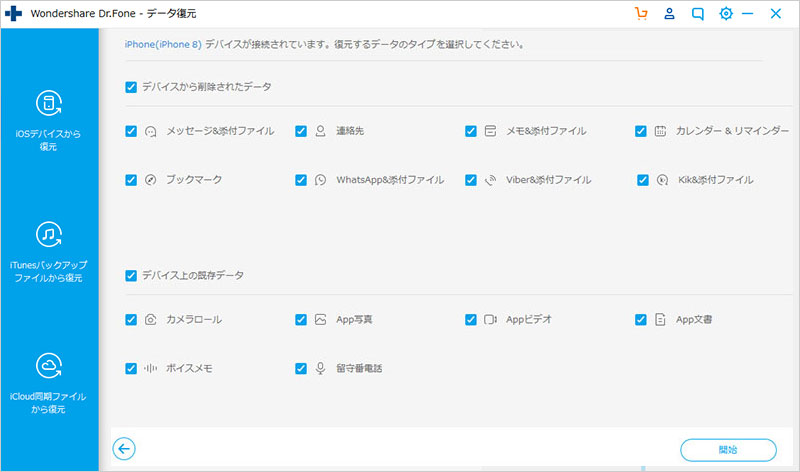
選択したら、開始ボタンを押します。
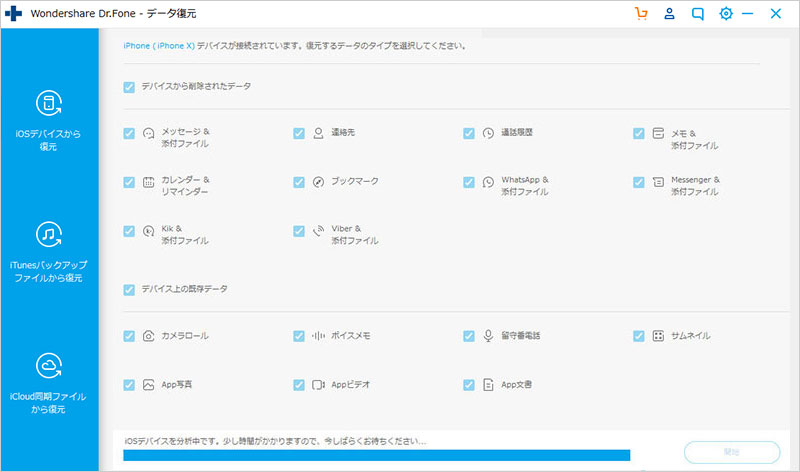
(※スキャンが始まりますがスキャン中は、デバイスの解除をしないように注意してください。)
データの種類により、パソコンとデバイスのどちらかに復元するかを選択できます。
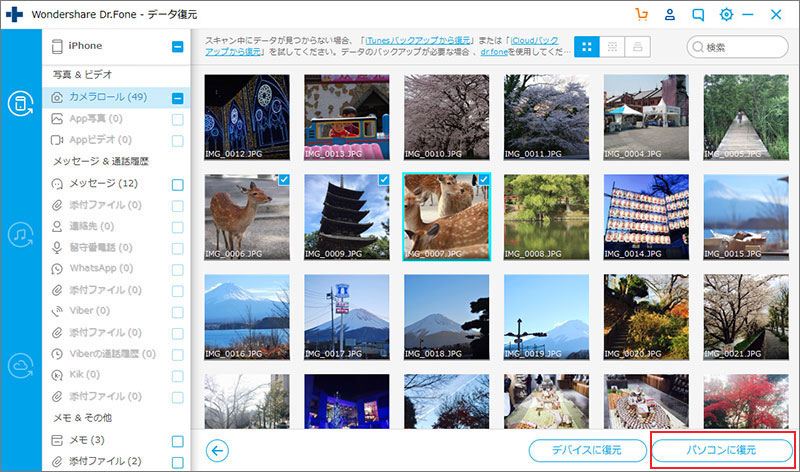
デバイスに復元を選択するとデバイスにデータが復元されます。
iPhoneやiPadなどをダウングレードする方法について解説しました。
ダウングレードする際には、1つ前のバージョンまでしかできない点には注意が必要です。
また、ダウングレードする時には、リスク回避のためバックアップを取りましょう。バックアップを取るのを忘れた場合は、「Dr.Fone - iPhoneデータのバックアップ&保存」の機能を使うと簡単にできるのでおすすめです。

iPhone・iPad・iPodのデータを簡単にバックアップ&復元
akira
編集