iPhoneやiPadには、純正アプリとして「メモ」がプリインストールされています。そのため、数多くある文書系アプリを利用せずに、この純正メモアプリを利用されている方も多くいらっしゃると思います。
純正メモは、iCloudとの親和性も高く、自動で保存・同期する機能があるので、iPhoneユーザーで、iPadやMacも利用する場合には、デバイスを切り替えて文書作成をする場合にもシームレスに作業を継続することができるので重宝します。特にiPadのメモでは、Apple Pencilを利用してイラストも手軽に描けることから、ノートに書き殴るようにアイデアを出したり、子どもの遊びにお絵かき帳として利用したりすることもあります。
このように利用頻度が高いメモだからこそ、気づかぬうちに大切なメモを消去してしまうことがあります。このページでは、必要なメモを削除してしまった場合の対処法についてお伝えします。
まずは、バックアップを作成している場合のメモの復元方法について解説していきます。
最も簡単な復元方法として、最初に挑戦していただきたいのが「最近削除したフォルダ」を確認することです。
iOS・iPadOSのメモアプリは、ゴミ箱に入れてもすぐには削除されず、30日間は「最近削除した項目」というフォルダに保管されています。
iPhoneでもiPadでも、Macであっても、iCloudに連携している場合は、全て同じApple IDのメモフォルダに一時保存されます。メモのデータに関しては、全てApple IDのアカウントに紐付けされて管理されています。
そのため、事情があってiPhoneで削除したものを確認したい場合は、同じApple IDでログインしたAppleデバイスや、iCloud.comのウェブブラウザでも確認することができます。
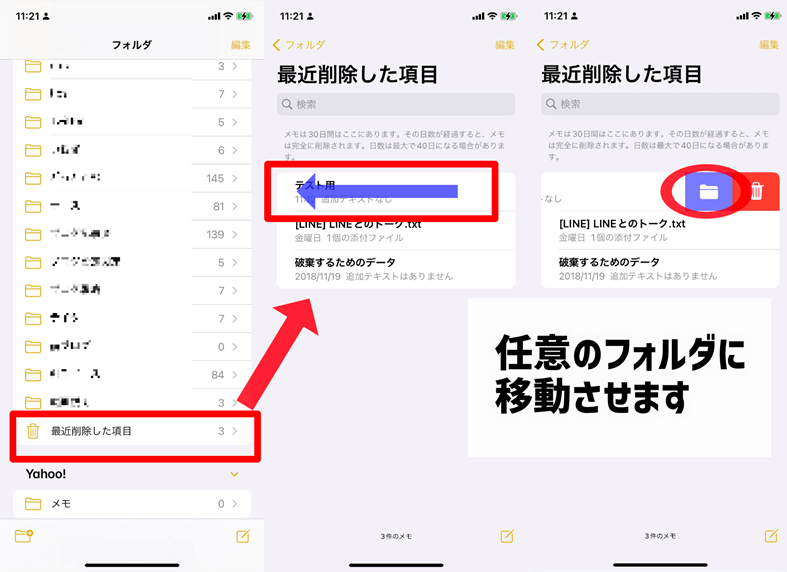
複数のメモを移動したい場合は、「削除した項目」フォルダ内で右上の「編集」文字をタップします。
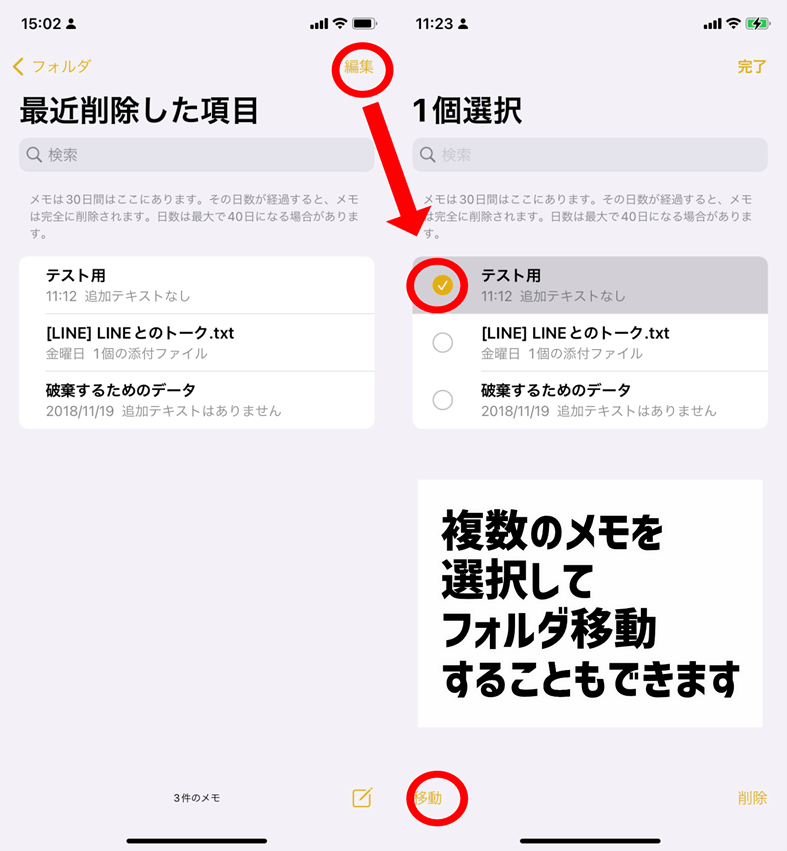
チェックボックスが表示されるので、移動したいメモを選択して、左下の「移動」をタップし、任意のフォルダに移動させます。
iPhoneやiPadでは、各種メールサービスとアカウント連携してiPhoneやiPadでメールを受け取るように設定することができます。
このメールアカウントごとに、iPhoneやiPadのメモについても連携することができます。
この機能を利用することで、異なるApple IDにおいてもメモを共有する際に便利です。
登録したメールアカウントごとにメモが保存できるため、機種変更や不具合、メールサーバーの状況によってメモが表示されなくなることがあります。
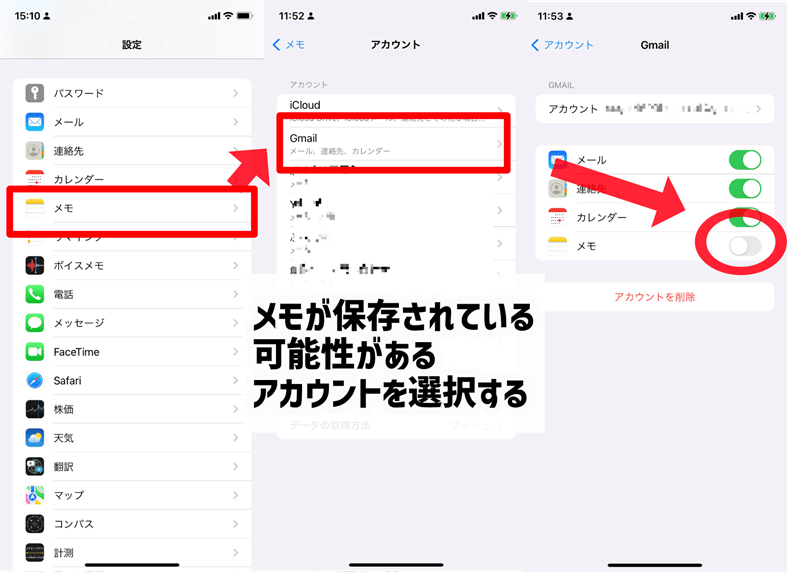
データの更新がうまくいかない場合、メールの取得方法の設定を「フェッチ」から「プッシュ」に変えたり、フェッチの取得タイミングの設定を変えたりして、データ更新が行われるようにします。
iCloudのバックアップを利用して、メモを復元する方法について解説します。
メモは、設定でオフにしていない限りは、ログインしたApple IDに割り当てられたiCloudサーバー上に自動で保存されます。メモを消去して、かつiCloudのサーバー更新がされていない状況においては、端末をオフラインにした上で、iCloud上のメモを確認し、データが残っていればメモ以外の文書ファイルとして保存しなおします。
とはいえ、ほとんどのケースではメモを更新したタイミングで即時サーバーに反映されるので、元々オフラインで作業していた場合を除いては対処できないケースと言えます。
iCloudのバックアップデータに関しても、オンラインで作業していた場合には変更内容が反映している可能性があり、デバイスを初期化してバックアップデータで復元したとしても、メモが復活する可能性は低いと考えられます。
こちらの方法は、端末を初期化する都合、すべてのデータが一度消去されます。iCloudに保存されていないデータは復元できないので、十分な準備を行なってから実行してください。
メモのバックアップデータとして利用しやすいのは、iTunesやFinderで作成した、iPhoneやiPadのバックアップデータです。こちらのバックアップデータは、iCloudほど更新頻度は高くないので、コンピュータに接続していない時のメモデータを取り出すことができる可能性が残されています。
iCloudのバックアップデータの利用でも注意が必要な点になりますが、基本的にiPhoneやiPadのバックアップデータは、メモや写真などを個別に利用することはできず、初期化→バックアップデータの復元の手順となります。
つまり、他のデータも含めて、全てがバックアップデータに置き換わるので、メモ以外の、カレンダーやリマインダーなどで登録した内容についても失われてしまいます。
また、メモについても、iCloudと連携することで、最新の状態に上書きされてしまい、救出したかったメモデータを保護する前に消失する可能性もあります。バックアップデータを復旧する際には、必ず一度iCloudのメモ連携を解除した上で、バックアップしていただき、該当のメモを見つけたらすぐに他の文書ファイルなどに保存することをお勧めします。
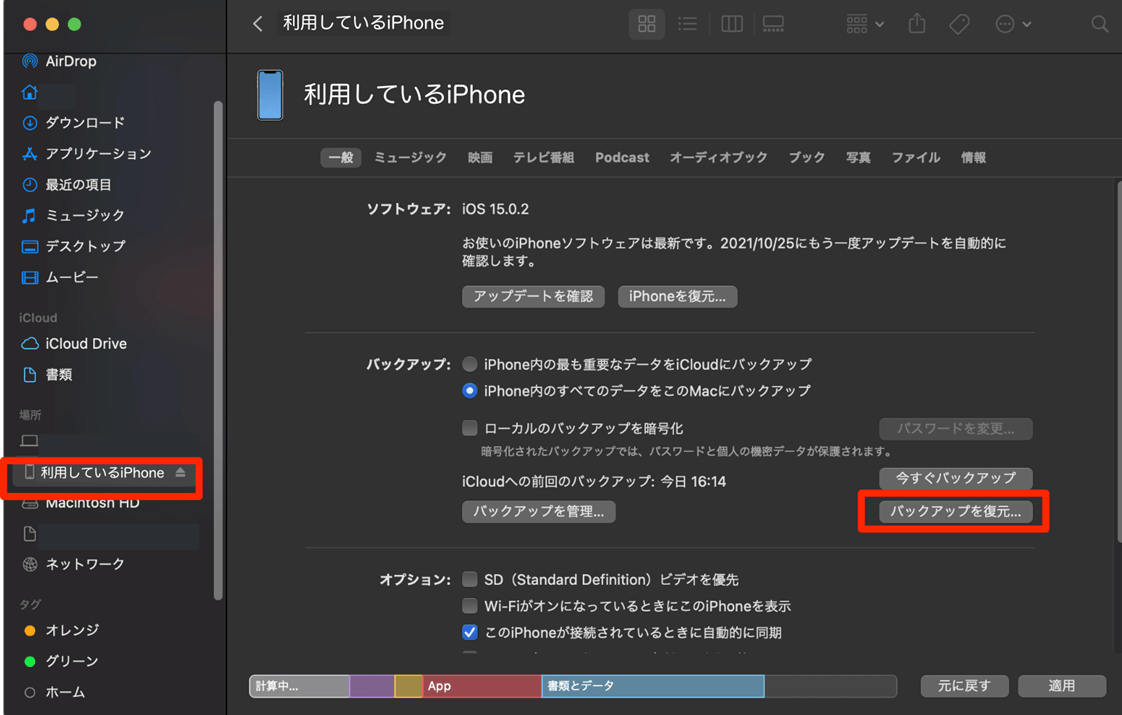
iCloudやiTunesで作成されたバックアップデータは個々のファイルごとに復元することはできません。
しかし、「Dr.Fone - iPhoneデータ復元」を利用することで、消失してしまったメモデータだけど、必要なファイルだけ選択して復元することができます。
今回は、iTunesバックアップファイルとiCloudバックアップファイル、2つのモードによって復元できる方法についてお伝えしていきます。
まずは、Dr.Foneをダウンロードしたパソコンで、Dr.Foneを起動します。
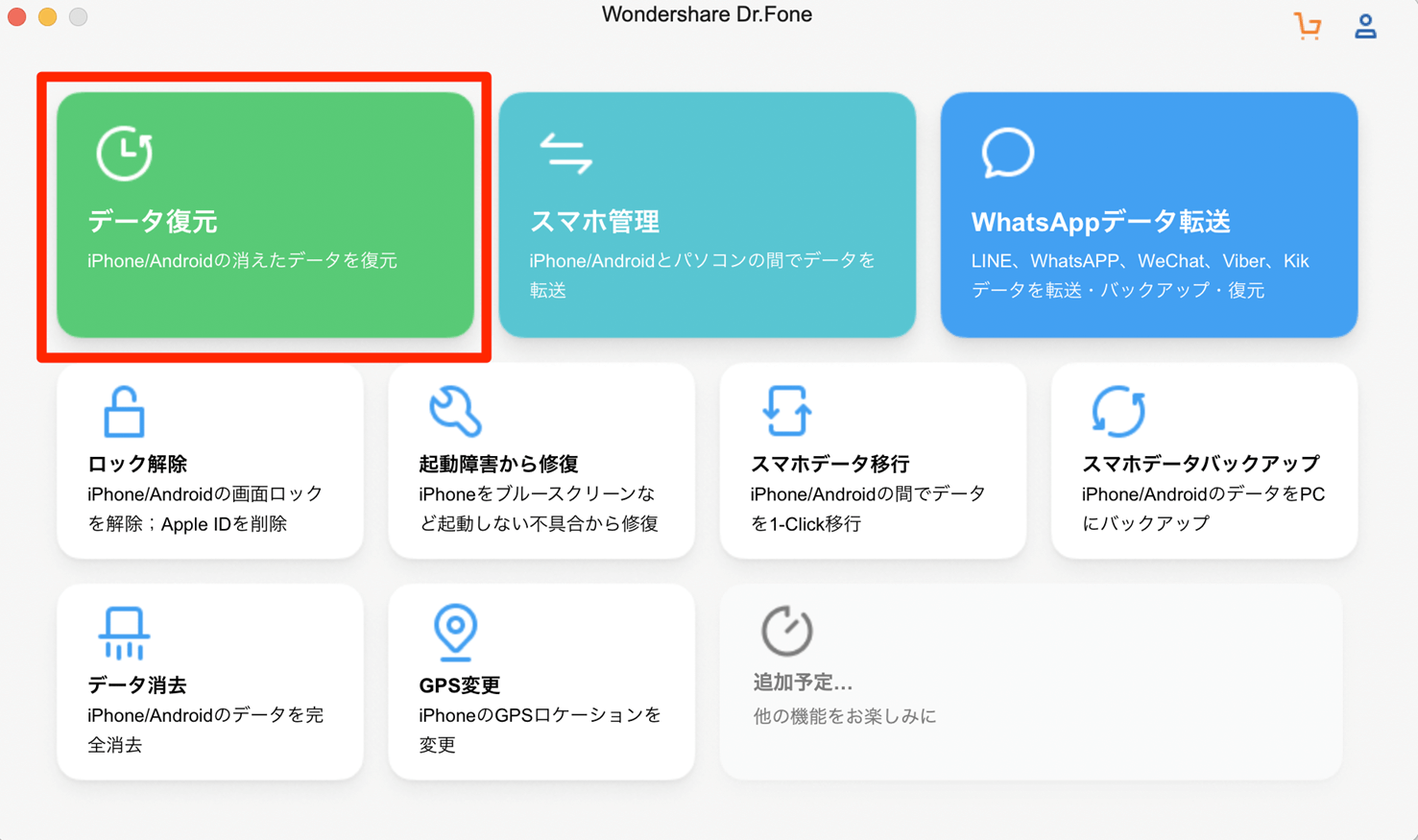
Dr.Foneのメイン画面より、「データ復元」を選択します。
パソコンとiPhone/iPadを接続します。
データ復元では、以下の3つのデータ媒体から任意のファイルを復元することができます。
今回はメモを復元するので、デバイスから直接復元するよりも、過去のデータが参照できるバックアップファイルを利用したいと思います。
左側のメニューから「バックアップファイルから復元」を選択します。
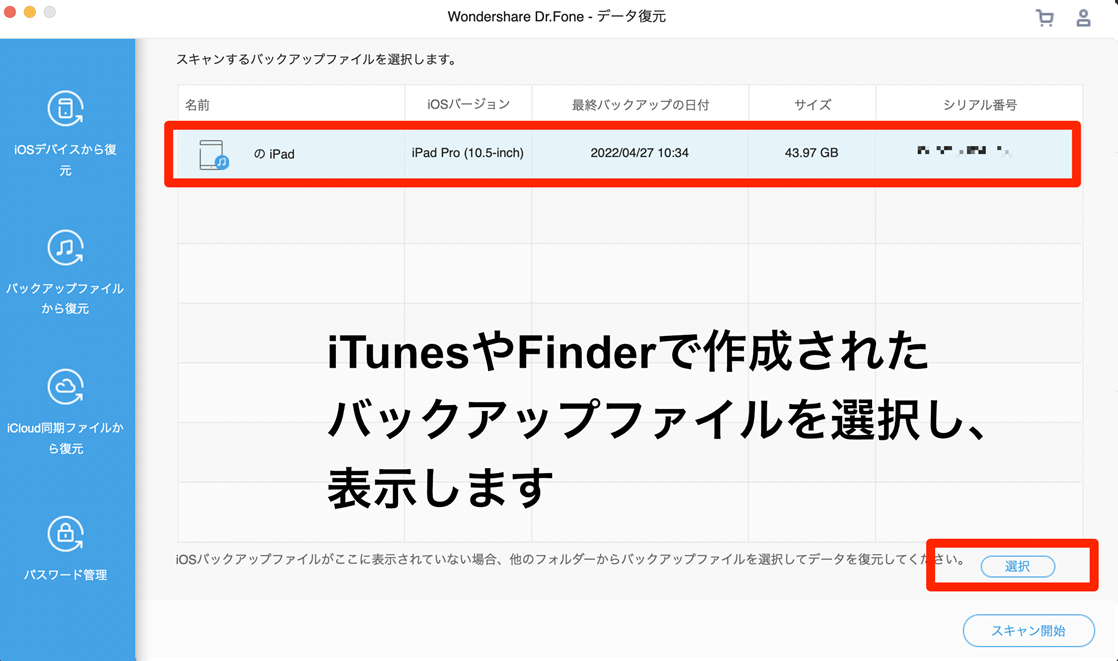
パソコンで作成されたバックアップファイルを選択し、スキャンを開始します。
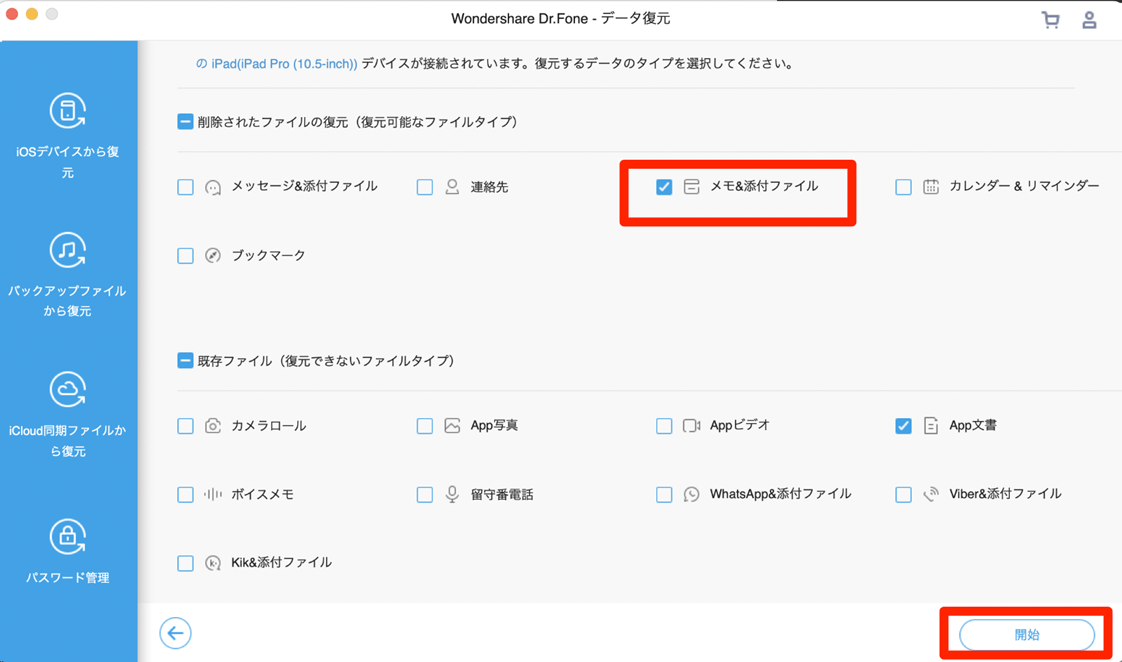
メモ&添付ファイルを検索していきます。メモ以外にも、さまざまなデータの復元が可能なので、データ復旧が必要な場合には重宝します。
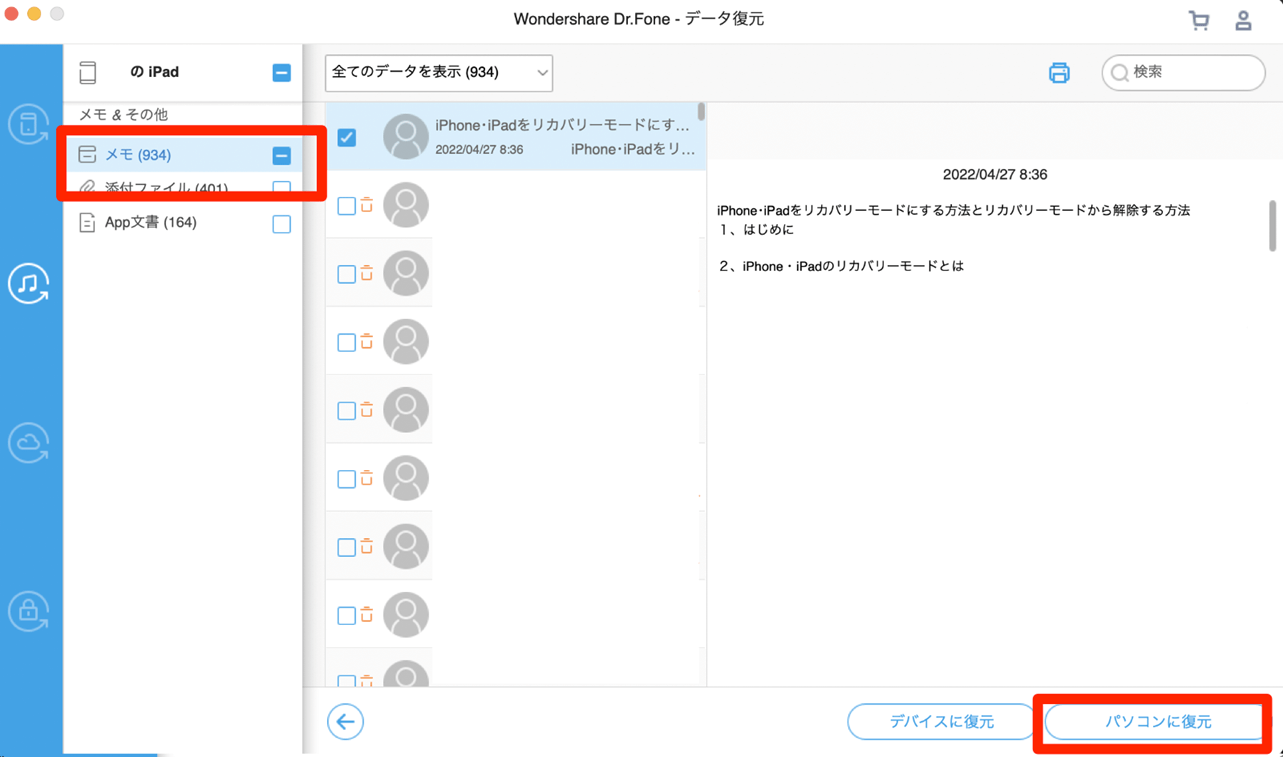
復旧させたいメモを選択し、「パソコンに復元」か「デバイスに復元」を選択します。バックアップとしてデータを保持しておく場合は、パソコンに復元してデータを確認することをお勧めします。
iCloudのデータを利用する場合には、Dr.FoneにApple IDでログインし、iCloudのバックアップデータを取得する必要があります。
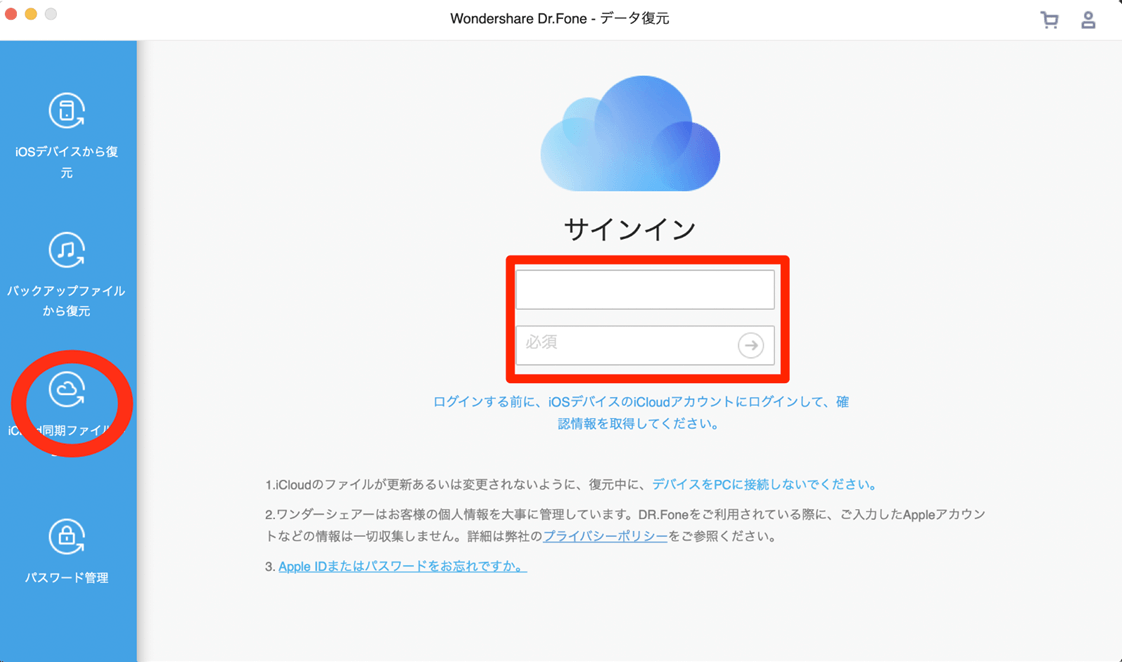
Apple IDにログインすると、Dr.FoneがiCloudで利用可能なバックアップデータを検索します。
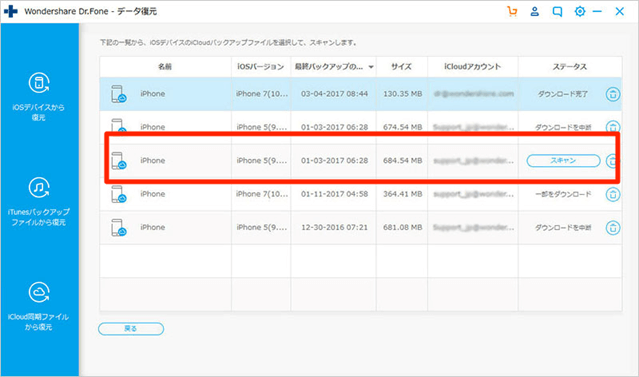
任意のバックアップデータを選択し、ダウンロードします。ダウンロード完了後は「スキャン」を選択します。
この時、ダウンロードしたいファイルのタイプをiTunesバックファイルと同じように選択できるので、「メモ&添付ファイル」をチェックしておきます。
検出されたデータから、復元したいファイルを選択して、「パソコンに復元」か「デバイスに復元」をクリックします。
データ復元ソフトは他にも存在しますが、ファイルを個別に検出してプレビュー表示して、必要なデータだけを、必要な分だけ復元できるのはDr.Foneメリットであると言えます。
メモの復元については、バックアップファイルから取得する方が、復元できる可能性が高いと説明しました。
しかし、バックアップファイルが利用できないからこそ困っているという方もいらっしゃると思います。
そこで、バックアップファイルが存在しない状況からでもメモを復元する方法について考えていきたいと思います。
先ほどご紹介した「Dr.Fone - iPhoneデータ復元」の機能を使えば、iOSデバイスに残されたデータを復元して、完全にデータが消去される前であれば、消えたメモも復元できる可能性があります。
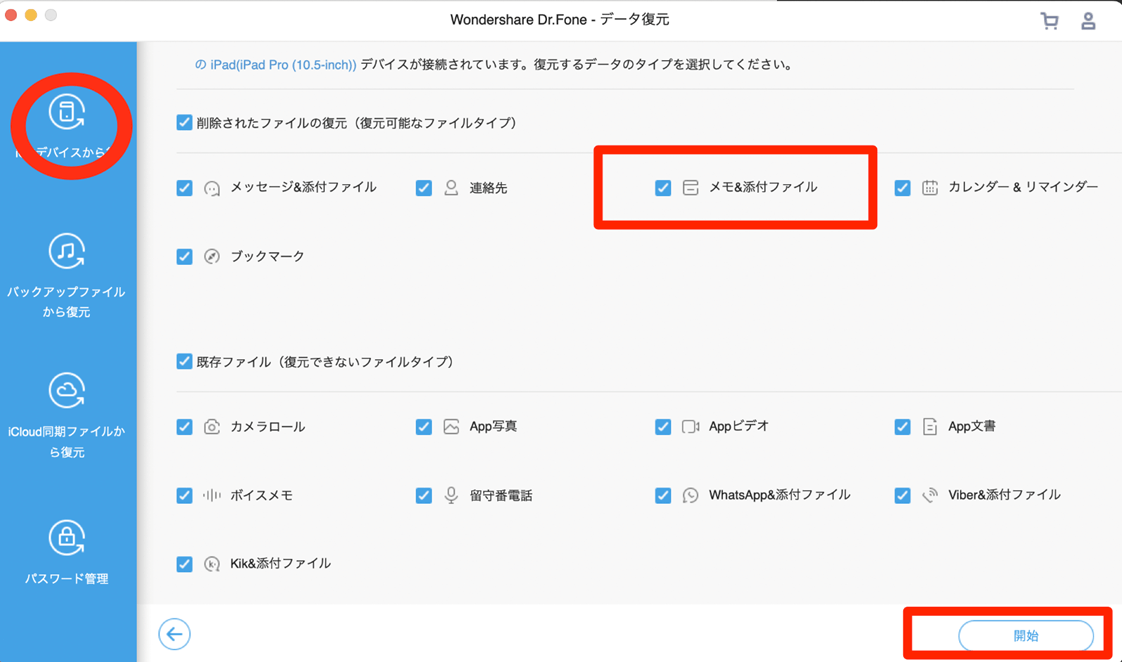
バックアップファイルを利用した時と同じように、メモだけを対象としてデータを検索し、短時間で復元作業を終えることができます。
iPhoneやiPadでは、普段、文書ファイル作成時に利用している機能である「前の状態に戻す=取り消し(UNDO)」ができることを忘れがちです。
もし、iPhoneやiPadのメモを操作ミスで編集してしまっただけであれば、以下の方法で「取り消し」の入力ができます。
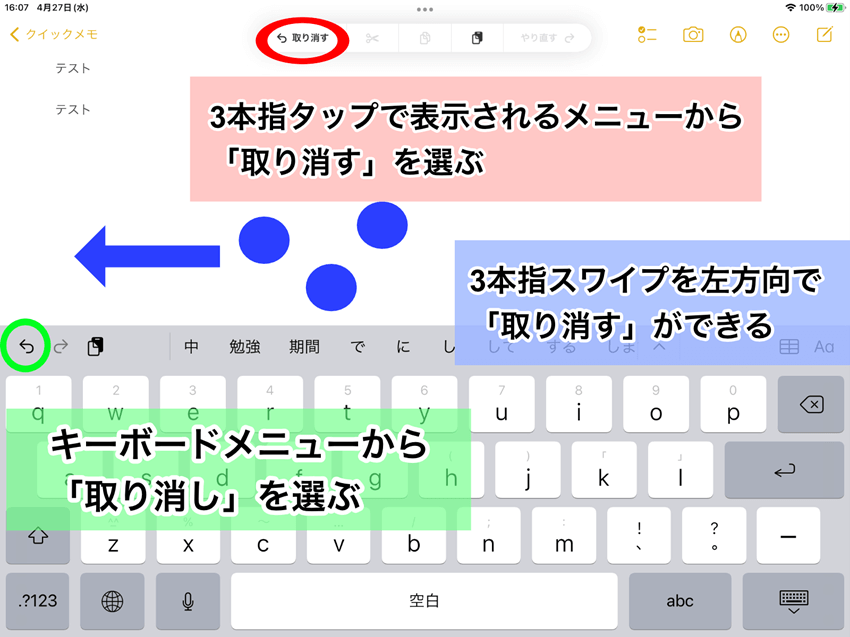
文章などを削除してしまって消えてしまっても、焦らずに「取り消し」をするだけでメモ内容は元に戻ります。
また、消去方法が「カット」であった場合は、他のコピーでクリップボードが更新されていない限りは、他の場所に貼り付ければカットした内容を再び呼び出すことができます。
いずれにしても、メモを開いたままで編集情報が破棄されていない段階でのみ、対処できる方法になります。
iPhone/iPadのメモは、アプリの隠しフォルダに保存されるため、ユーザーが個別に管理するのは難しい文書ファイルになります。
しかし、「 Dr.Fone - iPhoneデータのバックアップ&保存」を使えば、バックアップでも簡単に保存しておくことができます。
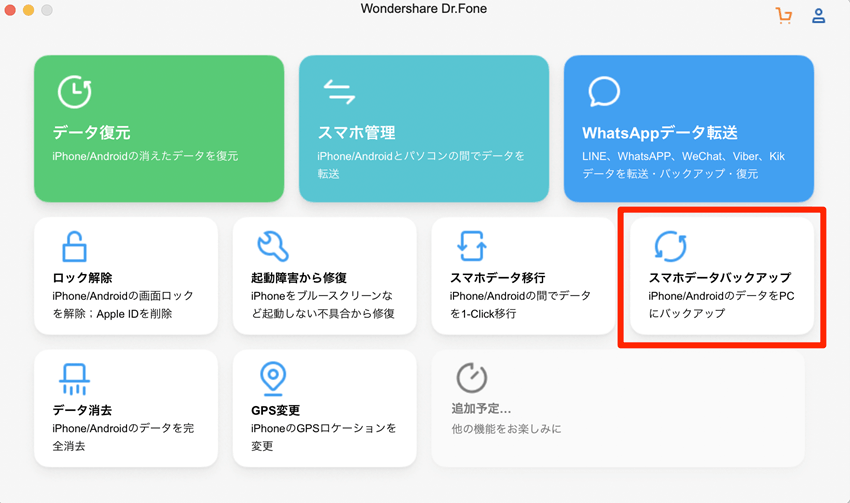
Dr.Foneを起動して、「スマホデータバックアップ」を選択します。
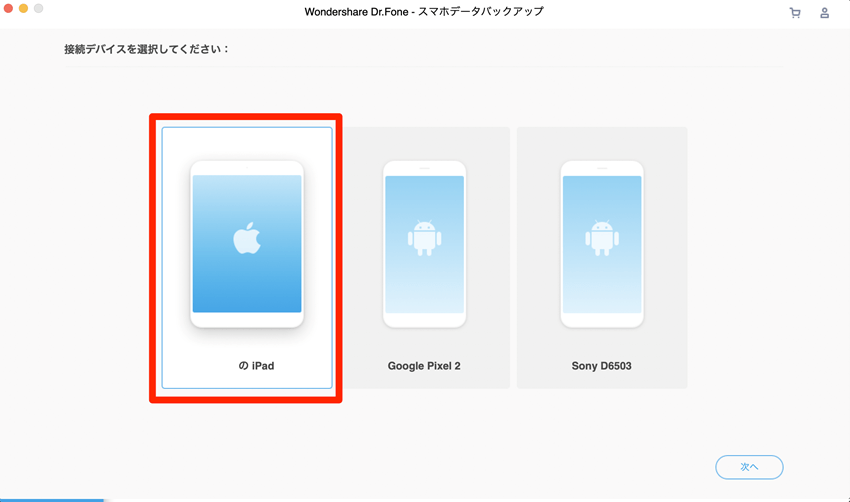
iPhone/iPadを接続し、接続したデバイスがDr.Foneに表示されたら、該当のデバイスを選んでクリックします。
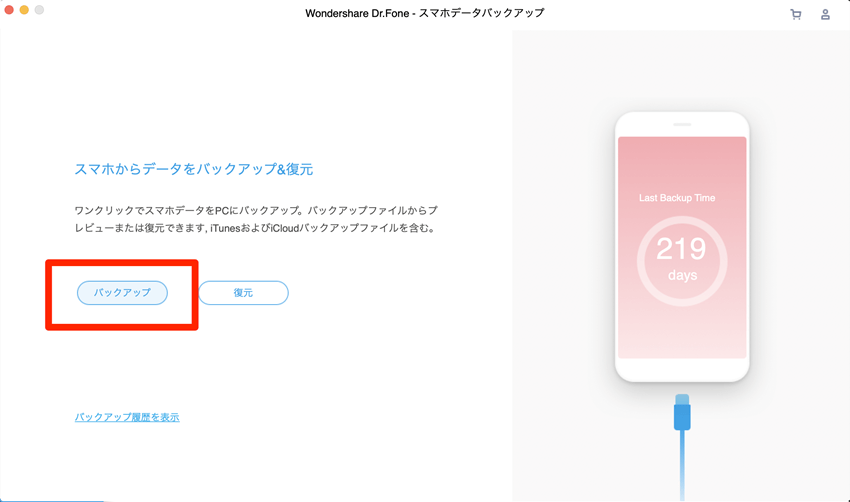
今回はバックアップを行うので、「バックアップ」ボタンをクリックします。
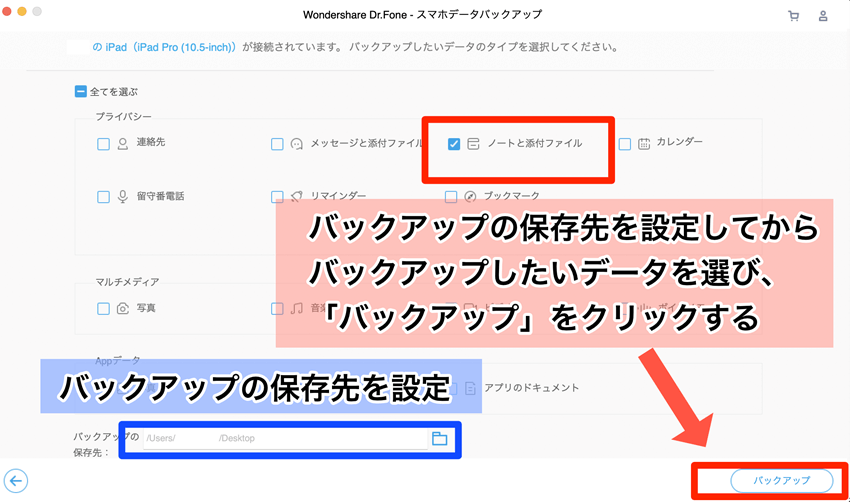
「メモ(ノート)と添付ファイル」にチェックを入れて、「バックアップ」をクリックします。
バックアップしたデータから、任意のファイルを選んでパソコンに保存することもできます。

iPhone・iPad・iPodのデータを簡単にバックアップ復元
複数のメモに適応するのは少し面倒な方法にはなりますが、メモデータはテキスト形式のファイルにして送信することができます。
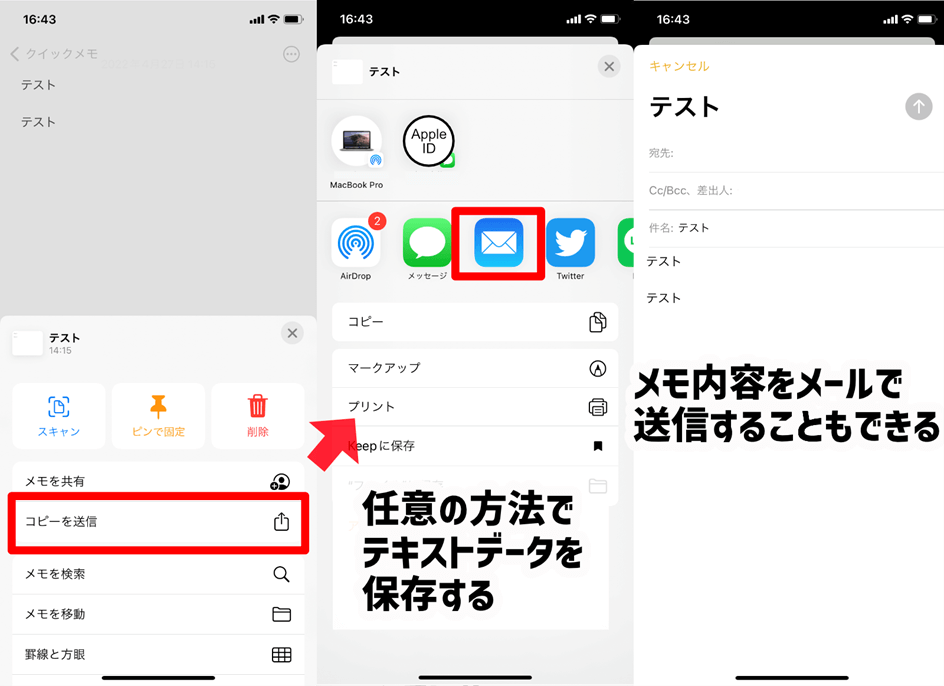
そのため、テキストデータを利用できる他のアプリで保管したり、メールに添付して管理したりすることもできます。
ただ、iPhone/iPadのメモはリッチテキストに対応しており、表を作成したりスタイルを適応したりできますが、保存するアプリやメールの形式に依存するので、表示が崩れたりテキストのみの表示になったりします。
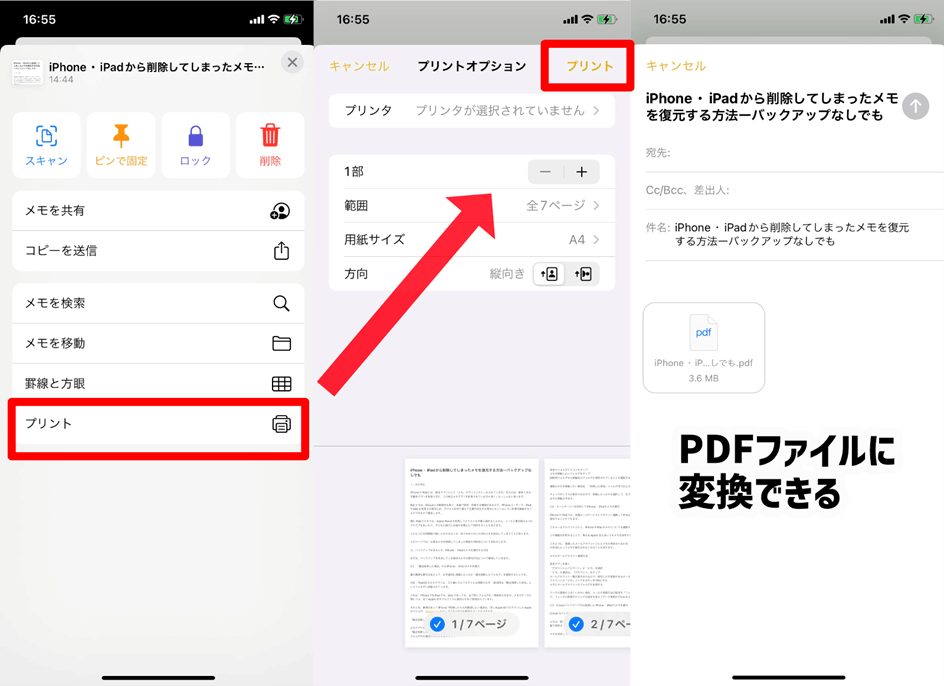
メモは印刷も可能です。そのため、データをPDFにして保管したり、紙媒体として保管したりすることでバックアップデータとして利用することはできます。
PDFに変換する作業は、複数ファイルを指定して実行することができないので、変換作業はメモひとつずつ行っていく必要があります。
メモは、標準搭載されているアプリとしては格段に使い勝手が良く、データの管理もiCloudにお任せできるので、仕事や勉強をする上で重宝するツールとなっています。しかし、バックアップの作成作業などを一括して行うことができないため、データファイルとして管理する上では扱いづらいものです。
Dr.Foneを利用することで、普段のバックアップ作成作業や、いざという時のデータ復元まで、メモのデータ管理に役立つ機能が詰め込まれています。
ぜひ、この機会にDr.Foneを利用していただき、データ消失の不安から解放されて、メモを活用した作業に集中していただけたらと思います。

iPhoneから削除された写真や画像復元できるソフト
藤原 弘子
編集長