カテゴリ: iPhoneデータ復元
ゴミ箱にもない消えたiPhoneのメールは復元できないと思われがちです。しかし、「Dr.Fone」を使えばどんなメールでも復元できます。
ワンクリックでバックアップが可能でプレビュー&復元も簡単なDr.Foneの情報や、ゴミ箱にもない消えたメールの復元方法をこの記事では紹介します。
一般的に紹介されている解決方法で復元できなくて困っている方は、ぜひ参考にしてください。
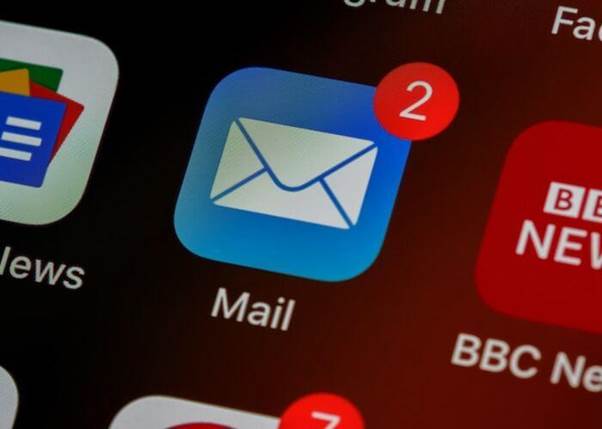
メールをゴミ箱からうっかり消したり、あとで確認するはずのメールが何故かなくなってたりした経験はありませんか?データ復元に特化した「Dr.Fone」を使えば、ゴミ箱にもない消えたiPhoneメールの復元が可能です。「Dr.Fone」は150万ダウンロードを突破した、50万人以上のユーザーから愛されるソフトです。
| 有料版の値段 | <個人向け> Windows版:9,900円 Mac版:10,160円 <法人向け> 6〜10デバイス1PC/1ユーザー:19,960円 |
| 基本機能 | ・データ復元 ・データ移行 ・画面ロック解除 ・起動障害から修復 ・iPhoneパスワード管理 |
| 動作環境 | Windows:Windows 7 以降 Mac: mac OS X 10.8 以降 CPU:1 GHz 以上(Intel または AMD) ハードディスク容量:200 MB 以上の空容量 RAM:2 GB 以上 Apple OS:iOS 9.0 以降 |
次に、読んだら試したくなる「Dr.Fone-」の魅力的な機能を紹介します。
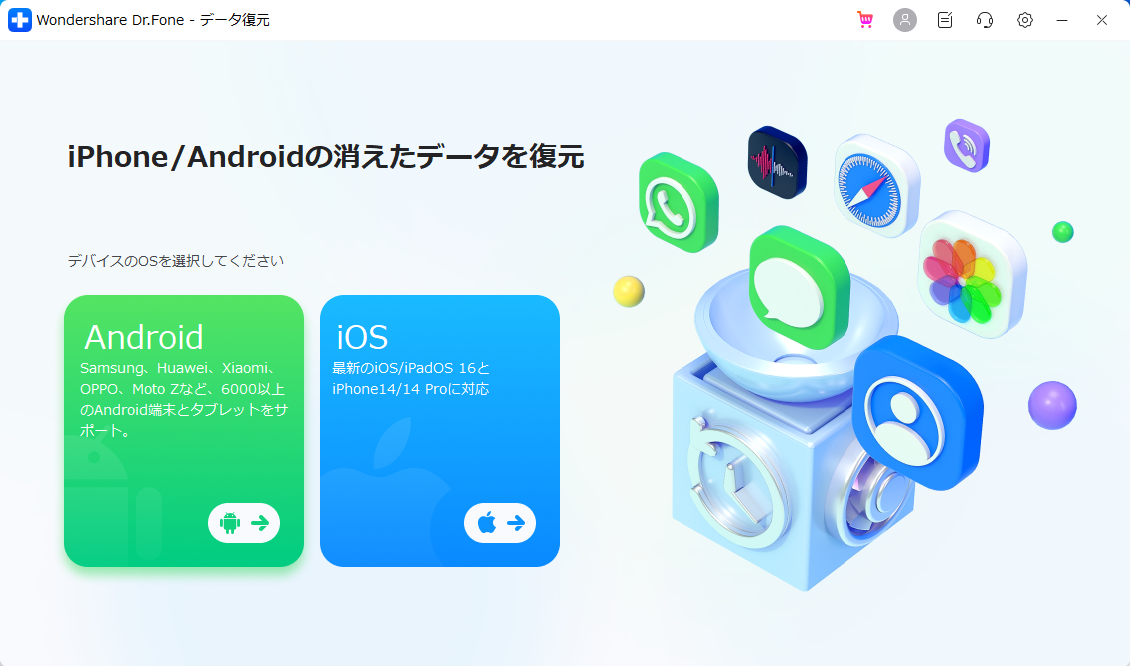
「Dr.Fone」のバックアップ機能を使えばデータ消失の不安が解消されて快適なスマホライフが送れます。
一度はこのソフトを試した方がよい理由は以下の通りです。
1.うっかり削除対策にもなる「増分バックアップ」
2.サーバー間を跨いで必要なデータのみバックアップも可能
順番に解説します。
スマホの容量を空けるために、まず削除するのがメールではないでしょうか?多くの方はメールを消去してから、「あのメール見返したい」と思うこともあるものです。「Dr.Fone」は、そんな「うっかり削除」を防ぐ機能が搭載されています。それが増分バックアップです。
増分バックアップは、変更・追加されたファイルだけをバックアップする機能です。事前設定が必要ですが、その作業を終えればわずか3ステップでゴミ箱にもないiPhoneのメールを復元できます。
増分バックアップでは、変更・追加があったデータのみバックアップを行うため、時短かつ容量の節約を実現可能です。そのため、「大事なメールはバックアップした方がよいとわかっているけど、作業が面倒でやれていない」と悩んでいる方でも気軽に使いやすいといえるでしょう。
「Dr.Fone」は、必要なデータのみ選択してバックアップ可能です。iTunes・iCloudにメールデータを保存していると、消えたメールデータのみならずバックアップ済みのすべてのデータが復元できます。そのため、iPhoneの容量を圧迫するデメリットがあります。
「Dr.Fone」は、「消えたメールだけを復元できたらよいのに……」と思っている方の味方です。必要なデータのみ選択してバックアップ可能なため、iPhoneの容量を節約できます。また、復元前のプレビューで復元したいデータ内容を確認できるため確実性も十分です。
「Dr.Fone」であれば復元ソフトを一度も使った経験がない方でも直感的な簡単操作で、消えたメールを復元できます。
以下の3ステップで、素早く手軽に探していたメールを復元可能です。
STEP1 アプリを起動してiPhoneをPCに接続
STEP2 復元したいファイルの種類を選択
STEP3 対象メールを選択のうえ「復元」をクリック
ここからは、「Dr.Fone」を使い、消えたメールを復元する方法をステップ毎に説明します。
まずアプリを起動して左上にある「データ復元 iPhone/Androidの消えたデータを復元」をクリックしましょう。
そのあとiPhoneをPCに接続して、画面に表示された以下の3種類の復元方法から対象の方法を選択します。
●iOSデバイスからデータ復元
●iCloudからデータ復元
●iTunesからデータ復元
iCloud・iTunesにバックアップを取っていない方は、「iOSデバイスからデータ復元」を選択しましょう。
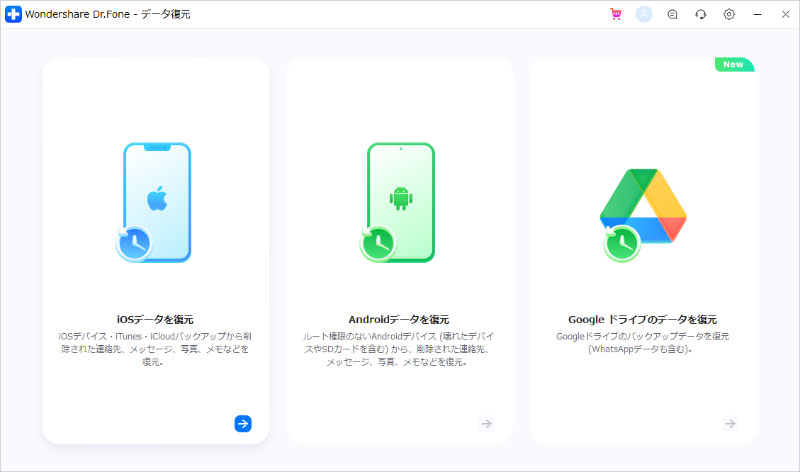
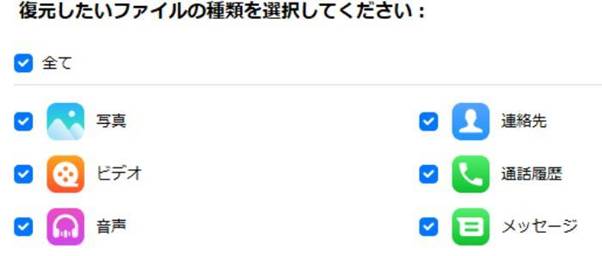
復元方法を選択すると、画面に「復元したいファイルの種類を選択してください」と表示されます。チェックボックスから対象のデータカテゴリを選択し、右下の「開始」をクリックしましょう。画面が切り替わり、iPhoneから復元可能なファイルのスキャンが開始されます。
「Dr.Fone」にはスキャン状況(%で表示)・残り時間を、画面に表示する機能が搭載されています。スキャン中の待ち時間を把握しつつ、待っている間に別の作業を行うことも簡単です。
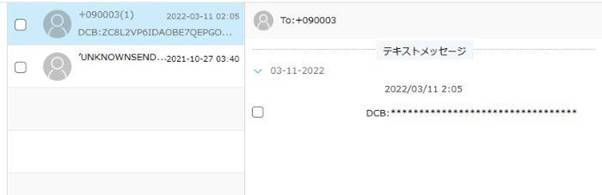
スキャンが完了すると復元可能なメールデータが表示されます。復元したいデータの中身をプレビューで確認し、対象データを特定します。復元したいメールを選択のうえ、「デバイスに復元」をクリックし復元完了です。
「Dr.Fone」は、有料版・無料版で以下のような機能面の違いがあります。
「データのプレビューと復元」以外は、有料版・無料版で全く同じ機能です。「探していたメールが見つかった」・「スキャンが早いから緊急時にも備えたい」と思う方は有料版の購入を検討しましょう。
| 主な機能 | 無料版 | 有料版 |
| iPhoneデータのスキャン | 〇 | 〇 |
| iCloud・iTuneからデータを抽出 | × | 〇 |
| 全データのプレビューと復元 | × | 〇 |
ソフト等を使用せず「まずは自分の手で復元させたい」と思う方も多いのではないでしょうか?ここでは、ソフトを使わずゴミ箱にもない消えたiPhoneのメールを復元させる一般的な方法を2つ紹介します。
1.消えたメールをiCloudバックアップから復元
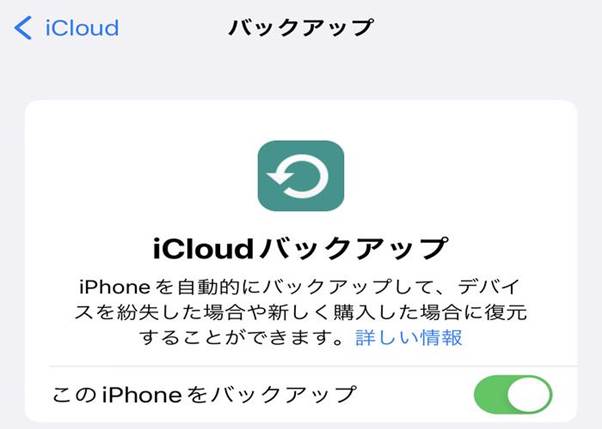
2.iCloud.comにアクセスして削除したメールを復元
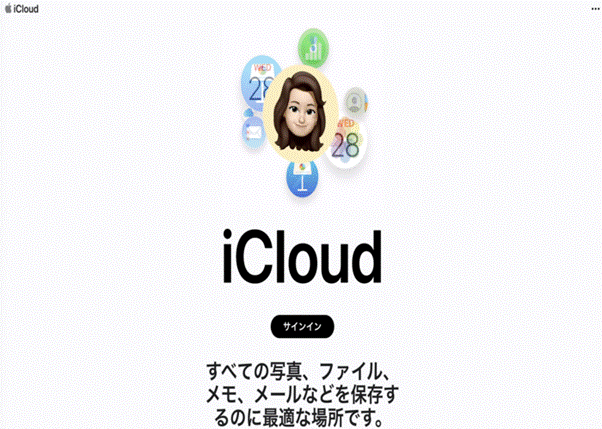
これらの方法でメールを復元できなかったり、手順が複雑でソフトの方が使いやすいと思ったりした方は「Dr.Fone」の購入を検討してください。
iCloudでメールのバックアップを取っている方は、iCloud経由でバックアップが可能です。iPhoneを一度リセットし、初期設定の際に予めバックアップをとったデータを選択すると復元できます。
事前設定・復元方法は以下の通りです。
<事前設定>
1.設定のアイコンをクリックしApple IDから「iCloud」を選択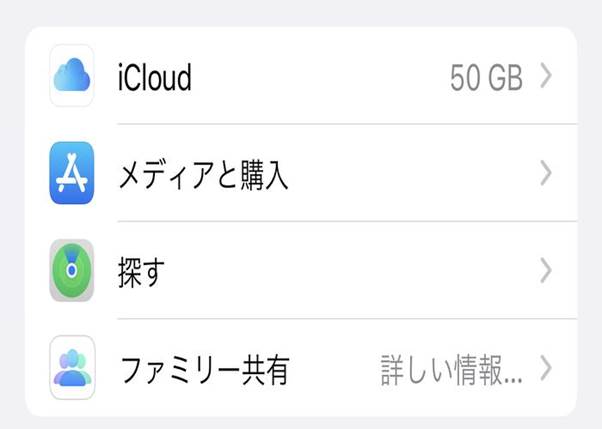
2.「iCloudバックアップ」をオン。次に「今すぐバックアップを作成」を選択。
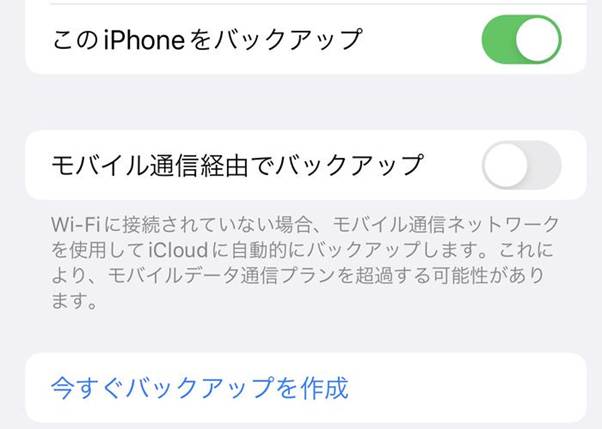
<復元方法>
1.設定のアイコンをクリックし一般を選択。その後下部にある「リセット」を選択
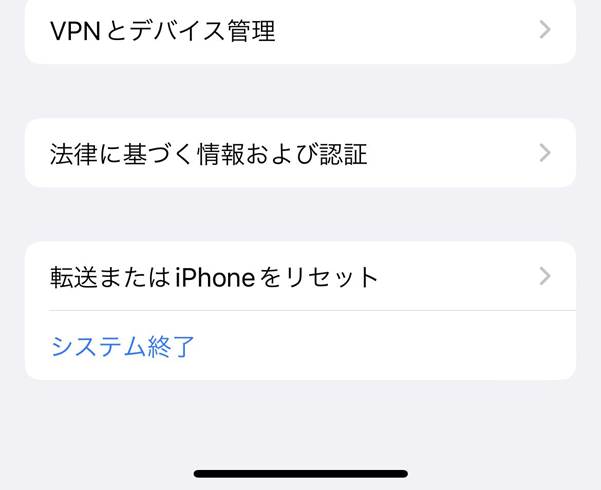
2.初期設定画面で「iCloudバックアップから復元」を選択
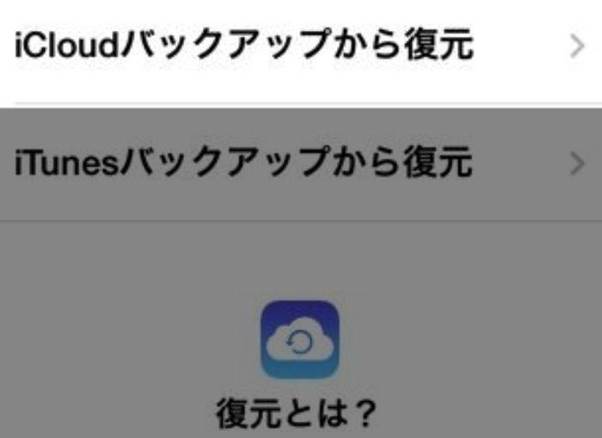
この方法はパソコン要らずでメールを復元できるため、気軽に復元可能です。しかし、この方法では復元したかったメール以外のデータも、すべてiCloudからバックアップされます。そのため、iPhoneの容量を圧迫してしまったり、対象メールを探しづらかったりするのが難点です。
「最近受信したメールがゴミ箱にもない」と悩む方はiCloud.comにアクセスして復元しましょう。
復元方法は以下の通りです。
1.iCloud.comにログインし>メールのアイコンを選択
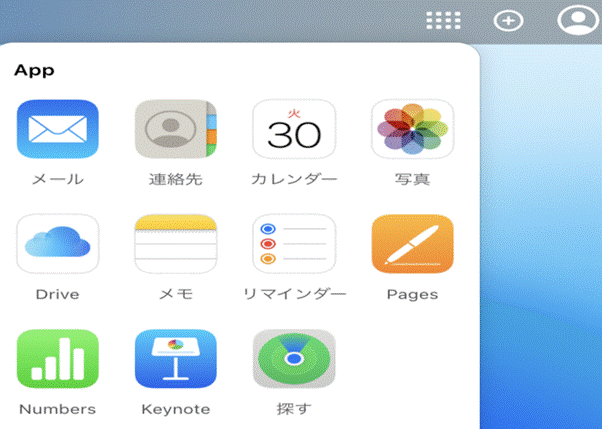
2.左側のメールボックスメニューからゴミ箱を選択
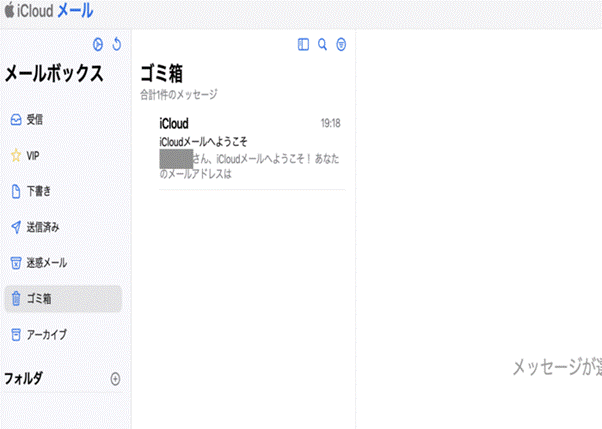
3.右上ファイルアイコンをクリック>復元したいメールを対象のフォルダに移動(復元)
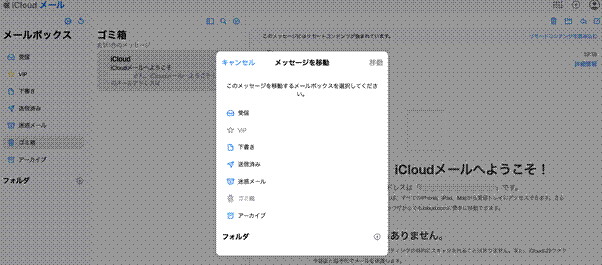
iCloudでは、過去30日間に削除したメールを復元が可能です。ただし、デバイス・iCloud上で完全に削除したメールの復元はできないため注意してください。なお、iCloudのアカウント設定をクリックし、詳細設定の【ファイルの復元】を選択してもファイルの復元は可能です。
一般的な復元方法の場合、バックアップ・事前設定など手間がかかります。手間がかかるが故に万が一の備えを諦めてしまい、メールがなくなってから後悔する方も多いです。
「Dr.Fone」ならバックアップ不要で、メールがゴミ箱になくなっていてもリカバリーができます。
同じWi-FiでiPhoneとコンピュータを接続すれば設定した時刻に自動バックアップもできるため、誰でも簡単・短時間でバックアップも可能です。
消えたiPhoneメールの復元には、iCloudでのバックアップ・ソフトのインストール等の備えを事前に実施しましょう。
【復元に使えるDr.Fone無料版のダウンロードはこちら】
プライバシー保護 | マルウェアなし
【メタディスクリプション】
大事なメールが気付くとゴミ箱にもない経験をされた方も多いのではないでしょうか。今回はゴミ箱にもない消えたiPhoneのメールの復元方法からバックアップなしでメールを復元できるアプリの紹介をします。復元不可だと諦めている方は、ぜひ参考にしてください。

iPhone・iPad・iPodのデータを簡単にバックアップ復元
藤原 弘子
編集長