カテゴリ: Resource - JP
iPhoneでiOS16ベータ版が気になりアップデートしたものの、iPhoneのバッテリーの減りが早くなったり、使えないアプリがあったりして、iOS15にダウングレードしたいと考えていませんか?
この記事では、MacでiOS16Beta版からiOS15にダウングレードする方法を写真付きで解説しますので、参考にしてみてください。また、操作手順が簡単なiOS不具合修復ソフトである「Dr.Fone-iPhone起動障害から修復」の使い方も紹介しますので、難しい操作なしでダウングレードしたい人はこちらも参考にしてみてください。
iPhoneをリカバリーモードにするやり方は、機種ごとに異なりますので、以下の手順を参考にしてください。
・iPhone8以降
音量を上げるボタンを押してすぐに放し、音量を下げるボタンを押してすぐに放します。
リカバリーモードのリンゴマークの画面が表示されるまで、サイドボタンを推し続けます。
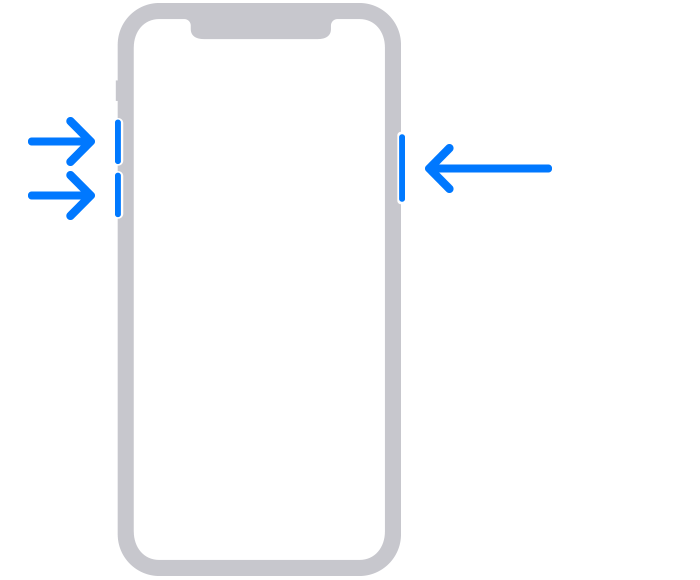
出典元:https://support.apple.com/ja-jp/HT201263
・iPhone7、iPhone7Plus
トップもしくはサイドボタンボタンと音量を下げるボタンを同時に押します。
リカバリーモードのリンゴマークが表示されるまで長押しし続けます。
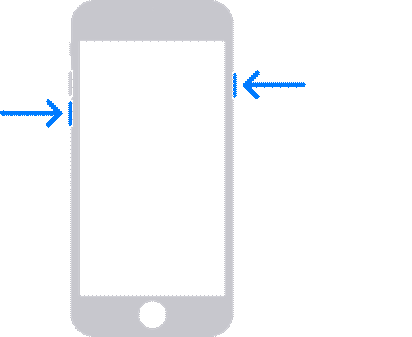
出典元:https://support.apple.com/ja-jp/HT201263
・iPhone6s以前
ホームボタンとトップボタンもしくはサイドボタンを同時に押します。
リカバリーモードのリンゴマークが表示されるまで長押しし続けます。
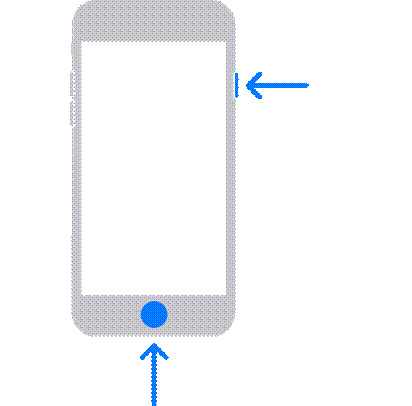
出典元:https://support.apple.com/ja-jp/HT201263
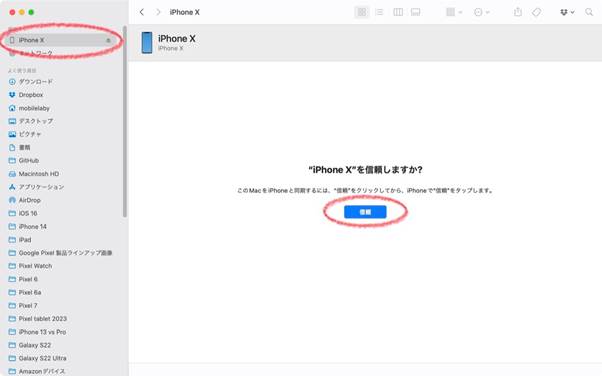
出典元:https://mobilelaby.com/blog-entry-how-to-downgrade-back-ios-16-to-ios-15.html
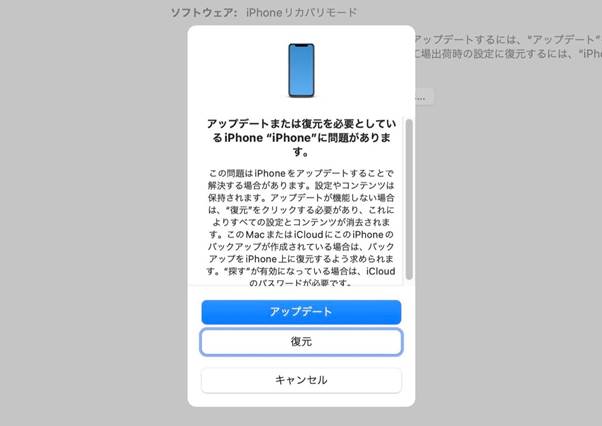
出典元:https://mobilelaby.com/blog-entry-how-to-downgrade-back-ios-16-to-ios-15.html
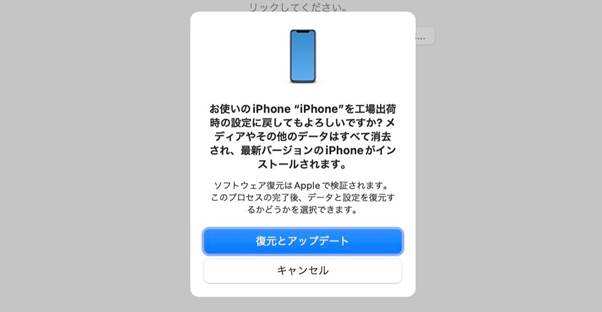
出典元:https://mobilelaby.com/blog-entry-how-to-downgrade-back-ios-16-to-ios-15.html
再起動が終了したら、ios15にダウングレードできているかを確認します。

出典元:https://mobilelaby.com/blog-entry-how-to-downgrade-back-ios-16-to-ios-15.html
次にiOS不具合ソフトである「Dr.Fone-iPhone起動障害から修復」のMac版を使う方法を解説します。
1.Dr.Foneを起動し、メイン画面から「起動障害から修復」を選択します。
2.iPhoneをパソコンに繋ぎ、左側のiOS修復を選択します。
※スタンダードモードとアドバンスモードがありますが、データを消去しないスタンダードモードから試すのがおすすめです。
3.デバイスをリカバリーモードにする必要がありますので、画面の指示に従ってください。
4.デバイスの機種、システムバージョンが表示されるので使用している機種と同じか確認してください。
5.真ん中の開始ボタンをクリックし、修復用のファームウェアをダウンロードします。
6.ダウンロード後、いますぐ修復をクリックすると修復作業が始まります。
7.iOS15に修復が開始されるので端末を繋いだままで数分待ちます。
詳細な操作ガイドは、こちらを参照してください。
[公式]iPhone起動障害から修復する機能の使い方を紹介 - Dr.Fone
まずはこちらから無料ダウンロードを試してみましょう。
iPhone起動障害から修復 - Dr.Fone - Wondershare

iOSダウングレードする際の注意点としては、以下のことに注意しましょう。
ダウングレードする際には、データ損失の危険性が少なからずあります。ダウングレード中にデータ損失してしまいバックアップを取っていないとデータを復元できません。
そのため、ダウングレードする前にバックアップを必ず取っておきましょう。
「iPhoneを探す」を盗難や防犯のため常にオンにしている人も多いですよね。
しかし、「iPhoneを探す」をオンにしたままではiOSのダウングレードができません。
以下の手順で「iPhoneを探す」をオフにできますので、手順通りにおこなってみてください。
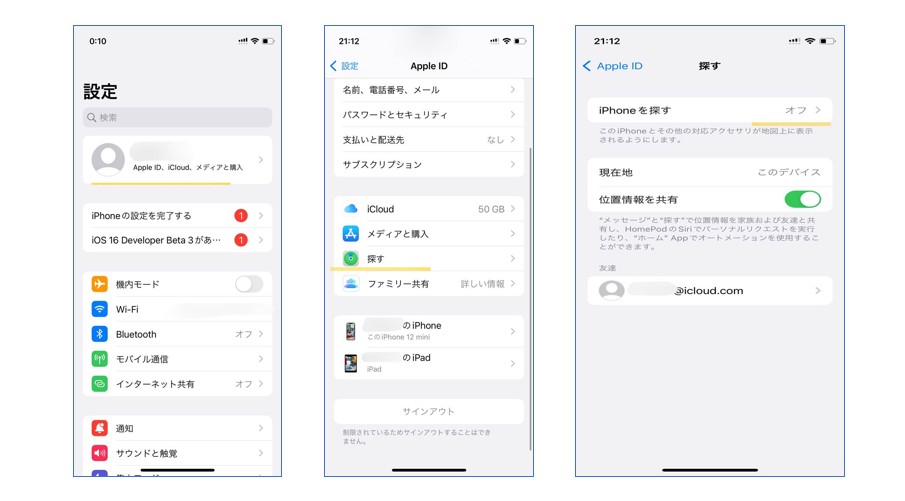
基本的には、ダウングレードできるバージョンは、1つもしくは2つ前までのバージョンとなっています。
そのため、自由にダウングレードするiOSを選べるわけではないので覚えておきましょう。
iOSをダウングレードする時には、iPhoneやiPadのみではダウングレードができません。
ダウングレードするためには、WindowsにしろMacにしろパソコンが必要となります。

事前にバックアップを取っておくことが条件ですが、iCouldもしくはiTunesでデータを復元することができます。
しかし、事前にバックアップを取るのを忘れてしまった場合は「Dr.Fone-iPhoneデータのバックアップ&保存」を使うことも検討しましょう。
「Dr.Fone-iPhoneデータのバックアップ&保存」では、必要なデータのみをバックアップできるのでデータを早く復元できるだけでなく操作手順も簡単でおすすめです。
無料ダウンロードはこちらからできます。
https://drfone.wondershare.jp/ios-data-backup-and-restore.html
今回はMacでiOS16をiOS15にダウングレードする方法について紹介してきました。
具体的には、Finderを利用する方法と「Dr.Fone-iPhone起動障害から修復」を使う2つの方法について紹介しています。しかしFinderを利用する方法に比べて、「Dr.Fone-iPhone起動障害から修復」では、画面の指示に従うだけで簡単にダウングレードがおこなえるため専門知識がなくても使えるのでおすすめですよ。
[公式]iPhone起動障害から修復する機能の使い方を紹介 - Dr.Fone
 HEICからJPGに変換する一番簡単な方法|無料ツール&裏ワザ徹底解説
HEICからJPGに変換する一番簡単な方法|無料ツール&裏ワザ徹底解説  iPhoneデータを復元する方法-iPhoneを復元するなら、iTunesとiCloud、どっちが便利?おすすめのデータ復元方法は?
iPhoneデータを復元する方法-iPhoneを復元するなら、iTunesとiCloud、どっちが便利?おすすめのデータ復元方法は?  (ラインバックアップ)ライントーク履歴をバックアップ・復元・非表示する方法
(ラインバックアップ)ライントーク履歴をバックアップ・復元・非表示する方法 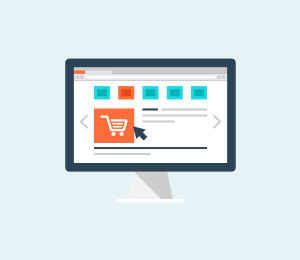 iTunes写真復元-iTunesバックアップからiPhoneの写真のみを復元できるやり方
iTunes写真復元-iTunesバックアップからiPhoneの写真のみを復元できるやり方  Apple IDのパスコードなしでアプリをダウンロードする方法
Apple IDのパスコードなしでアプリをダウンロードする方法  【自分でもSIMロック解除!】SIMフリーにするためのやり方3選
【自分でもSIMロック解除!】SIMフリーにするためのやり方3選  LINEのアカウントを削除(退会)する方法と注意すべき点
LINEのアカウントを削除(退会)する方法と注意すべき点 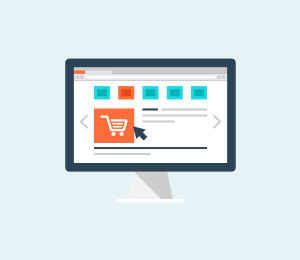 ページが開けません-MacパソコンのSafariで Webページが開かない時や正常に機能しない時の対処法5つ
ページが開けません-MacパソコンのSafariで Webページが開かない時や正常に機能しない時の対処法5つ 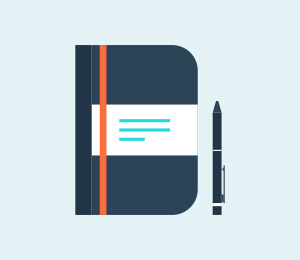 「iPhone X」が正式発表、新機種「iPhone X」についての情報をまとめ
「iPhone X」が正式発表、新機種「iPhone X」についての情報をまとめ  Androidバックアップ:Androidスマホをバックアップする3つの方法
Androidバックアップ:Androidスマホをバックアップする3つの方法
藤原 弘子
編集長