カテゴリ: iPhoneデータ転送
親しんだWindowsパソコンにお別れし、新たにMacパソコンを購入した方も多いのではと思います。 先ごろのiPhone、iPadに始まったアップル社製品の流行は、その使い易さやOSの安定度もあって使用者がかなりの数になります。
しかし携帯端末に入っている「iOS」は、Macパソコンに搭載された「Mac OS」とのデータ連携を通して使用する事により、本来の利便性を発揮すると言うものです。 今回は、そのiPhoneデータとMacの使い方を覚えて頂き、より深い使用方法を少し体験してみましょう。
iPhoneデータをMacに移行するには、基本的にiTunesが使えれば難しくはありません。 ただ、音楽データを取り込むのは出来ても、その他のデータをMacに移行する方法は知らない方が多いのではないでしょうか。まずは写真や動画データをMac本体にiTunesを使って取り込んでみましょう。
1.iPhoneをMac本体とUSBケーブルで繋げると自動的にiTunesが起動します。左上のiPhoneマークと左側のデバイスにiPhoneの名前が出てくれば準備完了です。
2.左上のiPhoneマークをクリックすると、端末の概要が画面に表示されます。 次に左側のメニュー「写真」をクリックします。
3.「写真を同期」の四角マークをクリックすると、次にどの様に操作するか選択します。 「すべての写真とアルバム」はiPhoneに入っている写真を全部Mac本体に転送することになります。
4.画面下の「適用」をクリックすると転送が開始されますので、終了するまで待ちましょう。
iPhoneの中に入っている写真を選択して転送したい時はMac本体のプログラム「写真」を使った方が良いでしょう。 一度でもUSBケーブルを使ってiPhoneとMac本体をiTunesで繋いだ事があれば簡単です。
1.Mac画面下方の「Dock」内にある「写真」のアイコンをクリックします。
2.左側画面のデバイスにiPhoneの印が出てきたら、そこをクリックし、右側の表示が写真の一覧になります。
3.写真の中から任意のものをマウスで選択した後、画面右上の「〇個の選択項目を読み込む」をクリックするとMac本体の「写真」に転送できます。
私が紹介するWondershare社の「dr.fone(ドクターフォン)」は、初めてMacパソコンを使う方でも少し難儀なデータ転送・移行を簡単な操作で行う事ができます。 その使い方を先に紹介したiTunesと比べて違いを見てみましょう。
「Dr.Fone - iPhoneスマホ管理」は無料体験が可能です。まずは以下ダウンロードボタンをクリックして、お使いのパソコンにインストールしてお試しください。
最初は Wondershare社のサイトから「dr.fone」をダウンロードします。 次にダウンロードデータを解凍します。 アプリケーションの登録が出来たら、Mac本体とiPhoneをUSBケーブルで繋ぎましょう。
画面が変わり、初めてiPhoneを繋げたのであれば、数秒の間、機器認識の時間の後、繋いであるiPhoneの名前が表示されれば作業ができる状態です。

画面上側の青い帯に、iPhoneからMac転送したいデータの種類を指定する項目名が並んで表示されます。 今回は「写真」をクリックします。
表示が変わり左側に「カメラロール」、「フォトライブラリ」と書かれたメニューをクリックするとiPhone内に保存された写真をアルバムの様に見ることが出来ます。
Mac本体に転送したい写真をクリックしたら、チェックマークが付きますので、ドラッグ&ドロップで好きな場所に転送する事が出来ます。
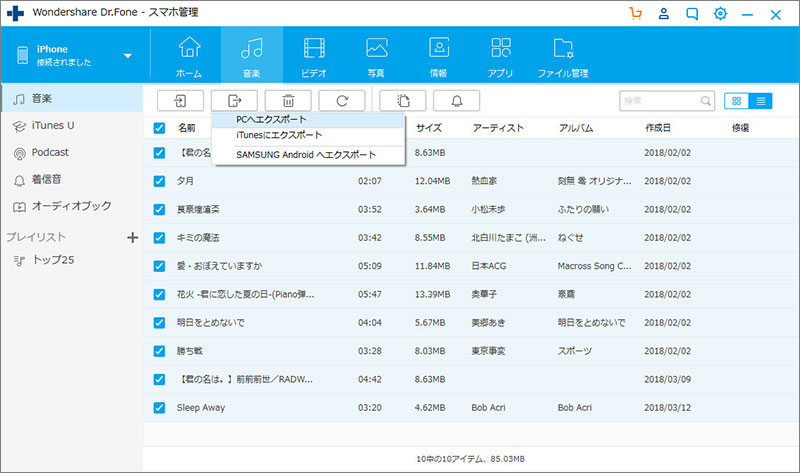
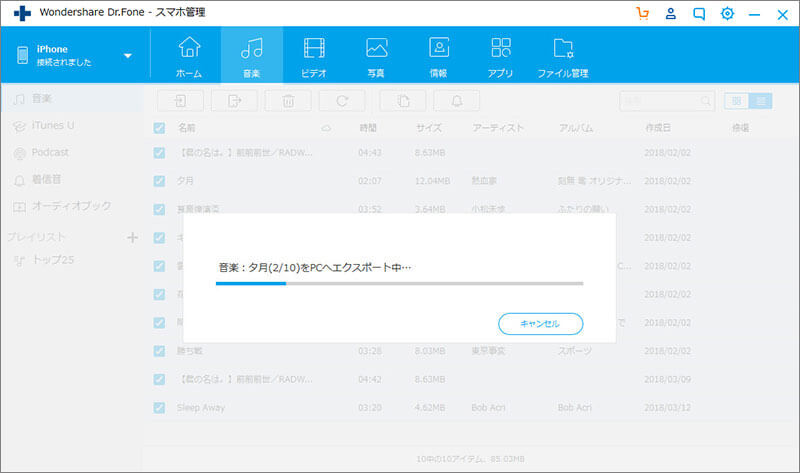
Mac本体の「写真」機能はドラッグ&ドロップが使えない為、慣れないと転送は面倒です。 また一挙に全部の写真をMacに取り込むことは出来ますが、後で探すのも面倒になります。 「Dr.Fone - iPhoneスマホ管理」は1枚1枚写真を選んで簡単に本体への転送が出来ます。 他にもiPhoneに関する機能が沢山付いている「dr.fone-データ転送」は価格に見合ったプログラムではないでしょうか。 体験版では転送できる枚数が10枚までと制限が付いていますが、お試しに使って頂き、購入を検討して頂ければと思います。

iPhone/iPadなどのiOSデバイスとパソコン/iTunes間でデータを自由に転送
akira
編集