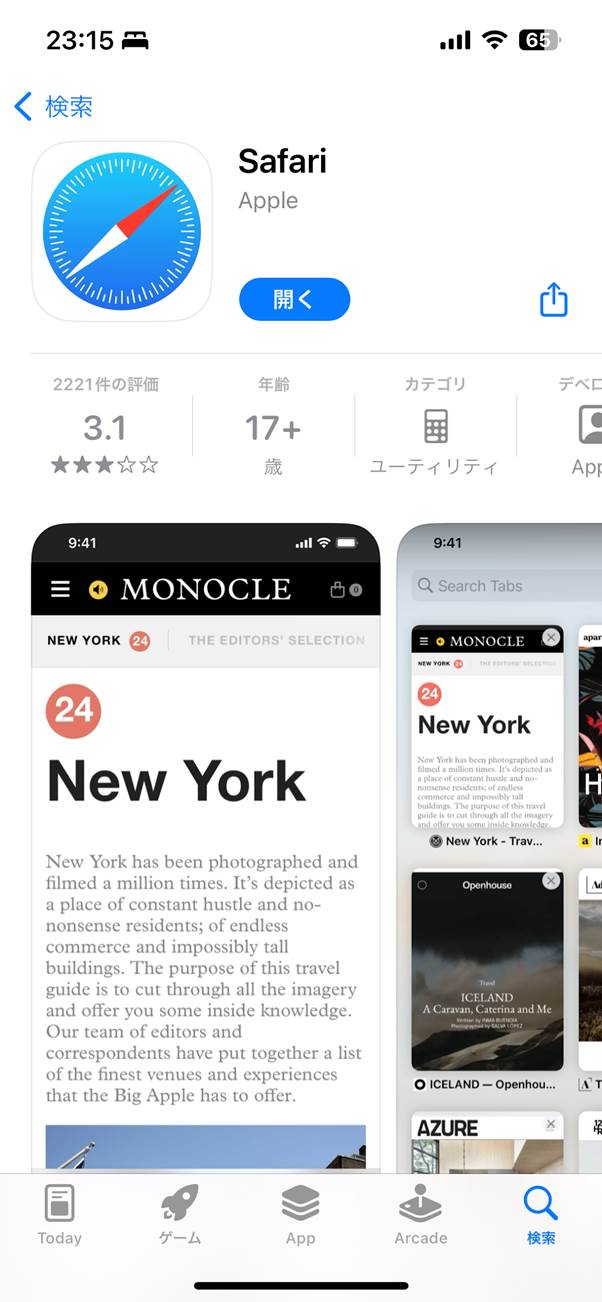
出典元:https://apps.apple.com/jp/app/safari/id1146562112
SafariとはApple社が開発・提供しているWebブラウザソフトウェアです。iPhoneやiPadだけでなくMacにも標準のWebブラウザとしてダウンロードされています。また、Safariでは英語やフランス語などの外国語のWebサイトを翻訳したり、開いているタブにiPhoneだけでなくiPadやMacなどすべてのデバイスでアクセスできます。他には、プライベートブラウズモード(履歴が保存されずにWebサイトを閲覧できる)や共有タブグループで友達や家族と開いているタブを共有して、共同作業などがおこなえます。
Safariの検索履歴を削除する方法は、個別に削除するかまとめて削除するかの2通りです。削除したい検索履歴が多い場合には、まとめて削除を選択し、削除したい検索履歴が少ない場合などは個別に削除で使い分けることができます。
1.Safariを起動して真ん中の本マークをタップします。
2.時計マークの履歴タブを選択します。
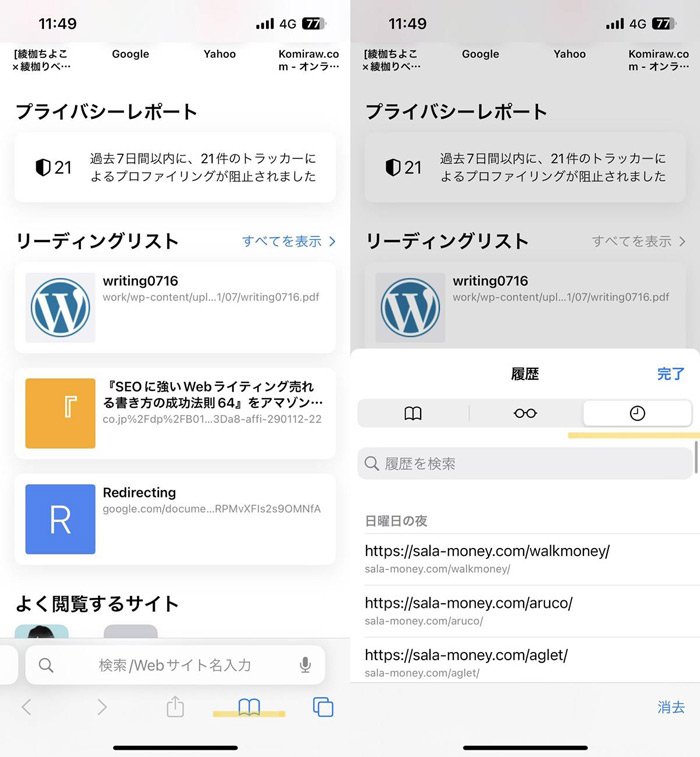
3.削除したい検索履歴を左にスワイプすると削除マークが出てきます。
4.削除を押して右上の完了をタップします。
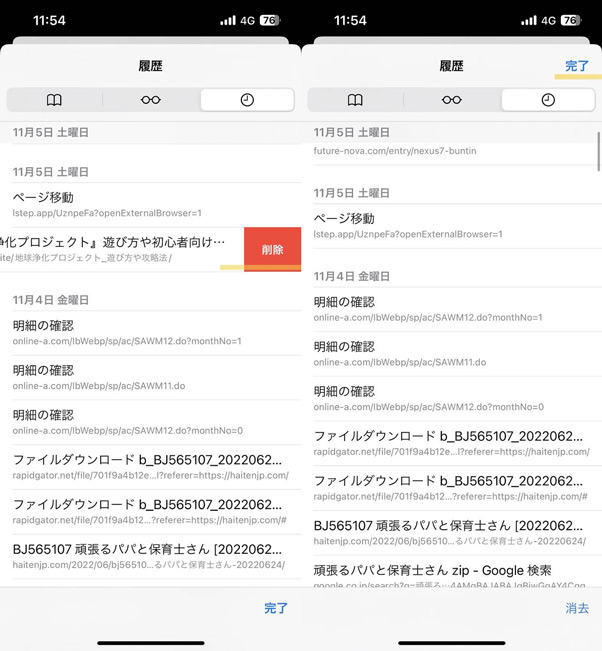
※検索履歴を削除する時に確認画面は表示されずそのまま検索履歴が消えてしまうので、消したくない検索履歴がある時は注意が必要です。
1.Safariを起動して真ん中の本マークをタップします。
2.時計マークの履歴タブを選択します。
3.右下の消去をタップします。
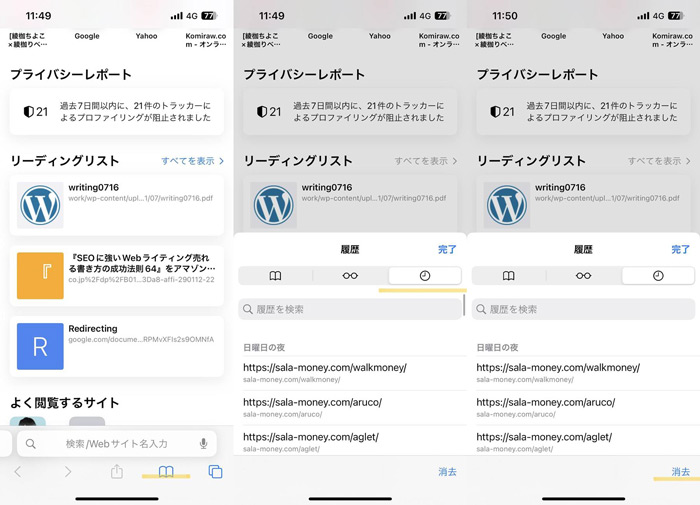
4.検索履歴の削除期間が表示されるので、消去したい期間を選択します。
※削除したい期間を選択した時に確認画面が表示されずにそのまま検索履歴が削除されてしまいます。
削除したくない検索履歴がある場合には、慎重に削除する期間を選択しましょう。
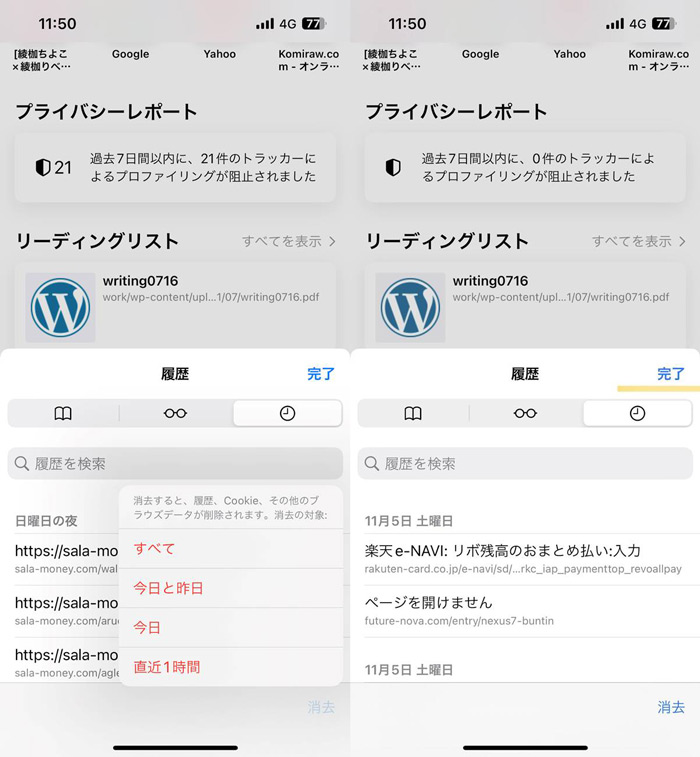
5.右上の完了をタップします。
具体的には、以下の3つの方法をおこないましょう。
*Safariのcookie(クッキー)を削除する
cookie(クッキー)とは、閲覧したWebサイトのアクセス履歴やWebサイトと携帯でやり取りしたお客様情報などの情報を記録する機能です。cookie(クッキー)には、Webサイトの閲覧履歴以外にもさまざまな情報があるためプライバシーを守るためには削除する必要があります。
以下の手順からcookie(クッキー)を削除しておきましょう。
1.設定からSafariをタップします。
2.履歴とWebサイトデータを消去をタップします。
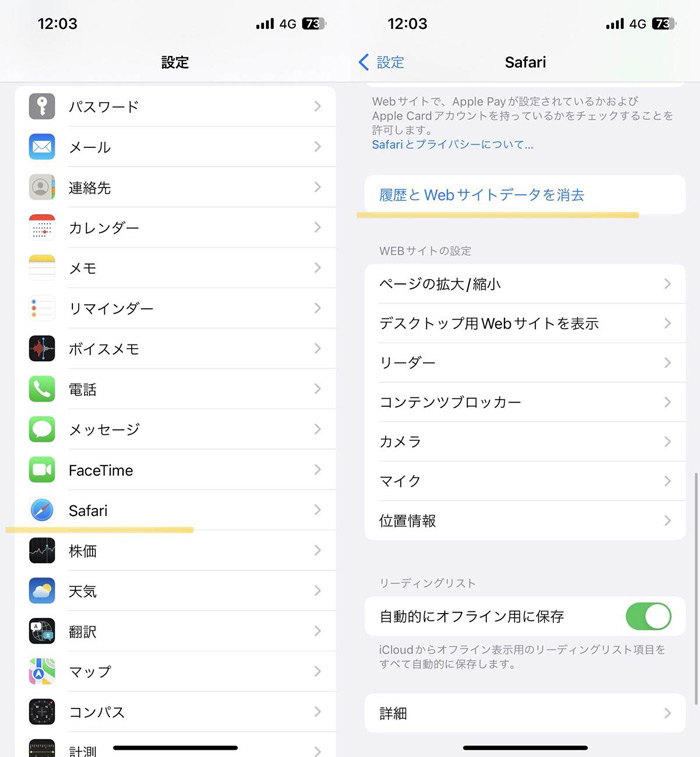
3.履歴とデータを消去をタップします。
4.タブを開いている場合には、タブを閉じるか聞かれるのでどちらかを選択します。
5.履歴とWebサイトデータを消去がグレーになれば完了です。
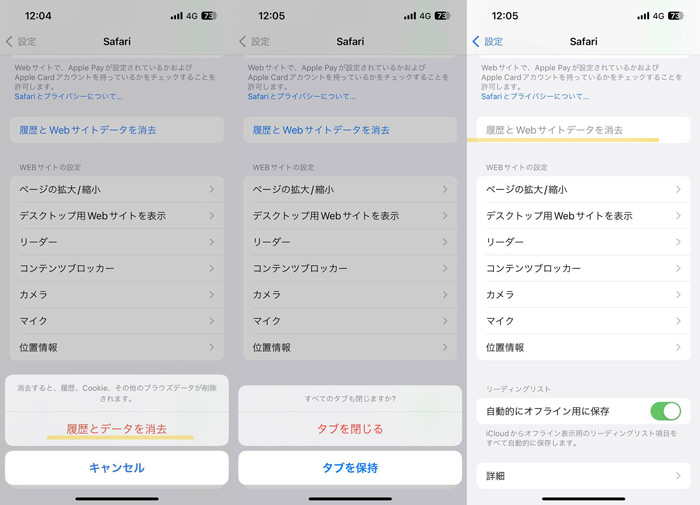
*Safariをシークレットモードに設定する
シークレットモードにすることで、Webサイトの閲覧履歴や検索履歴を残さずにWebサイトを閲覧したり、検索することが可能です。Safariをシークレットモードにしておくことで、通常より安全にプライバシーを守ることができます。
シークレットモードにするのは簡単ですので、以下の手順からおこなってみてください。
1.Safariを起動します。
2.右下のタブマークをタップします。
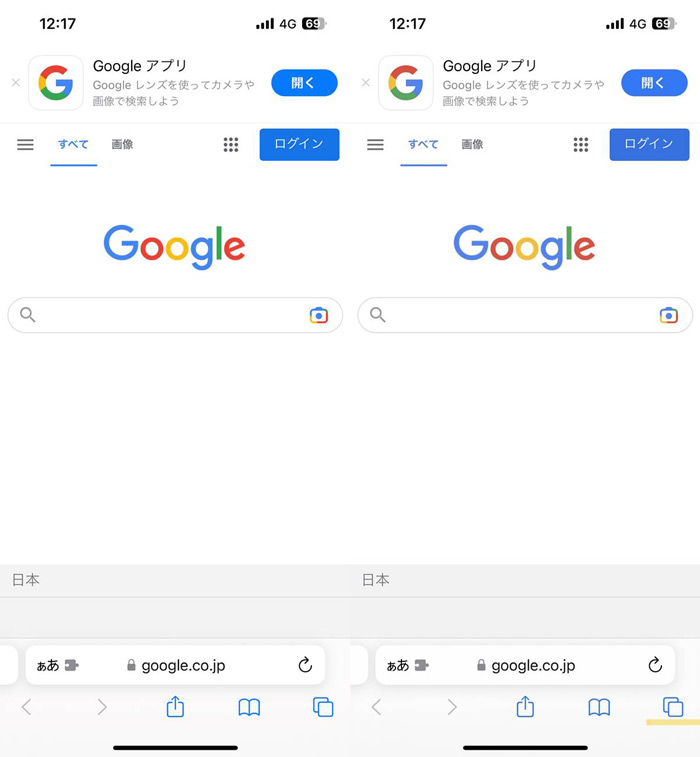
3.真ん中のタブグループをタップします。
4.プライベートをタップします。
5.プライベートブラウザに変更されます。
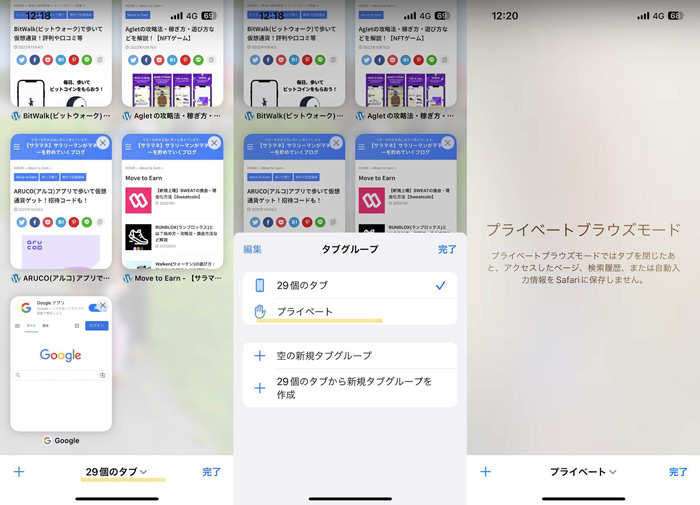
*Safariのセキュリティを追加設定する
Safariのプライバシーとセキュリティから追加で以下の2つを設定しておくのがおすすめです。
・フィッシング対策機能を有効化する
フィッシング詐欺(偽のホームページに誘導し個人情報を入力させ盗む行為)から、プライバシーを守るためにフィッシング対策機能を有効にしておきましょう。
1.設定からSafariを開きます。
2.プライバシーとセキュリティのタブから「詐欺Webサイトの警告」をオンにします。
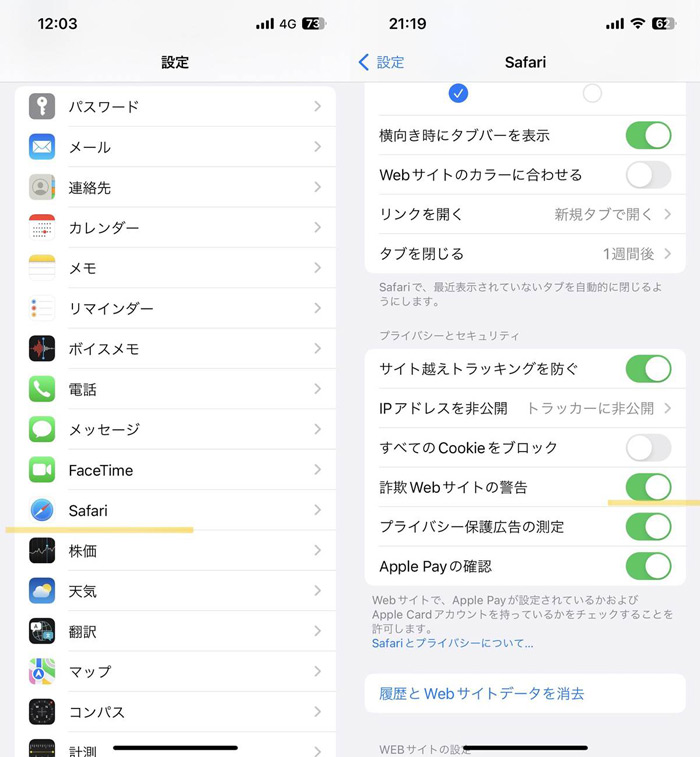
・コンテンツブロッカーを有効化する
コンテンツブロッカーは、意図しないポップアップ広告などをブロックしてくれるので、無駄な通信量を削減したり通信の安全性が高まったりします。
コンテンツブロッカーはSafariの拡張機能として利用するので、App Storeから事前にダウンロードする必要があります。コンテンツブロッカーにも種類が多くあり、以下の2つは無料で利用できるのでまずは試してみるのがおすすめです。
・AdGuard
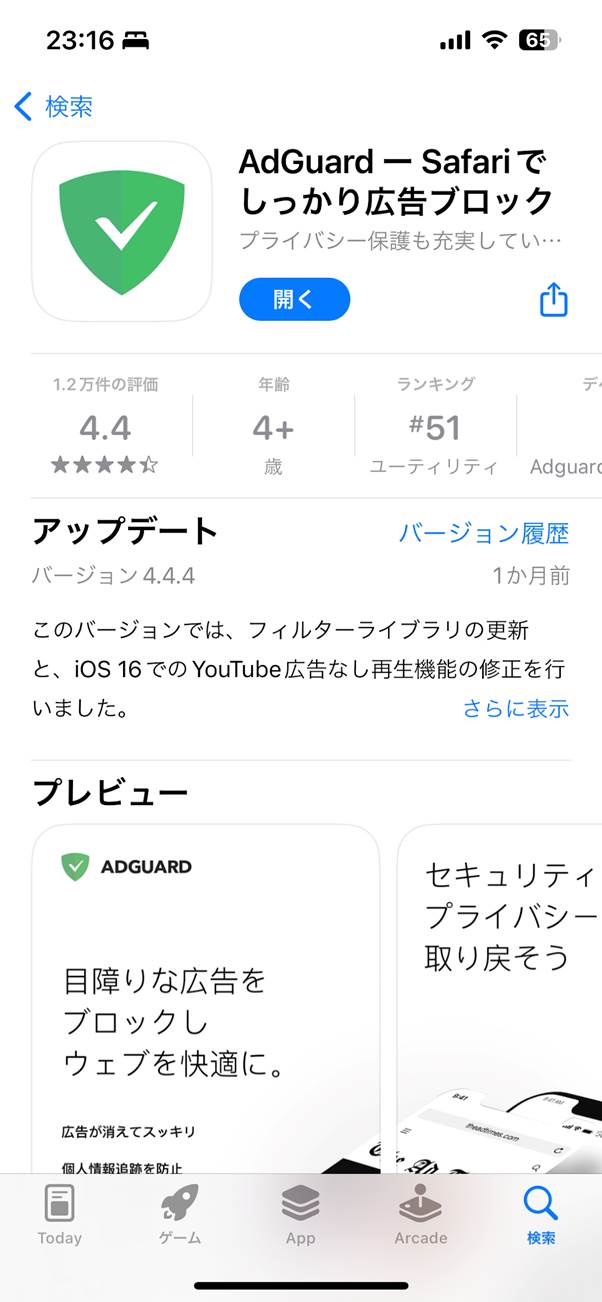
出典元:https://apps.apple.com/jp/app/
・ノートンアドブロッカー
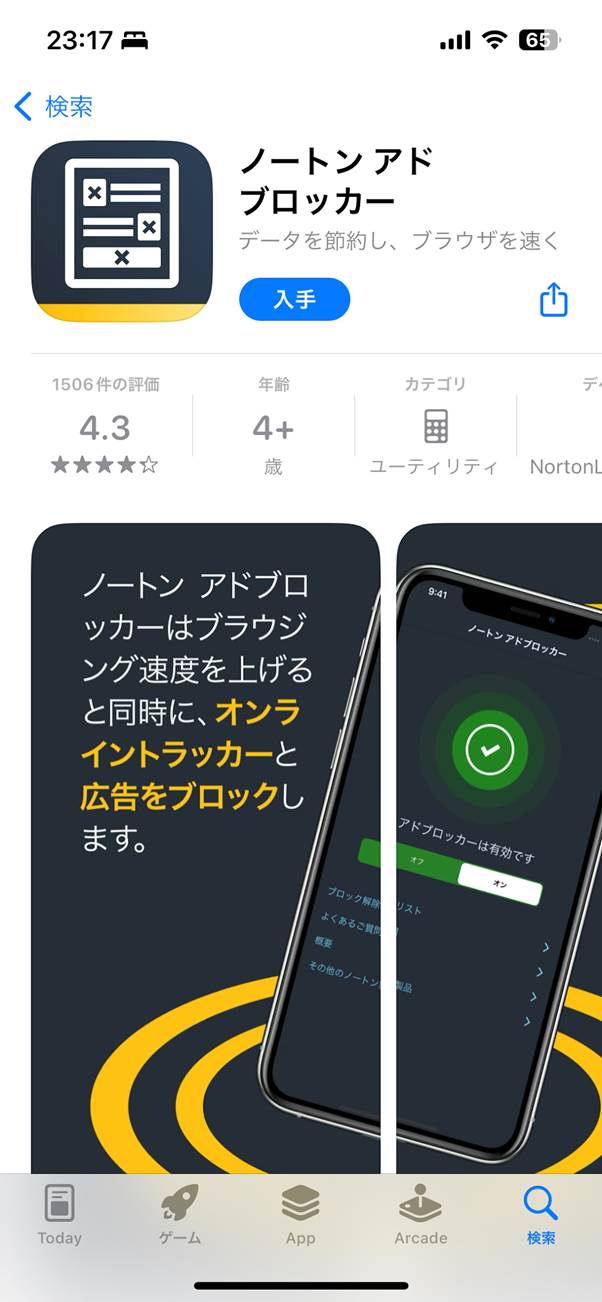
出典元:https://apps.apple.com/jp/
設定方法も簡単で以下の手順で設定できます。
1.設定を開き、Safariをタップします。
2.拡張機能をタップします。
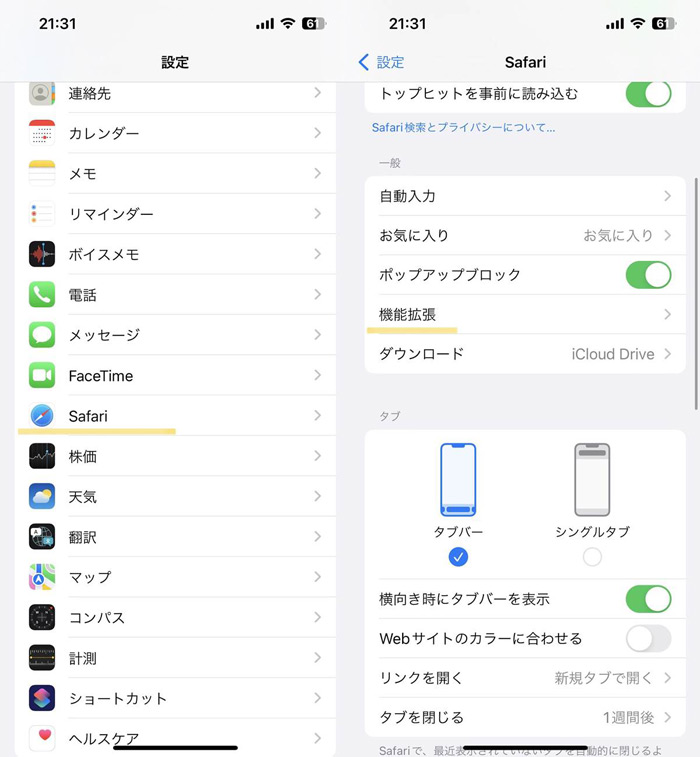
3.インストールしたコンテンツブロッカーをオンにします。
4.Webサイトの設定からコンテンツブロッカーをタップします。
5.すべてのWebサイトを選択しオンにします。
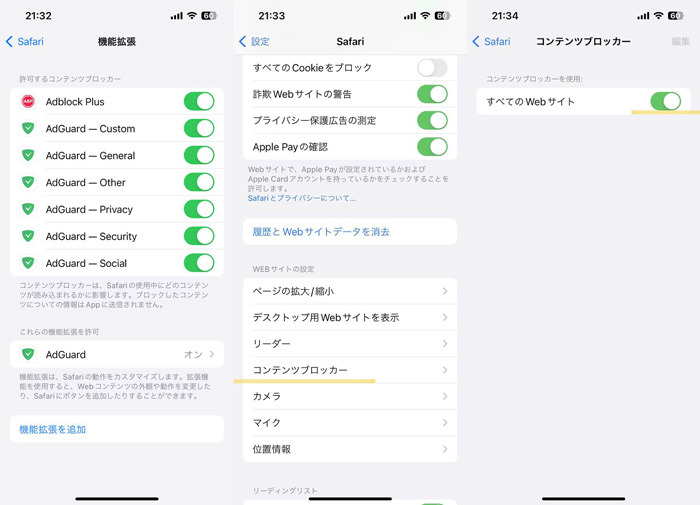
削除したくないSafariの履歴を誤って削除してしまった時に、Safariの履歴を復元して見る方法を紹介します。
設定からSafariの履歴を簡単に見ることができますが、すべての履歴を確認することができません。
具体的な確認方法は以下の方法となります。
1.設定からSafariを選択します。
2.一番下の詳細をタップします。
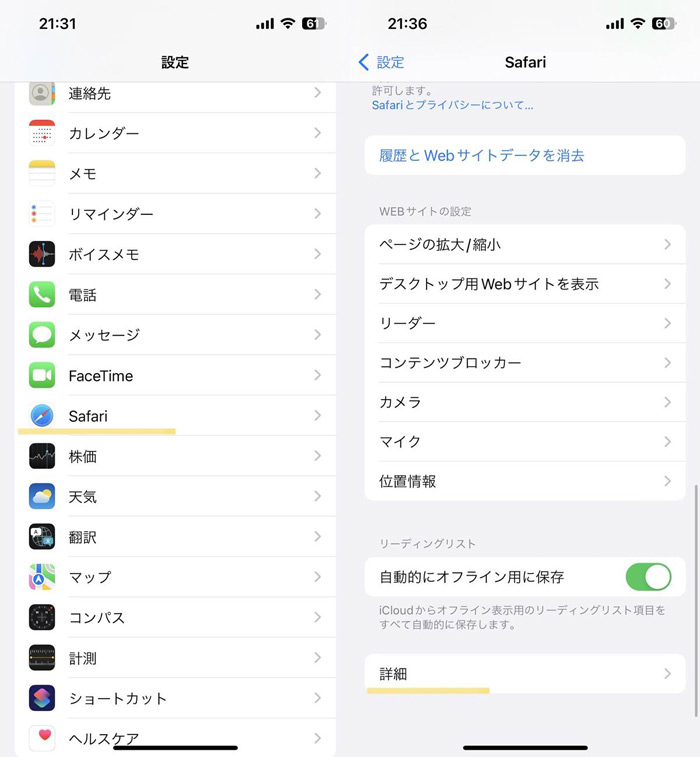
3.Webサイトデータを選択します。
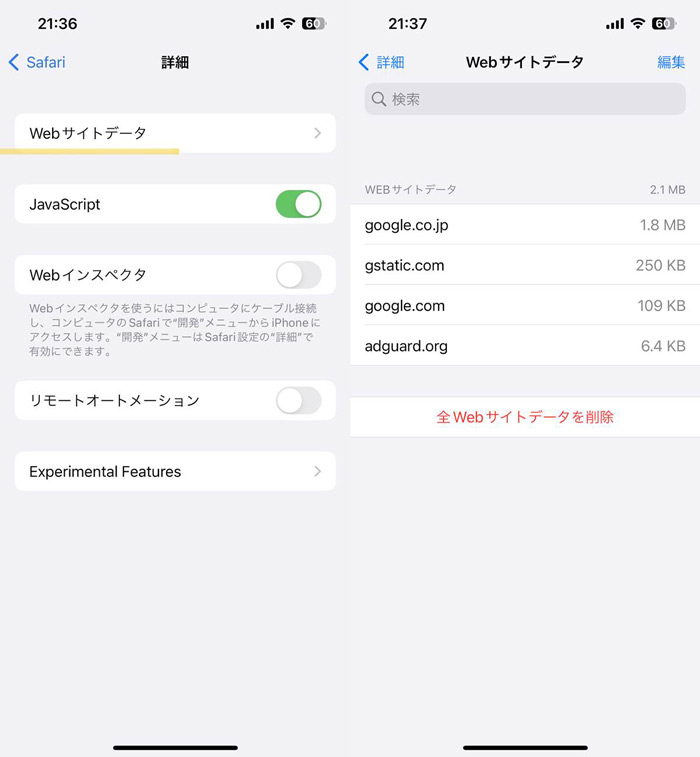
※この方法で見たいSafariの履歴を見れなかった場合は、他の方法を試してみてください。
設定からSafari履歴を復元できなかった場合には、次にDr.Fone-iPhoneデータ復元を利用しましょう。Dr.Fone-iPhoneデータ復元は、業界NO.1の復元率を誇っており連絡先や写真、メモ、LineやWhatsAppなどのSNSデータも復元可能です。スマホの落下や水没などデータを損失したきっかけにかかわらずデータを復元できます。また、iPhoneだけでなくiPadなどあらゆるiOSに対応しており、最新iOSに対応しているため持っている端末が対応していないなどの心配はありません。
復元したデータはスマホなどの端末もしくはパソコンに復元するかを選択できるので、自分にあった復元方法を選べるのも特徴です。
具体的な操作手順は以下の手順を参考にしてください。
1.Dr.Foneを起動しデータ復元を選択します。
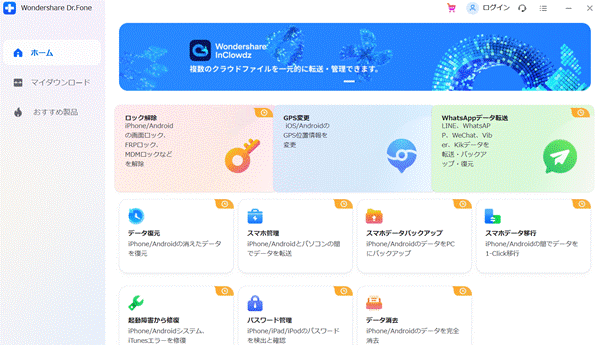
2.デバイスの種類からiOSを選択しクリックします。
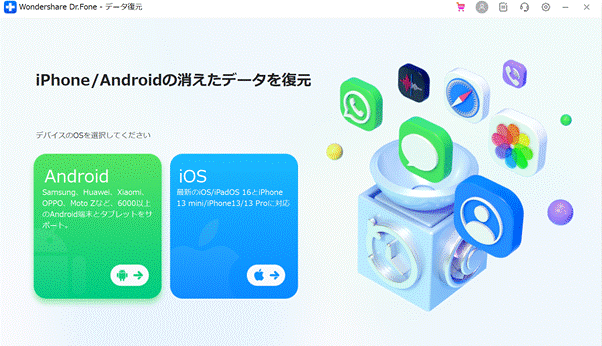
3.iOSデバイスからデータ復元をクリックします。
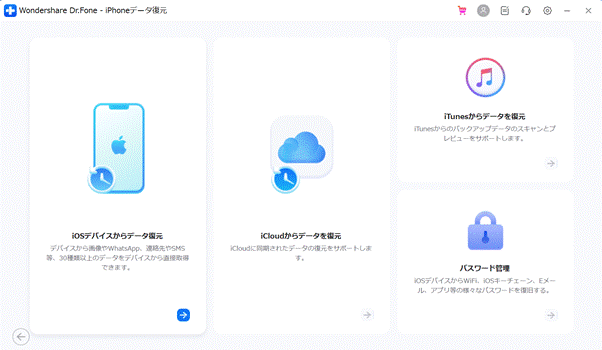
4.画面の指示に従いiPhoneをPCに繋ぎ、パソコンを信頼します。
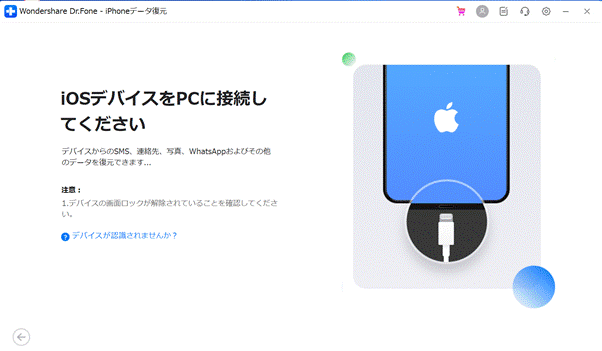
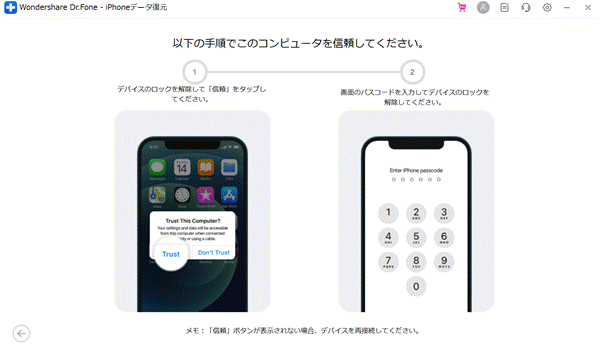
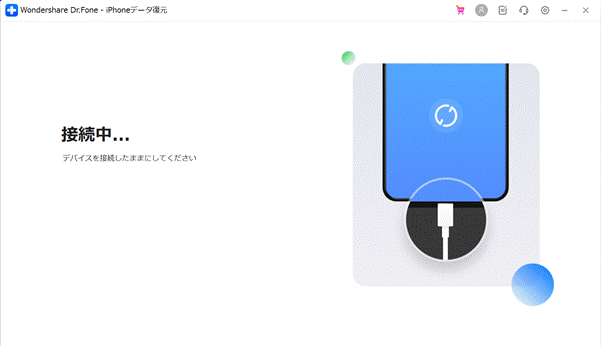
5.復元したいファイルを選択し、右下の開始をクリックします。
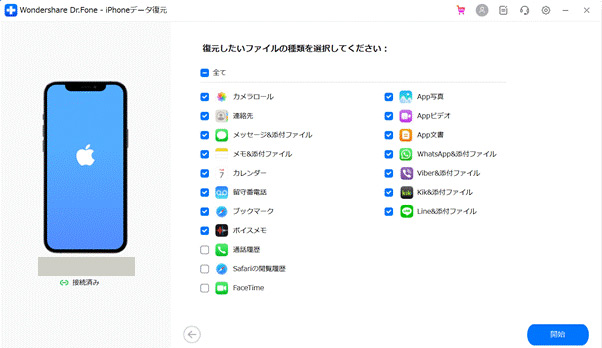
6.スキャンが終了するのを待ち、復元したいデータを選択後にデバイスに復元もしくはパソコンに復元のどちらかを選択します。
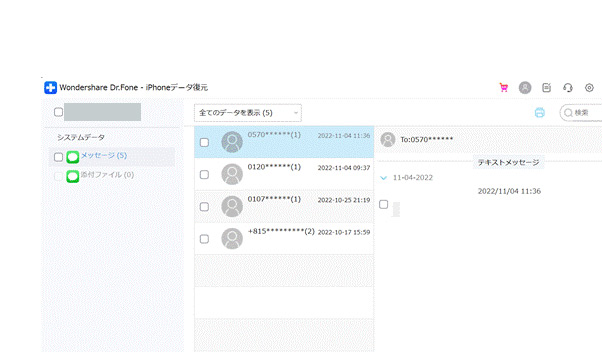
製品の無料ダウンロードが以下のリンクからおこなえますので、まずは無料ダウンロードから試してみてください。
[公式サイト] Wondershare Dr.Fone(ドクターフォン)-iPhoneデータ復元
バックアップを習慣的に取っている場合は、バックアップからSafariの履歴を確認することができます。
バックアップからSafariの履歴を確認する方法は、以下の2つの方法です。
・iCloud
・iTunes
自分がよくバックアップを取る方法でSafari履歴を確認してみてください。
事前にiCloudのバックアップを取っておく必要があるのとiPhoneを初期化する必要があります。iPhoneを初期化する必要があるため、他の方法より時間がかかる点と事前にSafariの履歴を確認できない点には注意しましょう。
1.設定から一般を選択します。
2.転送またはiPhoneをリセットを選択します。
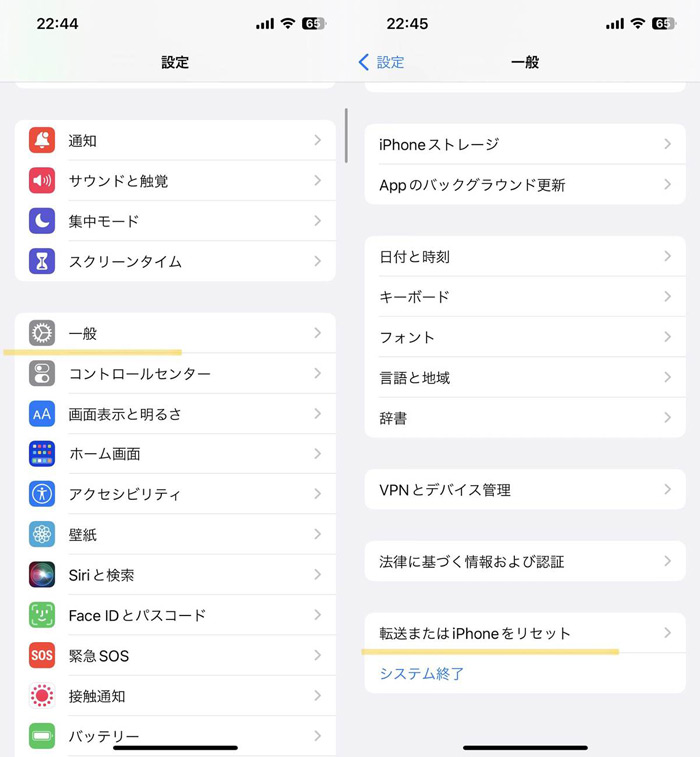
3.すべてのコンテンツと設定を消去をタップします。
4.続けるをタップし、iPhoneを初期化します。
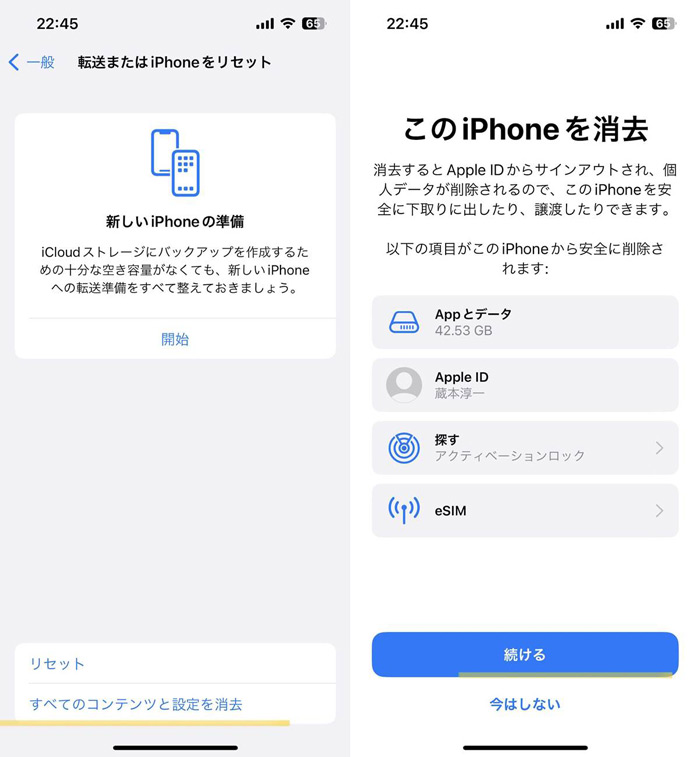
5.iPhoneの初期設定をおこない「Appとデータ」から「iCloudバックアップから復元」を選択します。
iTunesを利用してSafari履歴を確認するためには、定期的にiTunesでバックアップを取っておく必要があります。また、iTunesを利用する方法は現在のデータが消えてしまい、復元する日時のデータに置き換わるためバックアップが取れていないデータやアプリなどが消えてしまう可能性があります。
1.PCでiTunesを開き、iPhoneをPCに繋げます。
2.スマホマークをクリックします。
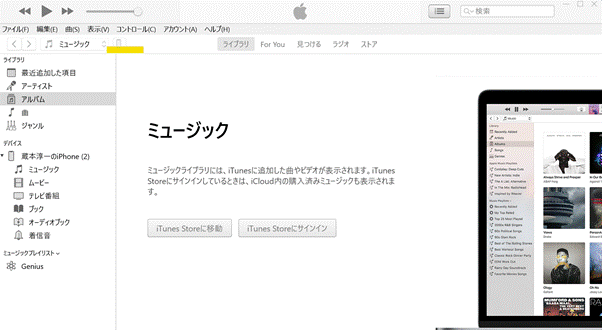
3.バックアップを復元を選択します。
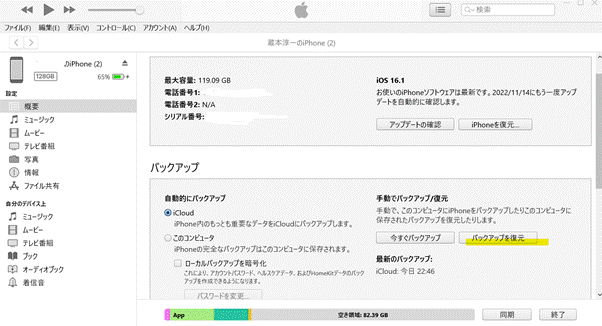
4.復元したい日時のデータを選択し、復元をクリックします。
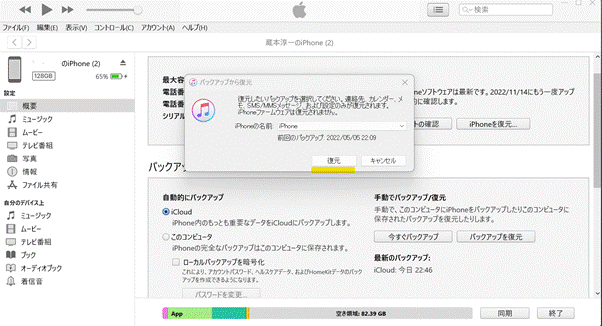

iPhone・iPad・iPodのデータを簡単にバックアップ復元
藤原 弘子
編集長