カテゴリ: iPhoneバックアップ
iPhoneのバックアップに関する悩みは尽きませんね。特にiCloudの容量不足でバックアップできない事は良くあることです。この記事では、iPhoneがバックアップできない問題を解決する方法を分かりやすくご紹介します。さらに、iPhoneのバックアップ方法も丁寧に説明しますので、安心してお読みください。また下記対策に入る前に、確認すべきこととしてネットワークは異常であるかどうか?iCloudのステータスは異常であるかどうか?iCloudの容量がいっぱいになる場合、以下の対策を確認しましょう!
バックアップ容量が不足でお困りの方へ、まずはiCloudのストレージを整理するやり方をご紹介します。iCloudの容量が不足している場合、不要なファイルや古いデータを削除してスペースを確保しましょう。これにより、容量不足でiPhone がバックアップできない悩みも解消されます。適切なバックアップのやり方を身につけることで、効率的にストレージ管理ができるようになります。こちらの場合、写真データが多いので必要ない写真データを整理する必要があります。
iPhoneのバックアップ で、iCloudストレージが容量不足で悩まされている方は、一部のiCloudストレージを削除することで解決できることがあります。特に、iCloudの容量不足がが原因でiPhone バックアップができない場合、重要でないデータや古い情報を削除することでスペースを確保できます。iPhoneのバックアップのやり方を適切に行うことで、容量不足によるトラブルを未然に防ぎ、快適なバックアップ体験が得られるでしょう。
具体的な方法をご紹介します。
1.iCloudのホームページからiCloudストレージを選択
2. iCloudストレージのページに移ったら、「iCloudストレージの管理方法」の項目にある、「デバイスで続ける」をクリック。
3.「デバイスで続ける」をクリックすると、「通知をが送信されました」と表示されます。そうするとiPhoneに通知が表示されるので、通知をタップしてください。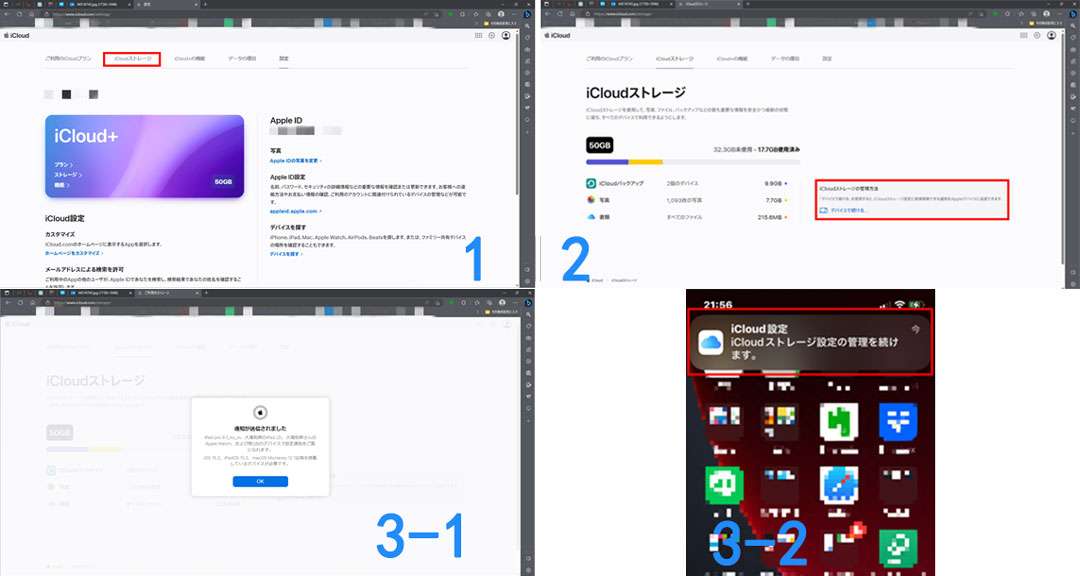 4.通知をタップすると「アカウントのストレージを管理」に移るので、その中で容量が多く不必要なデータを探してください。こちらの例で言いますと写真データが多いのこちらを削除したいので、写真をタップしてください。
4.通知をタップすると「アカウントのストレージを管理」に移るので、その中で容量が多く不必要なデータを探してください。こちらの例で言いますと写真データが多いのこちらを削除したいので、写真をタップしてください。
5.「オフにして、iCloudから削除」をタップするとiCloudから写真データが削除されます。
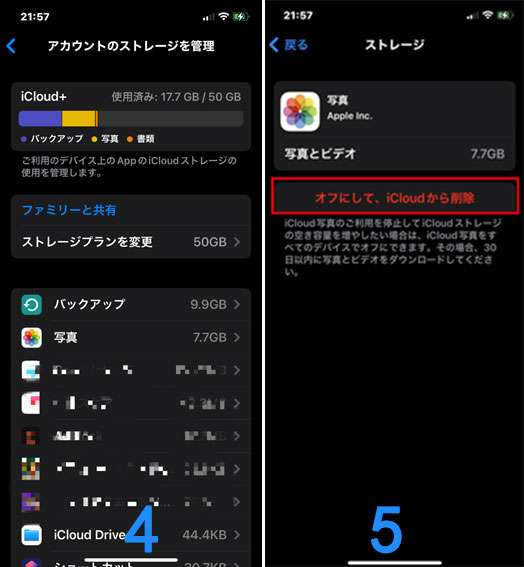
容量不足でバックアップできない場合、必要ではない項目のiCloudのバックアップをオフにする方法を検討してみましょう。iCloudの容量不足できない状況を改善するため、不要なアプリやデータのバックアップを停止することが有効です。iPhoneのバックアップ方法をマスターし、適切な設定を行うことで、容量を節約しながら重要なデータを確実に保護できます。
どのようにiCloudのバックアップをオフにする方法をご紹介します。
1.設定をタップして設定の項目から自分の名前の項目タップすると、Apple ID画面に移るので、iCloudをタップ。
2.iCloudのページで、「すべてを表示」をタップすると、それぞれのアプリデータをiCloudと連携するかどうが表示されます。例えばiCloudと連携しないように設定する場合は、アプリをタップしてオフにしましょう。尚、バックアップをオフにしても直前にバックアップしたデータは残りますので、一時的に容量を確保したいときに有効です。
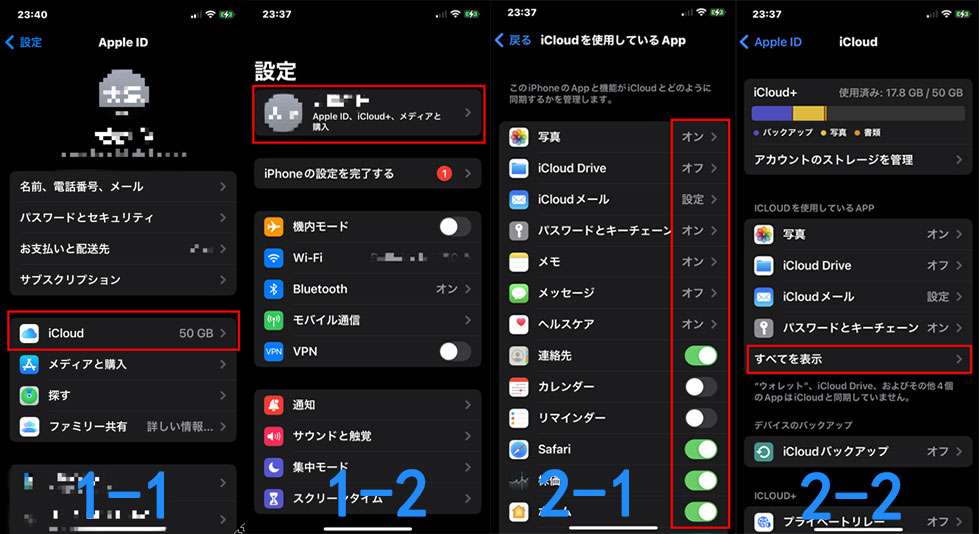
iPhoneの容量が不足している、またはiCloudの容量が一杯でバックアップができない事でお困りの方は、iCloudのストレージプランを安く購入することを検討してみてください。容量不足でiPhoneのバックアップができない問題を解決するために、追加のストレージを購入することでデータの保護が円滑に行えます。iPhone バックアップのやり方をマスターして、適切な設定を行いながら、コストを抑えたストレージプランを活用しましょう。
現在のiCloudのプランは50GBプランですが、他にも200GBプラン、2TBプランがありますので使用状況によってプランの変更を検討してみてください。
ファミリー共有を使えば、1 つの iCloudストレージプランを最大 5 人のほかの家族と分け合えます。 家族全員分の写真、ビデオ、ファイル、iCloud バックアップを十分に保管できる容量の iCloud ストレージを用意することが大切です。 ファミリー共有では、200 GB または 2TB のストレージプランを家族でシェアできるので、全員で使っても十分余裕があります。 iCloudファミリープランの料金は1850円になります。
iPhoneやiCloudの容量不足に悩まされている場合、他国のiCloudプランを購入することも検討できます。通常のプランとは異なるプランが提供されることがあり、それによってiPhoneがバックアップできない問題が解決される可能性があります。現在の為替で一番安い国はインドで日本円に換算して月額約124円になります。また、iCloudの利用規約には、国際制裁措置などの規定が含まれているため、一部の国や地域ではiCloudを利用することができない場合があります。なので、他国のiCloudプランを購入する前に、Appleの公式サイトなどで利用可能な国や地域を確認することをおすすめします。
iCloudを使ってiPhoneのデータをバックアップする方法は便利ですが、インターネット接続が必要で、容量制限もあるため不便に感じることがあります。そこで、簡単に使えて容量を気にせずデータをバックアップできる方法として、『Dr.Fone』を使い、自分のPCにデータをバックアップする方法を紹介します。『Dr.Fone』は下記URLから無料でダウンロードできます。
1.ソフトをインストール後、PCとiPhoneを有線で接続。
(初回接続時は必ず有線で接続してください。2回目以降は無線でつなげることができます)
2.iPhone側に信頼するかどうかのポップアップが表示されるので信頼をタップして下さい。
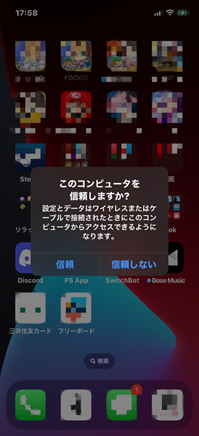
3. 『Dr.Fone』側で「マイバックアップ」を選択し「今すぐバックアップ」を押してください。
4.「今すぐバックアップ」を押すと、次の画面が表示されるので、表示に従ってiPhone側でiCloudのリンクをオフにしてください。
5.しばらくするとバックアップが始まります。
6.途中でパスワードの入力を求められるので、パスワードを入力してください。たったこれだけでiPhoneのバックアップは完了です。
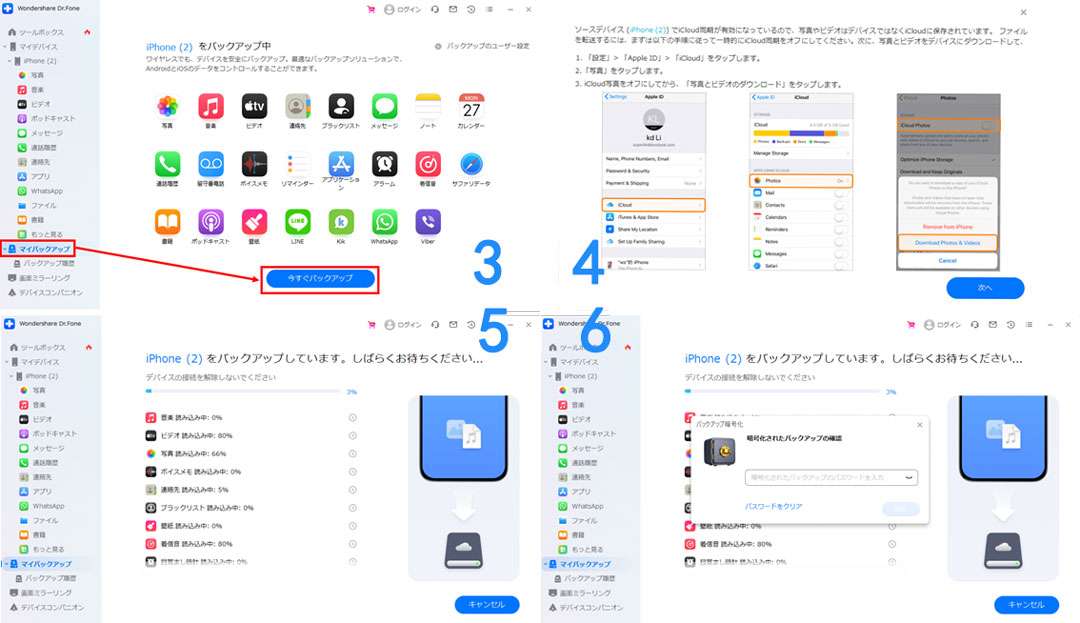
これだけでiPhoneのバックアップが完了します。ただし、バックアップには時間がかかりますので、暇な時間に実行することをお勧めします。
7. バックアップしたiPhoneデータは、「マイバックアップ」からiPhoneを選び、「デバイスに復元」ボタンを押すだけで簡単にデータを復元できます。
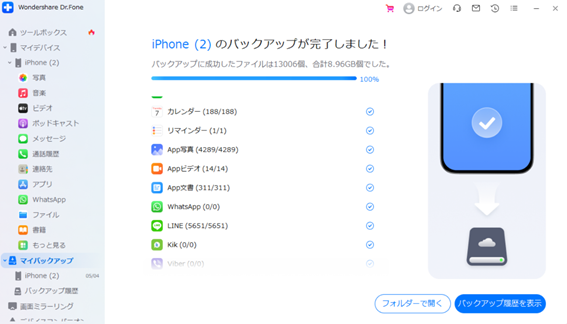
『Dr.Fone』の無料版を使えば、iCloudに接続せずにiPhoneのバックアップができるため、iCloudの容量不足でバックアップできない問題を解決できます。
iPhoneバックアップの悩みに対処する方法として、iCloudストレージの整理、不要なバックアップの停止、安価なiCloudプランの購入、ファミリープランや他国プランの活用があります。さらに、PCでのバックアップやiTunesの利用も有効です。これらの方法を活用して、容量不足問題を解決し、適切なデータ管理を実現しましょう。
iPhoneのバックアップに関する悩みを解決方法として、iCloudのストレージ整理、不要なバックアップオフ、安いiCloudストレージプラン購入、iCloudのファミリープランや他国のiCloudプランを利用する方法が紹介しました。また、PCでのバックアップやiTunesの利用も効果的な対策です。これらの方法を駆使してiPhoneのバックアップが容量不足でできない問題を解決して、適切なデータ管理を行いましょう。

iPhone・iPad・iPodのデータを簡単にバックアップ&復元
藤原 弘子
編集長