画面ミラーリングができないと困っているiPhoneやiPadユーザーに朗報です!この記事では、ミラーリングができない原因と対策を紹介します。iPhoneでミラーリングできない悩みや、画面がずっとぐるぐるして読み込み状態に陥るiPadユーザーも、これを読めば解決への道が開けるでしょう。お悩みの方は必見です!
なぜiPhone/iPadは画面ミラーリングできない?
なぜiPhone/iPadは画面ミラーリングできないのでしょうか?この記事では、その疑問に答えるために、原因1から5までを解説していきます。まず原因として、デバイスがAirPlayに対応していない場合や、交換性の問題が挙げられます。それ以外にも様々な要因が関係していますので、ぜひ本文を読んで全体像を把握し、対処法を見つけましょう!
原因1 デバイスがAirPlayに対応しない・交換性の問題
iPhoneやiPadで画面ミラーリングができない原因のひとつは、デバイスがAirPlayに対応していないことや、交換性の問題が関係しています。AirPlayはAppleが開発した独自の技術であり、対応デバイス間でのみ動作します。したがって、ミラーリングを行いたい相手のデバイスがAirPlayに対応していない場合、画面がぐるぐるしてミラーリングができません。また、異なるメーカーや機種のデバイス間での交換性の問題も、ミラーリングが上手くいかない要因となります。このような状況を解決するためには、適切なアダプタや対応デバイスを用意することが必要です。
原因2 同じWi-Fiに接続されていない
iPhoneやiPadで画面ミラーリングができないもうひとつの原因は、同じWi-Fiに接続されていないことです。画面ミラーリングを行うには、送信元と受信元の両方のデバイスが同じWi-Fiネットワークに接続されている必要があります。もし異なるWi-Fiネットワークに接続している場合や、いずれかのデバイスがWi-Fiに接続していない場合、画面ミラーリングは正常に機能しません。この問題を解決するためには、まずiPhoneやiPadが送信元と受信元の両方のデバイスが同じWi-Fiネットワークに接続されていることを確認してください。iPhoneやiPadのWi-Fi設定を見直すことで、正常に画面ミラーリングができるようになることがあります。
原因3 一時的なiOS不具合
iPhoneやiPadで画面ミラーリングができない場合、一時的なiOS不具合が原因であることも考えられます。iOSのバグやアップデート後の不安定な状態が、画面ミラーリング機能に影響を与えることがあります。このような問題に対処するためには、以下の手順を試してみてください。
1.iPhoneやiPadを再起動し、一時的な不具合が解消されるか確認します。
2.iOSの最新バージョンにアップデートして、既知の不具合が修正されるかどうかを確かめます。
3.Appleサポートに連絡をして、専門家に助言を求める。
これらの手順を試すことで、一時的なiOS不具合が原因であれば、画面ミラーリングが再び正常に動作する可能性が高まります。
原因4 終了していないアプリが多すぎる
iPhoneやiPadで画面ミラーリングができない場合、終了していないアプリが多すぎることが原因であることがあります。バックグラウンドで動作しているアプリが多いと、デバイスのメモリやCPUリソースが圧迫され、ずっと読み込みが続き画面ミラーリング機能がうまく動作しなくなることがあるのです。この問題を解決するためには、以下の手順を実行してください。
1.画面ミラーリングを使用しないアプリを終了させます。これにより、デバイスのリソースを解放し、画面ミラーリングがスムーズに機能するようになります。
2.不要なアプリを削除して、デバイスのストレージ容量を確保し、パフォーマンスを向上させます。
3.定期的にデバイスを再起動し、システムリソースをリセットします。
これらの手順を実行することで、終了していないアプリが多すぎることが原因であれば、iPhoneやiPadで読み込みが続き、ぐるぐるして画面ミラーリングできない状況を正常に機能するようになります。
原因5 コンテンツがDRMに保護される
iPhoneやiPadで画面ミラーリングができない理由の一つとして、コンテンツがDRM(デジタル著作権管理)に保護されている場合が挙げられます。DRMは、著作権保護のためにデジタルコンテンツの複製や配信を制限する技術です。映画やテレビ番組などの著作権保護されたコンテンツは、通常、画面ミラーリングを通じて共有できません。これは、コンテンツの違法なコピーを防ぐために設計された仕組みであり、iPhoneやiPadで画面ミラーリングを使用しても、DRMに保護されたコンテンツは正常に表示されないことがあります。
DRMによる制約を解決するためには、正規の方法で購入・視聴することが重要です。また、DRMフリーのコンテンツを利用することで、iPhoneやiPadで画面ミラーリングを円滑に行うことが可能になります。
iPhone/iPadは画面ミラーリングできない時の対策
iPhone/iPadで画面ミラーリングができない時、どのような対策が有効でしょうか?本記事では、AirPlay対応やWi-Fi接続、iOS不具合、アプリ終了、DRM保護などの問題を解決する方法を解説します。これらの対策を実行すれば、iPhone/iPadの画面ミラーリングがスムーズに行えるようになります。お悩みの方はぜひお試しください。
対策1 デバイス間の距離を縮める
iPhoneやiPadで画面ミラーリングができない時の対策として、デバイス間の距離を縮める方法があります。画面ミラーリングでは、通常、Wi-Fiを利用してデータを送受信しますが、送信元と受信元のデバイスが離れすぎていると、信号が弱くなり、ミラーリングがうまく機能せず、ずっと読み込み状態が続き画面がぐるぐるした状態になってしまいます。デバイス間の距離を縮めることで、信号強度が向上し、画面ミラーリングがスムーズに行われる可能性が高まります。また、電波の干渉を避けるために、無線ルーターや他の電子機器から離れた場所でデバイスを使用することも効果的です。これらの対策を試して、iPhone/iPadの画面ミラーリングが正常に行えるでしょう。
対策2 再起動・最新のiOSにアップデート
iPhoneやiPadで画面ミラーリングができない時に効果的な対策の一つは、デバイスの再起動や最新のiOSにアップデートすることです。一時的なシステム不具合やバグが画面ミラーリング機能の正常な動作を妨げることがあります。まず、デバイスを再起動して、システムリソースをリセットし、一時的な不具合を解消しましょう。その後、iOSが最新バージョンであるか確認し、アップデートがあれば実行してください。最新バージョンのiOSには、既知の問題が修正されていることが多く、画面ミラーリングがスムーズに行われるようになることが期待できます。これらの対策を試すことで、画面ミラーリングができない問題が解決し、快適にiPhoneやiPadで画面ミラーリングができるようになるでしょう。
確認方法はiPhone/iPadのホーム画面「設定」を押して、「一般」→「ソフトウェアアップデート」と進むとiOSが最新版か確認できます。
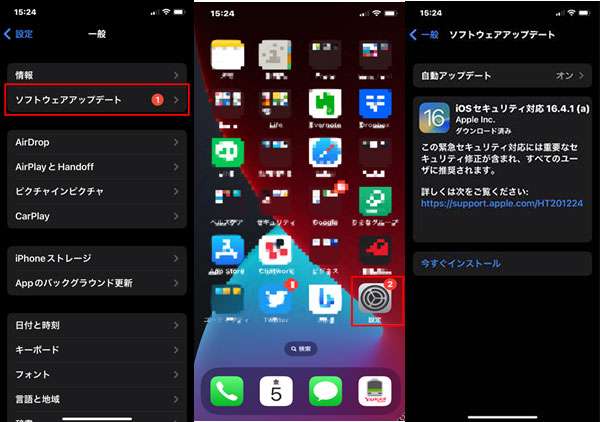
対策3 使わないアプリを終了する
iPhoneやiPadで画面ミラーリングができない場合の一つの対策として、使わないアプリを終了することが効果的です。多くのアプリがバックグラウンドで動作していると、デバイスのメモリやCPUリソースが圧迫され、画面ミラーリング機能が正常に動作しないことがあります。使わないアプリを終了することで、デバイスのリソースを解放し、画面ミラーリングがスムーズに行われるようになります。アプリを終了するには、次の手順を実行してください。
1.ホーム画面で、画面下部から上にスワイプしてアプリスイッチャーを表示します。
2.使わないアプリのプレビュー画面を上にスワイプして、アプリを終了させます。
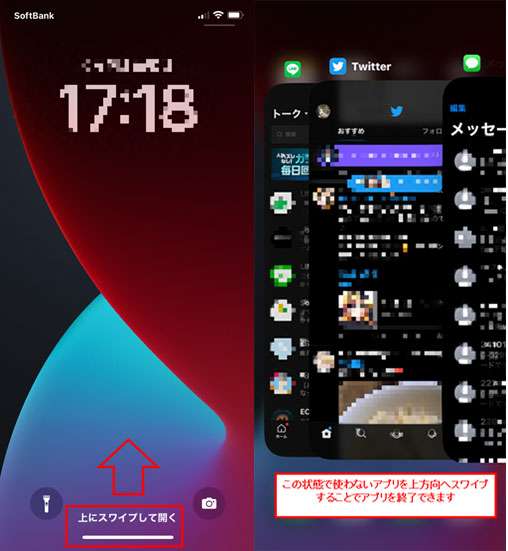
これらの手順を実行することで、使わないアプリを終了し、iPhoneやiPadで画面ミラーリングが正常に機能するようになるでしょう。状況に応じて、定期的に不要なアプリを終了させることをおすすめします。
対策4 ミラーリングソフトを使ってPCにミラーリング
iPhone/iPadは色々と対策をしないとずっと読み込み状態が続き画面が表示されないことがありますが、対策をしてもミラーリングができない事があります。確実にミラーリングしたい場合、『Dr.Fone』などのミラーリングソフトを使用することをお勧めします。こちらでは『Dr.Fone』を使ったミラーリングの方法をご紹介します。※ 現時点でDr.Foneのミラーリング機能は無料利用ますので、早速ダウンロードして、遅延なく質の高いミラーリングを楽しもう!
1. 『Dr.Fone』をPCにインストールしたのち、『Dr.Fone』のホーム画面より「画面ミラーリング」を選択して、表示されたQRコードをiPhoneで読み込んで『Dr.Fone Link』をiPhoneにインストールしてください。
尚、インストール時にアクセス許可を求められるので、全て許可してください。許可しないにするとミラーリングができません。
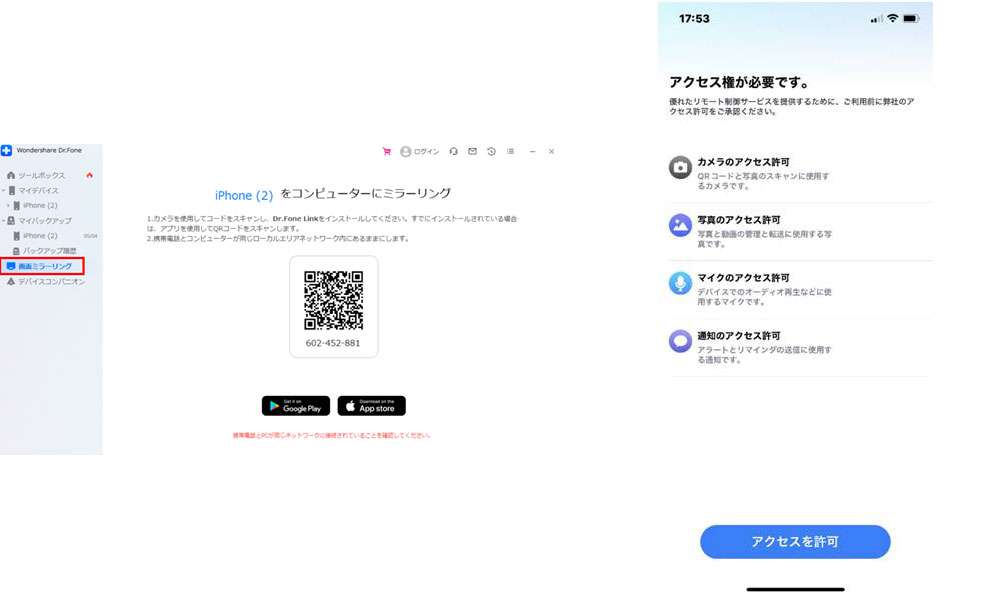
2.PCのブラウザURL欄に「https://drfone.io」と入れてエンターキーを押してください。QRコードが表示されるページが現れるので、表示されているQRコードをiPhoneで読み込んでください。
3.QRコードを読み込むと、PCのブラウザに「デバイス接続要求」が表示されるので、アクセス許可を押してください。
4.PCブラウザ側でアクセス許可を押すと、iPhone側に「画面ミラーリング」と「ファイル送信」が表示されるので、「画面ミラーリング」を押すと「ブロードキャストの開始」が表示されるので、そのボタンを押してください。
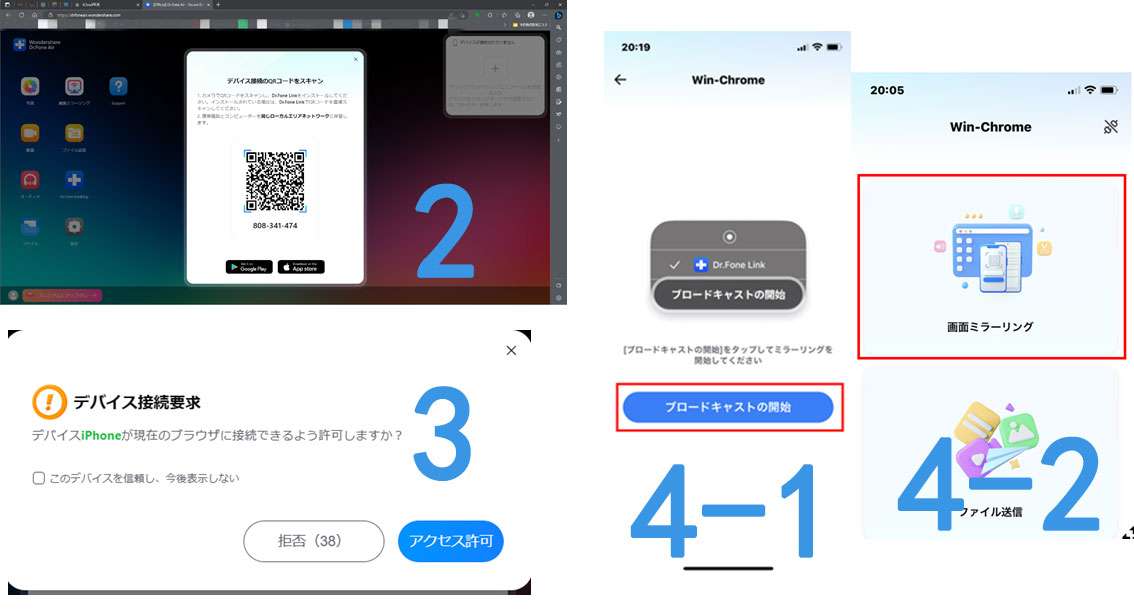
5.そうするとミラーリングが開始され、PCブラウザにiPhoneの画面がミラーリングされます。
6.ミラーリングを切る場合は、iPhone側で右上のボタンを押すと「停止しますか」と画面が表示されるので停止を押します。次に表示される画面の右上のボタンを押すと「切断しますか?」と表示されるので続行を押すとミラーリングが切れます。
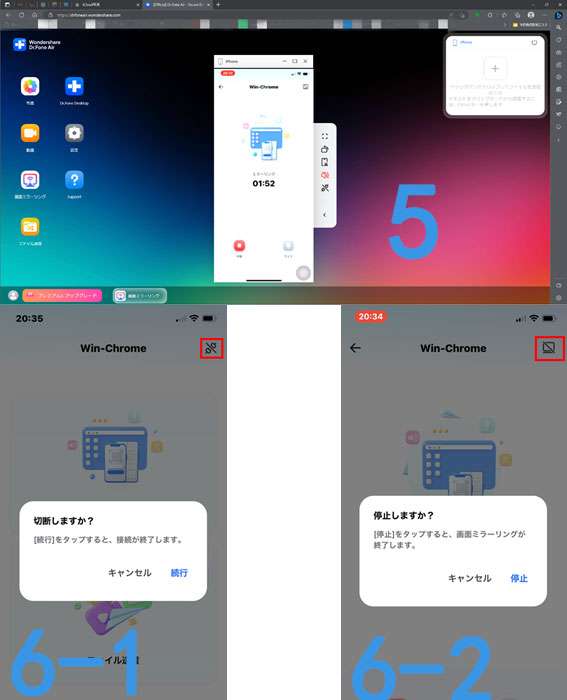
『Dr.Fone』を使うと、面倒な手順なしでiPhoneの画面を簡単かつ迅速にミラーリングできます。これで、画面がずっと読み込んでいるストレスから解放されます!
まとめ
画面ミラーリングができないiPhone/iPadの対策として、デバイス間の距離を縮めたり、再起動や最新のiOSにアップデートしたり、使わないアプリを閉じることが有効です。これらの方法を試すことで、ミラーリング機能が正常に働き、画面の読み込みが速くなり快適に使えます。定期的に状況を確認し、適切な対策を実施しましょう。


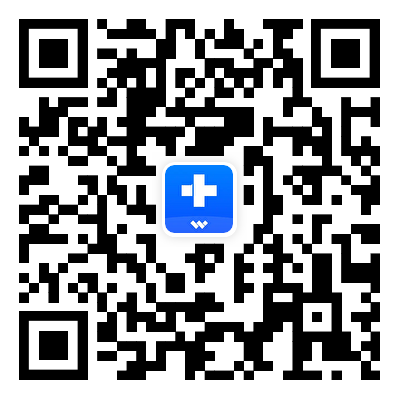
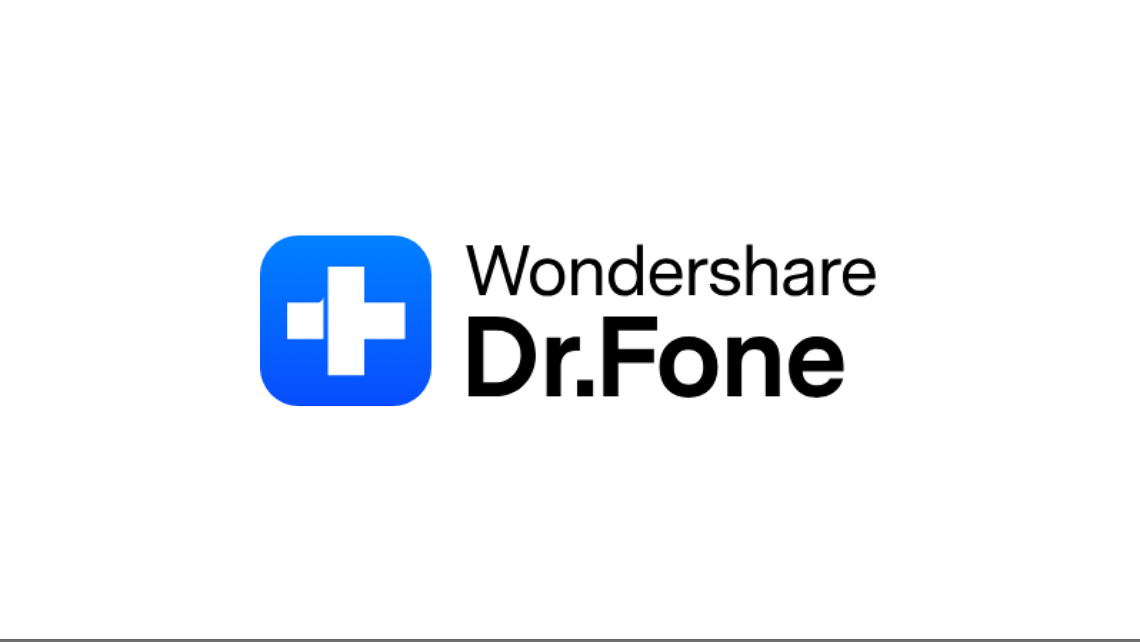
akira
編集長