iPhoneでできる事を増やす方法として欠かせないのがiPhoneの脱獄と呼ばれるiPhoneでできる事を増やす方法になります。
iPhone脱獄といっても難しい操作はなく、iPhoneに脱獄専用のソフトをダウンロードして、そのソフトを実行するだけでその効果を引き出す事が可能になります。
しかし、怖いのはiPhoneの脱獄を失敗して、一切の操作を受け付けない状態になった時の対応になります。 脱獄は失敗しないという保証はなく、インストール中の不具合など色々な要素の元失敗してしまうという事がありえるのです。
そのため、iPhone脱獄失敗したらという事を考えておく必要があり、その対策も知っておく必要があるのです。えるのです。
ここで、一般的なiPhone 脱獄のリンゴループの例を出していきたいと思います。 iPhoneに脱獄アプリをインストール後、起動して実行中に内蔵充電が切れてしまって勝手に電源が落ちて作業中にiPhoneが使えなくなって、改めて起動したらリンゴループになっていた。
iPhoneで脱獄アプリ実施中に不具合が起こってしまい脱獄対応が上手くいかず、途中で強制的におかしくなり、リンゴループになってしまった。
このように普通にiPhoneの脱獄操作をしていても何かの拍子に失敗してしまう可能性があり、もしもの時の対応を考えておく必要があります。

ではどうしてリンゴループが発生してしまうのかという事になるのですが、それはiOSのシステム構成を変更して最後まで対応できなかったためにシステム構成ができずシステムを起動できなくなり、最終的にリンゴマークが出てはシステム起動失敗して、またリンゴマークが出るのです。
ですが、この原因をよく見てみるとシステム構成を元に戻せばいいのではという考えになるかと思います。
今回は、iPhoneが脱獄失敗により起こったリンゴループのよく使われる対処法を紹介します。 セーフモードで再起動してみることです。
具体的には、電源ボタンを長押しし一旦iPhoneを終了させ、「音量ボタン(+)」を押しながら電源をオンにするとセーフモードで起動することができます。
セーフモードとは、アプリを起動せず、OSとシステムに組み込まれたアプリケーションだけを起動する状態のことです。これにより解決することがあります。

上記方法でまだiPhoneをりんごループから解除しない場合、dr.fone-iPhone起動障害から修復 を用いることで、再度IOSを入れ直す作業ができるようになっています。

まずパソコンにdr.fone-iPhone起動障害から修復 をインストールしてアプリケーションとして起動できるようにします。
その後、dr.fone-iPhone起動障害から修復を立ち上げて、メイン画面の「起動障害から修復」機能をクリックします。

脱獄失敗によりリンゴループになったiPhoneをパソコンに接続して、左側の「iOS修復」をクリックすると、以下のように「スタンダードモード」および「アドバンスモード」二つのオプションが表示されます。まずは「スタンダードモード」でお試し下さい。
注意:「スタンダードモード」はデータを消せずにほとんどのiOSデバイス起動障害問題を修復できます。「アドバンスモード」はより多くのiOSデバイス起動障害問題を修復できますが、デバイスにあるすべてのデータが消去されます。

ここで、もしもデバイスが検出されない時は、iPhoneをリカバリーモードにしなくてはなりません。
1:iPhoneの電源を切る。
2:パソコンとiPhoneをUSBケーブルで接続し、iPhoneの画面上でリンゴマークが出るまでホームボタンを長押しします。
3:しばらくすると「iTunesに接続」という表示が出ますので、それまでホームボタンを押し続けます。

1:iPhoneの電源を切る。
2:パソコンとiPhoneをUSBケーブルで接続し、iPhoneの画面上でリンゴマークが出るまで「音量下ボタン」と「電源ボタン」を同時押しします。
3:しばらくすると「iTunesに接続」という表示が出ますので、それまで「音量下ボタン」と「電源ボタン」を同時押しし続けます。
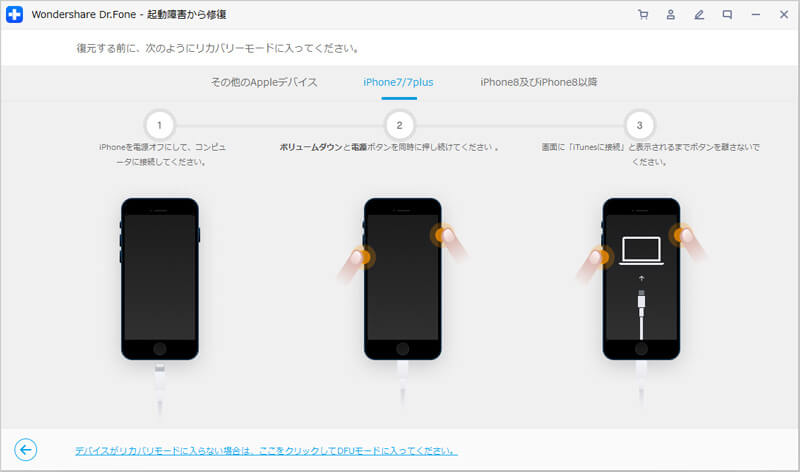
iPhone 8/8 Plus/Xの場合は若干手順が違いますので注意が必要です。
1:iPhoneの電源を切る。
2:「音量下ボタン」と「電源ボタン」を同時に押しします。
3:白いリンゴロゴが出て、押しし続けます。

画面の案内に沿って「機種」「モデル」「OSのバージョン」を選ぶだけなので簡単です。選んだ後、そして「ダウンロード」をクリックします。

脱獄失敗によりリンゴループになったiPhoneに相応したファームウェアーをダウンロードする提示が出てきます。

脱獄失敗によりリンゴループになったiPhoneに相応したファームウェアーをダウンロードした完了後、ソフトは自動的にそのファームウェアを確認します。そして「いますぐ修復」をクリックします。

確認した後、修復が開始します。復元中、何分間かかりますので、終わるまでお待ちください。(「スタンダードモード」でデバイスを修復できない場合、「アドバンスモード」でもう一回試し下さい。)

これで、iPhoneを再起動すると元の状態に戻った状態で起動するので、正常に起動する事が可能になります。何より、データはそのまま損失なしでとても良かったと思います。
このようにiPhone脱獄が失敗して、リンゴループになってもdr.fone-iPhone起動障害から修復 を使用すると元に戻す事が可能になります。念のために、お使いのパソコンにソフトをダウンロードしてみましょう。
akira
編集