LINEでやり取りしていて、以前に送られてきた写真を確認しようとしたら読み込みができずに写真を保存できずに困ったことはありませんか?
この記事では、保存期間が終了してしまったLINEの写真・動画を復元する方法をバックアップがある場合とない場合で紹介します。バックアップを事前に取っていない場合には「Dr.Fone-iPhoneデータ復元」を使うことでデータを見つけられる可能性があります。また、LINEの写真・動画の保存期間切れを防ぐためには、「Dr.Fone-WhatsAppデータ転送」でバックアップを取っておくのがおすすめです。そこで今回は、2つのソフトの操作手順なども併せて紹介します。
合わせて読む:LINE写真・動画の保存ができない原因と対処法まとめ
LINEに送られた写真・動画を保存する時に時間が経っていると「保存期間が終了したため写真を読み込めません。」や「動画を保存できません。」と表示される時があります。LINEのサーバー上に写真や動画のデータが消えてしまったことを意味しており、その写真や動画のデータは保存できなくなります。
実際にLINEで送受信した写真・動画の保存期間は、「一定期間のみ」と公式のホームページで案内されていますが、保存期間の詳細な期間は紹介されていません。
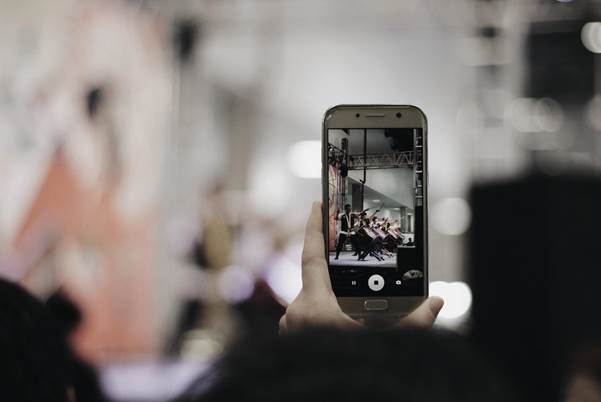
保存期間が過ぎてしまった写真・動画を復元する際には、事前にバックアップを取っているかどうかで復元方法が変わってきます。
事前にバックアップを取るのを忘れていた場合は、専用ソフトを使い復元したいデータを探してみましょう。
プライバシー保護 | マルウェアなし
今回おすすめする専用ソフトは、「Dr.Fone-iPhoneデータ復元」です。バックアップを取っていなくてもデータが上書きされていない場合には、データを復元できる可能性があります。また、高い料金を出して修理業者に預ける必要もなく、自宅で簡単にスキャンすることができますので、バックアップを取っていない場合でも手軽に試すことができるのでおすすめです。
さらに、iPhoneやiPadだけでなくiPod Touchを含むあらゆるiOS端末に対応しており、最新iOSにも対応しているので安心してお使いの端末で「Dr.Fone-iPhoneデータ復元」を試してみましょう。
具体的な操作手順は以下の手順を参考にしてください。
1.Dr.Foneを起動しデータ復元を選択します。
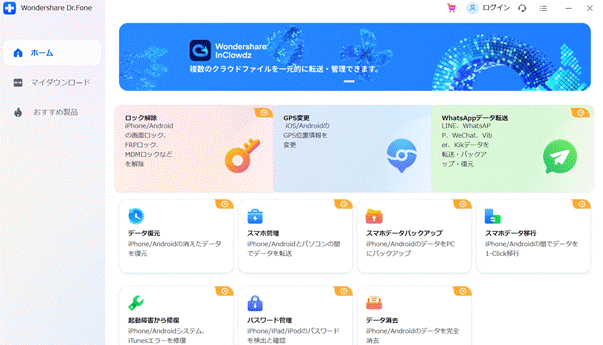
2.デバイスの種類からiOSを選択しクリックします。
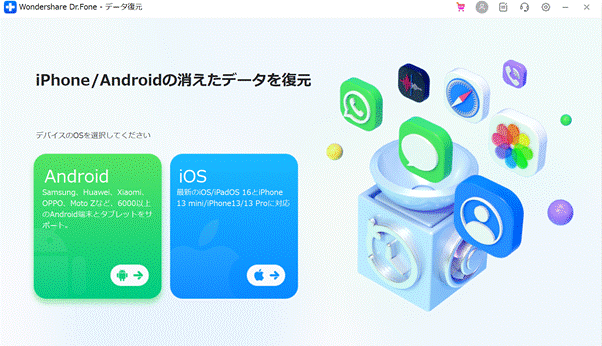
3.iOSデバイスからデータ復元をクリックします。
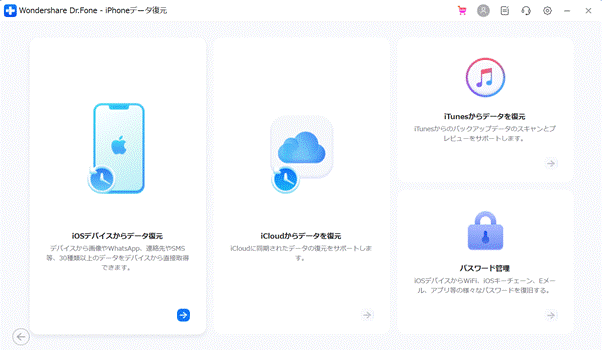
4.画面の指示に従いiPhoneをPCに繋ぎ、パソコンを信頼します。
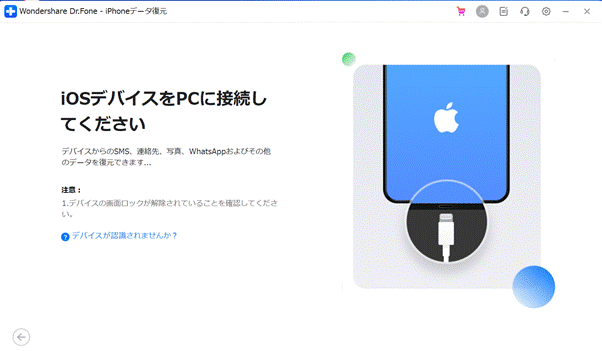
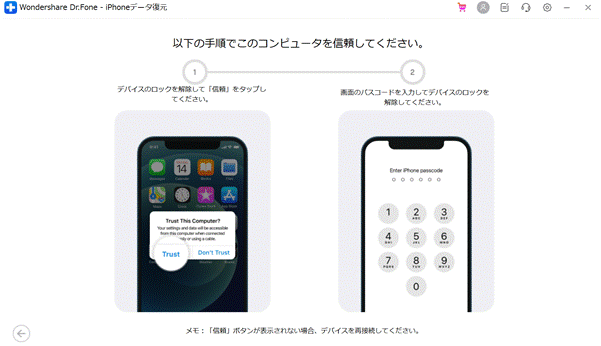
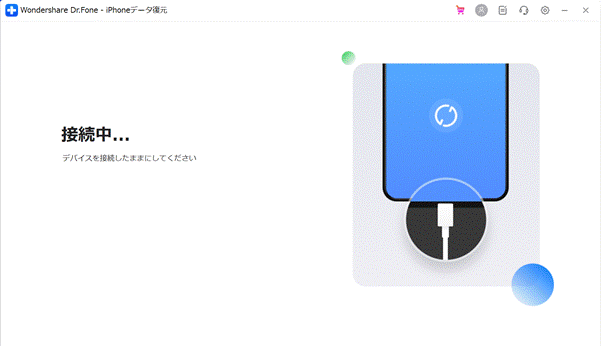
5.復元したいファイルを選択し、右下の開始をクリックします。
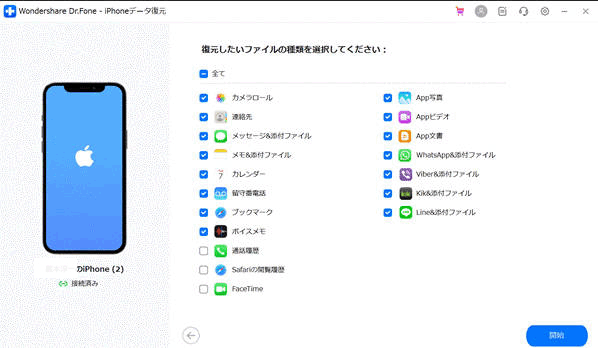
6.スキャンが終了するのを待ち、復元したいデータを選択後にデバイスに復元もしくはパソコンに復元のどちらかを選択します。
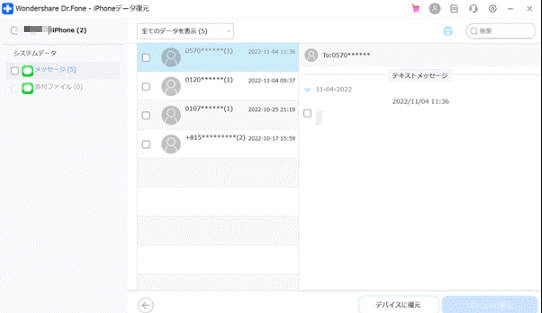
製品の無料ダウンロードが以下のリンクからおこなえますので、まずは無料ダウンロードから試してみてください。
[公式サイト] Wondershare Dr.Fone(ドクターフォン)-iPhoneデータ復元
※上書きされた可能性がありますので、スキャンして出てきた写真・動画しか復元できます。
iCloudで事前にバックアップを取っている場合は、iCloudからLINEの写真・動画を復元可能です。iCloudから復元する手順は、以下の手順です。
1.LINEをアンインストールします。
2.その後再インストールして、アカウントにログインします。
3.[トーク履歴の復元]をタップします。
iTunesに事前にバックアップを取っている場合には、iTunesから復元することもできます。実際にiTunesから復元する手順は、以下の手順です。
1.iPhoneをパソコンに繋ぎ、iTunesを起動します。
2.スマホマークをクリックし、左のメニューから概要をクリックします。
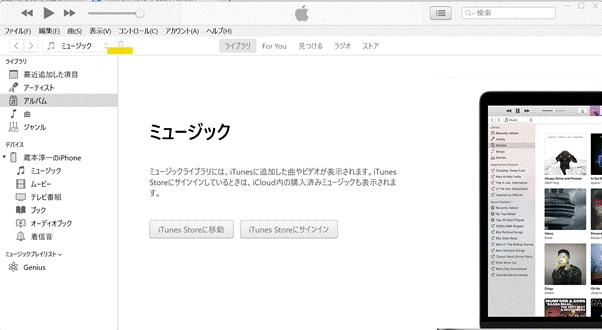
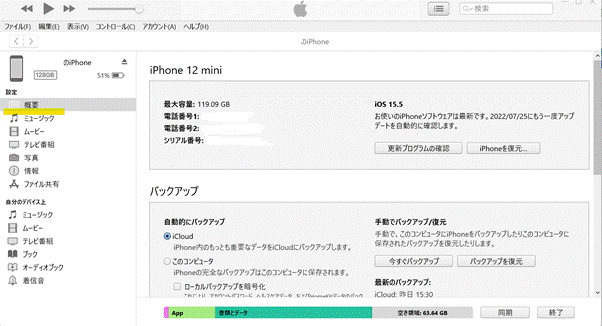
3.右のメニューのバックアップからバックアップから復元ボタンをクリックし、復元をクリックします。
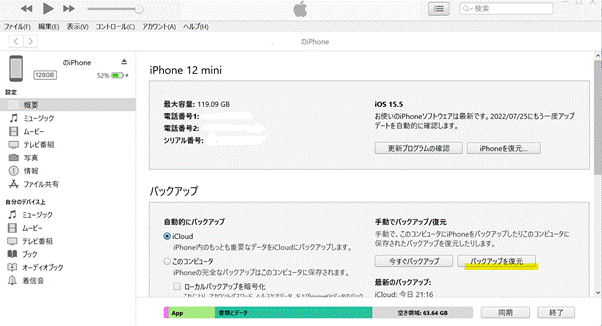
写真を1度でも拡大表示することにより、自動的にLINEに写真のキャッシュデータが保存されることで、期限切れを防ぐことが可能です。しかし、LINEの動作を軽くするためにキャッシュデータを削除してしまうと、写真が見れなくなる可能性があるので注意しましょう。あくまでも写真のキャッシュデータですから、写真本体ではありません。写真を編集、送信しようとすれば、以下の方法はおすすめです。
「写真を自動ダウンロード」をオンにすることで、トークで写真を受信するたびに写真を保存するので、写真の保存し忘れを防げます。
以下の手順でオンにするのを忘れないようにしてください。
1.LINEを開き、右上の設定を開きます。
2.写真と動画をタップします。
3.写真を自動ダウンロードをオンにします。
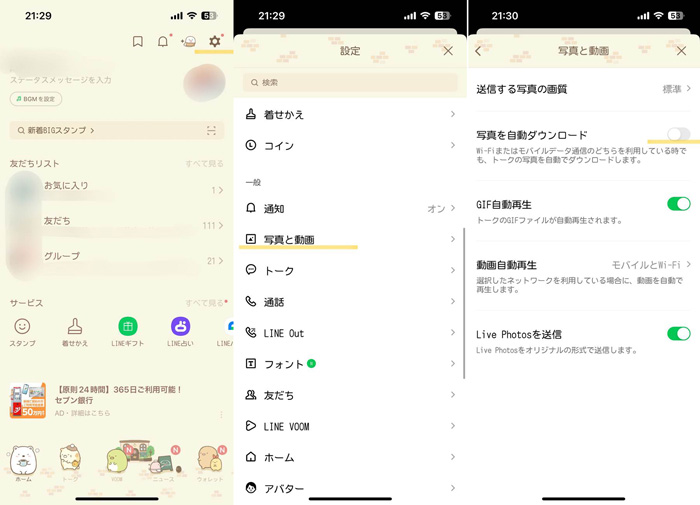
1.LINE Developersにアクセスし、ログインボタンをクリックします。
2.LINEアカウントでログインもしくはビジネスアカウントでログインのどちらかを選択します。
3.プロバイダー作成を選択します。
4.プロバイダー名を入力し、作成をクリックします。
5.チャネル作成画面からMesssaging APIを選択します。
6.所在地で日本を選択し、アイコン画像とチャネル名などを設定しチャネルを作成します。
7.タブからMessaging APIにQRコードがあることを確認し、チャネルアクセストークンの発行ボタンをクリックします。
8.以下の動画の概要欄にあるグーグルスプレッドシートに作成した、「Line Messaging APIトークン」欄に貼り付けます。
https://www.youtube.com/watch?v=Gy0BgzWzIBc
9.次に「写真保存先Drive フォルダ名」を決めて入力します。
10.スプレッドシート内の拡張機能を選択し、App Scriptをクリックし開いた画面で実行をクリックします。
11.新しいデブロイを作成し、URLをコピーします。
12.Line DevelopersのWebhookのURL編集を選択し、デブロイのURLを貼り付け更新をクリックします。
13.Line DevelopersのQRコードをスマホで読みこみ、Linebotを追加します。
14.Linebotのトーク画面に写真を送ると、画像を保存しましたと表示されます。
トークルーム内の写真は、保存期間が一定期間を過ぎると保存ができなくなりますが、LINEのkeepに保存しておくことで保存期間に縛りがなくなります。しかし、50MBを超えるファイルは30日間しか保存できない点は注意が必要ですので、写真は大丈夫でも容量の大きい動画の保存には向いていません。実際にLineのアルバムとkeepに保存する方法をそれぞれ紹介します。
・LINEのkeepに保存する方法
1.保存したい写真・動画があるLineのトークルームを開きます。
2.保存したい写真・動画を長押ししてメニューからkeepを選択します。
3.保存したい写真・動画にチェックを入れて保存を選択します。
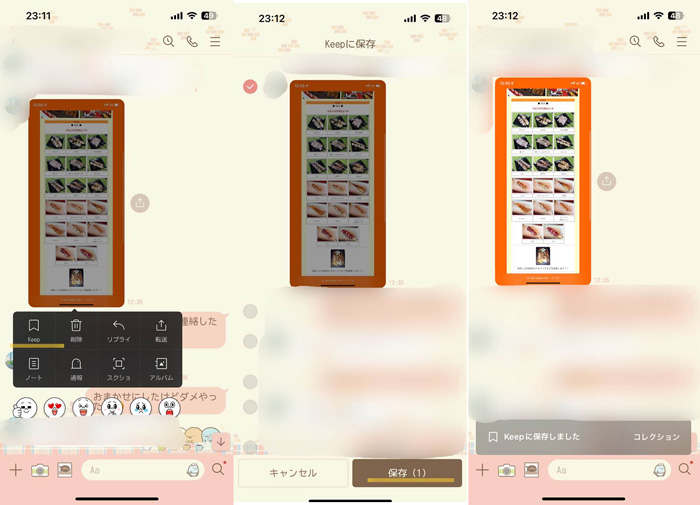
※keepに保存した画像を見る場合には、ホームタブから上のkeep(しおりマーク)をタップするだけで見ることができます。
・LINEのアルバムに保存する方法
1.保存したい写真・動画があるLineのトークルームを開きます。
2.保存したい写真・動画を長押ししてメニューからアルバムを選択します。
3.保存したい写真・動画にチェックを入れて保存を選択します。
4.アルバムを選択する画面に変わりますので、保存したいアルバムを選択するか、新しくアルバムを作成を選択します。
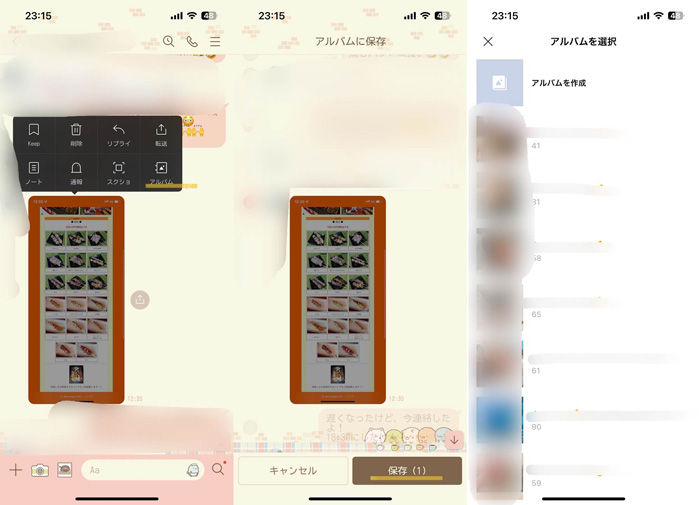
最後に紹介する方法は、「Dr.Fone-WhatsAppデータ転送」を使う方法です。
写真・動画の期限切れを防ぐためには、バックアップを事前に取っておくのが手軽でおすすめで、「Dr.Fone-WhatsAppデータ転送」を使うことで簡単にバックアップを取れます。Dr.Fone-WhatsAppデータ転送では、今回紹介しているLine以外にもWhatsApp、Kik、WechatなどのSNSの画像、テキストなどの履歴を簡単にPCにバックアップすることができます。
Dr.Fone-WhatsAppデータ転送でのバックアップは、スマホをPCに繋げてバックアップボタンをクリックするだけととても簡単で、誰にでも操作が可能となっているのがおすすめポイントです。
また、iPhoneとAndroid間でデータを転送できるため機種変更した場合でもバックアップ履歴から復元可能です。実際の操作手順は以下の操作手順を参考にしてみてください。
1.Dr.Foneを起動し、WhatsAppデータ転送をクリックします。
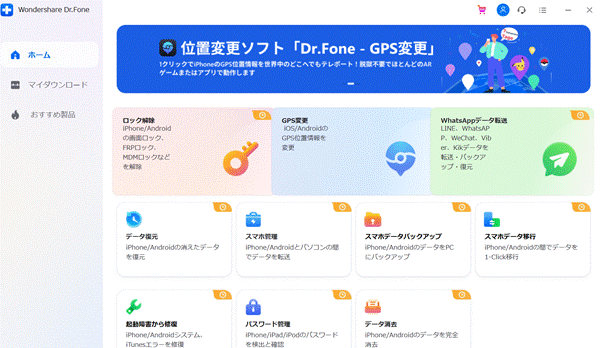
2.左のタブからLINEを選択します。
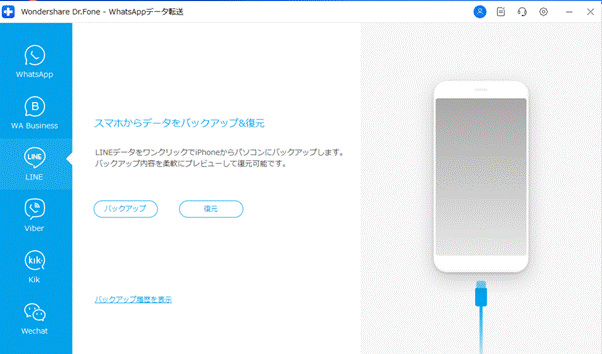
3.バックアップを選択後、iPhoneとPCの接続が完了するとバックアップが開始されます。
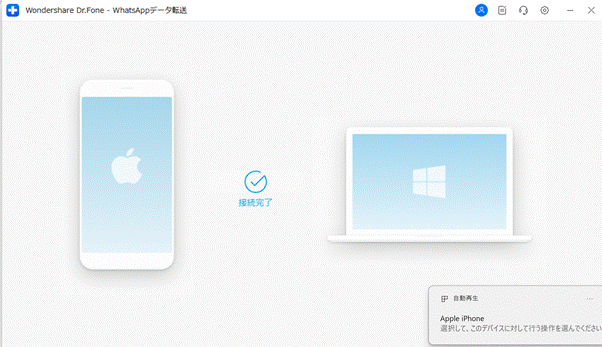
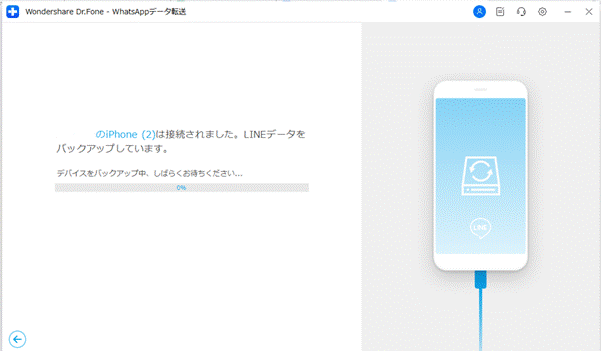
4.バックアップは正常に完了しましたと表示されれば完了です。
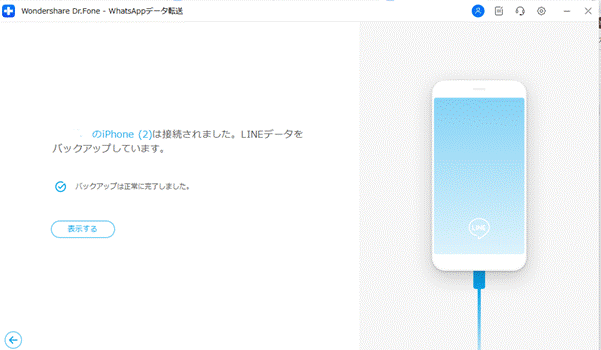
今回は、Lineのバックアップ方法を紹介しましたが、他のSNSアプリでのバックアップと復元方法はここから操作手順を確認してみてください。
また、以下のリンクから無料体験をまずは試してみるのがおすすめです。
Wondershare Dr.Fone - WhatsAppデータ転送

iPhone・iPad・iPodのデータを簡単にバックアップ復元
藤原 弘子
編集長