Line(ライン)電話は、ネットワーク通信があれば通話料を気にせずに使えるため通常の電話はLine電話という人も多いですよね。ドコモモバイル社会研究所によると、音声通話の利用率は「LINE」が増加傾向にあり、2022年には69.0%に達します。Lineを使っている人も多く、電話番号を知らなくても気軽に電話ができるのも特徴です。通常の電話と同じくLineの電話を録音できたらと考えたことはありませんか?
今回は、ライン電話を録音する方法を大きく3つに分けて紹介します。また、最後に役立つ機能としてLineトーク履歴を転送する方法として「Dr.Fone - WhatsAppデータ転送」を解説しますので、ぜひ最後まで読んでみてください。
まずは、スマホ単体でLINEの電話を録音する方法を紹介します。外部デバイスを使わないので、すぐに録音できたり録音機器を購入する費用がかかったりしないところがおすすめな点です。
はじめに紹介する方法はiPhoneの画面収録機能を使う方法です。iPhoneの画面収録機能は、iOS11以降に追加された機能でワンタップですぐに起動できてiPhoneの画面を録画できる便利な機能です。
このiPhoneの画面収録機能とLINEの「iPhoneの基本通話と統合」をオフにすることで、LINEの電話を録音できるという情報があります。実際にiPhoneの画面収録機能を使ってみて、LINEの電話を録音できるか試してみました。
実際に試してみた操作手順は以下の手順です。
1.LINEを開き、設定をタップします。
2.通話をタップし、「iPhoneの基本通話と統合」をオフにします。
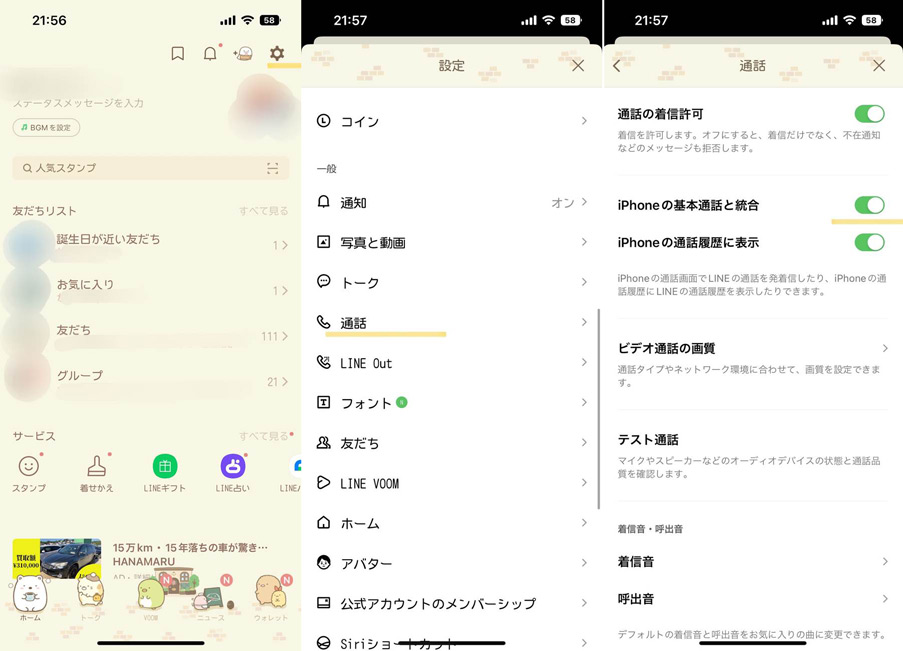
3.実際にLINE通話をおこない、通話を録音したいタイミングで上から下にスワイプしてコントロールセンターを開きます。
4.画面収録をタップすると、3カウント後に自動的に録音を開始します。
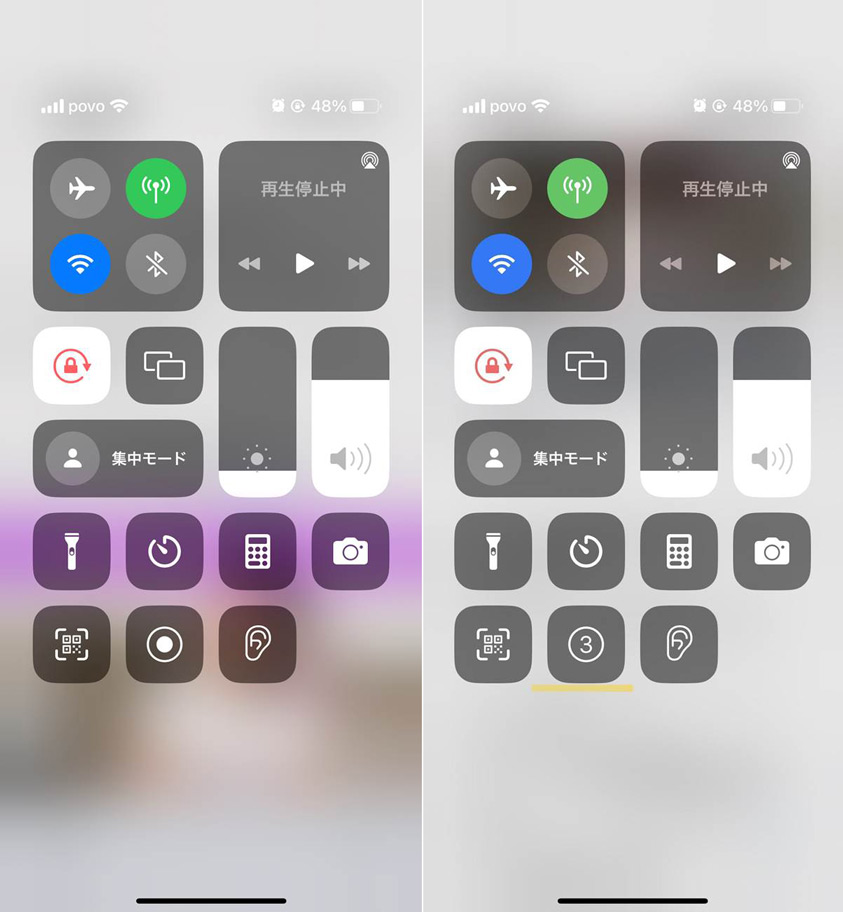
しかし、実際に30秒ほど試してみて動画を確認してみましたが、LINEの通話画面が録画できるだけで実際の通話音声は録音できていませんでした。
(2022年10月時点)
通話中には、音声の録音が制限されスピーカーオンやマイクオンの状態で画面収録をしても自分と通話相手の声は録音されない仕組みとなっているためです。画面収録をおこなっても無音の動画ファイルが作成されるだけですので、画面収録機能を使う方法は気を付けましょう。
そして、iPhoneの画面収録機能を使う方法ではラインの電話を録音できないので、これから紹介する別の方法を試してみてください。
Android11以降のAndroid端末には、スクリーンレコードと呼ばれる機能が搭載されています。スクリーンレコードを使いLINEの通話画面を録画することで、マイクからの音声を録音することが可能です。スピーカーを使うことが必要条件となりますが、ラインの電話を録音できるのが特徴です。
事前にクイック設定パネルにスクリーンレコードを追加する必要があります。
1.画面を上から下にスワイプし、「クイック設定パネル」を表示します。
2.左下の鉛筆マークをタップし、「スクリーンレコード」を選択し長押ししながらクイック設定パネルに追加します。
実際にLINE通話を開始したら、LINE通話画面で「スピーカーをオンにする」をタップします。スクリーンレコードを使いLine電話を録音する操作方法は以下の手順です。
1.LINE通話で録音したいタイミングで上から下にスワイプし、クイック設定パネルを開きます。
2.「スクリーンレコード」を開始をタップし、音声収録場所をマイクに設定します。
※3カウント後に録画が開始されるので、タイミングを間違えないように注意しましょう。
3.通話終了後にクイック設定パネルを再度開き、「停止」をタップします。
iPhoneで音声録音アプリとしておすすめなのは、「ボイスレコーダー」という音声録音アプリです。無料でダウンロードでき、操作方法もボイスレコーダーのアプリを起動して、マークをタップするだけで簡単にLINEの音声電話を録音できます。
マイクから拾う外部音声のみを録音できるアプリなので、通話の時にはスピーカーモードにして録音する必要があります。
次にAndroidでおすすめの音声録音アプリは、「通話録音-Cube ACR」です。
アプリをダウンロード後に自動録音機能をオンにしておくと、LINEを含む対応アプリで通話を開始した時に自動で録音が始まるので便利です。
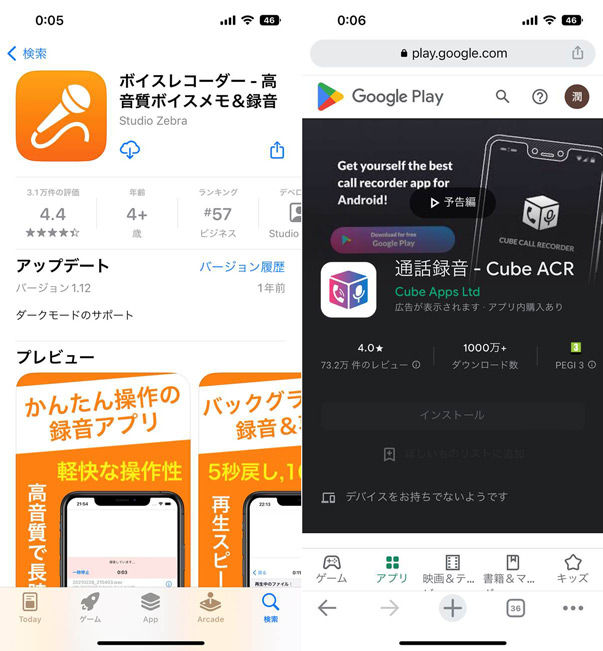
Bluetooth搭載の通話レコーダーは、小型の物も多く持ち運びに便利で音質もよくLINEの電話を録音できます。また、Bluetooth機能を搭載していればiPhoneやAndroidなどのOSや機種を選ばずに使用できるのが特徴です。設定方法も、設定アプリからBluetoothをオンにして通話レコーダーと接続するだけなので、外部デバイスを利用してLINEの電話を録音したい時にはまっさきに試してみましょう。
次にイヤホンマイクを使う方法ですが、イヤホンマイクを録音機器と接続しイヤホンを耳に入れた状態でレコーダーを起動させた状態でLINE通話をおこなうと自分と相手の音声を録音することができます。こちらの方法もBluetooth搭載の通話レコーダー同様に使用するスマホのOSに関わらずに録音できますが、イヤホンマイクやレコーダーの事前準備が必要になり、急な録音には不向きかもしれません。
最後に別のデバイスで録音する方法を紹介します。
例えば、機種変更後で前のスマホを持っている場合や昔のパソコンを持っているなど別のデバイスを録音機器として使用できる場合におすすめの方法です。
この方法もスマホのOSに関係なく利用できますが、相手の声をスピーカーにして外部音声を利用する必要があるため、周囲の環境に配慮しながら録音する必要があります。
実際にLine通話を開始したら、スピーカーモードに切り替え音量を大きめに設定しておくことで、よりはっきりと音声を録音できます。
PCでLINEの電話を録音する場合には、Windowsであれば「ゲームバー機能」を活用します。
これまで紹介してきた方法の外部音声と違い内部音声で録音するので、外部音声に比べてノイズや音割れが少なく音声が聞き取りやすいのが特徴です。事前に準備しておくことは、Windows10以降を搭載したパソコンとPC版のラインをインストールしておく必要があります。
実際にWindowsのパソコンを使いLINEの電話を録音する方法を紹介します。
1.PC版ラインにログインし、通話したい相手のトークルームを開きます。
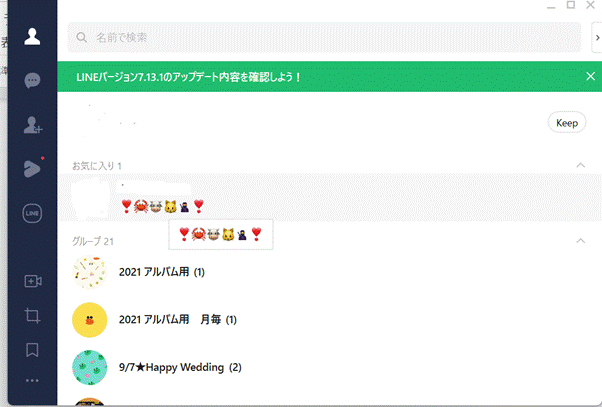
2.右上の電話アイコンをクリックし、音声通話もしくはビデオ通話のどちらかを選択します。
3.音声通話しますか?と表示されるので開始をクリックします。
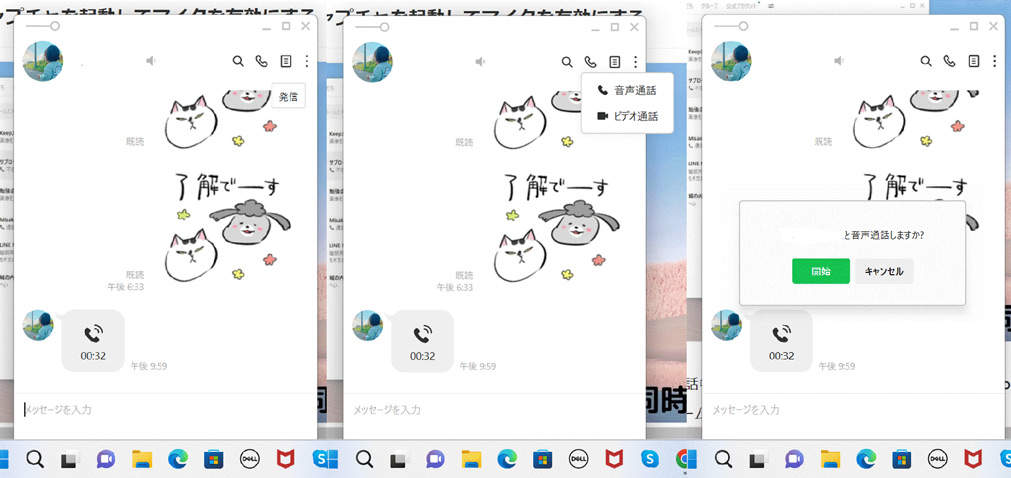
4.LINE通話中に録音したいタイミングで、WindowsキーとGを同時押しでゲームバーを起動します。
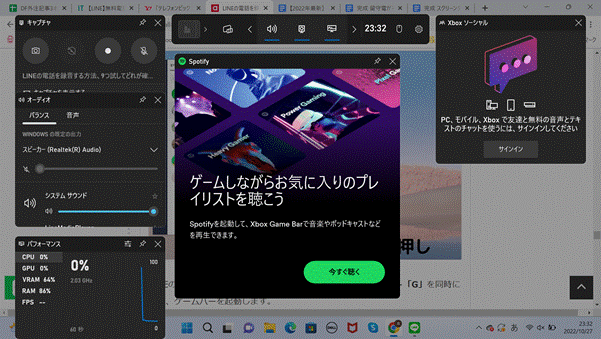
5.キャプチャーボタンをオンにした後、マイクアイコンをクリックし、マイクもオンにします。
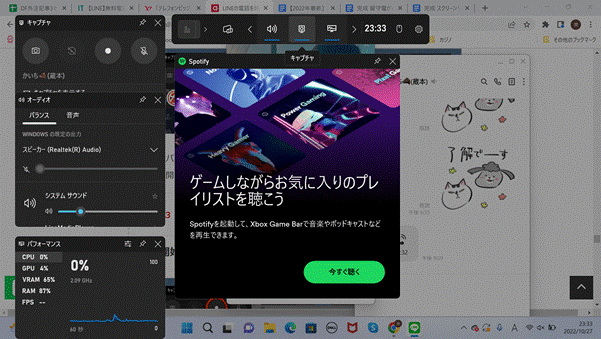
6.画面録画ボタンをクリックし、画面録画を開始します。
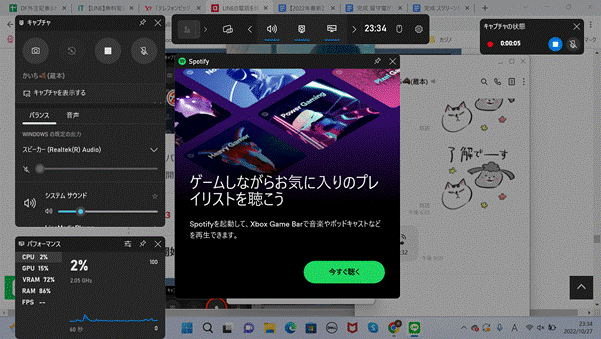
※LINE電話の録画を停止する場合は、停止ボタンをクリックすると録画が止まります。
録音した音声ファイルは、以下の手順で確認できますので確認する際の参考にしてください。
1.エクスプローラーをクリックし、PCを選択します。
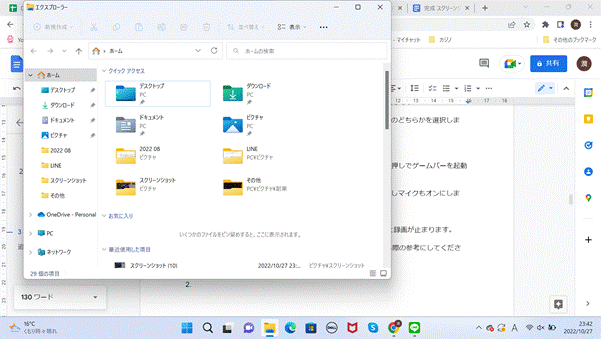
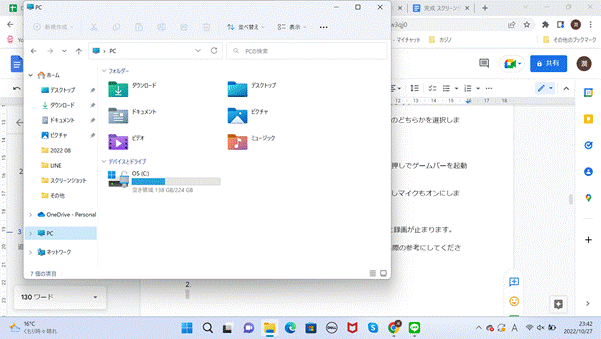
2.ビデオを選択し、キャプチャーを選択することで録音したデータを確認できます。
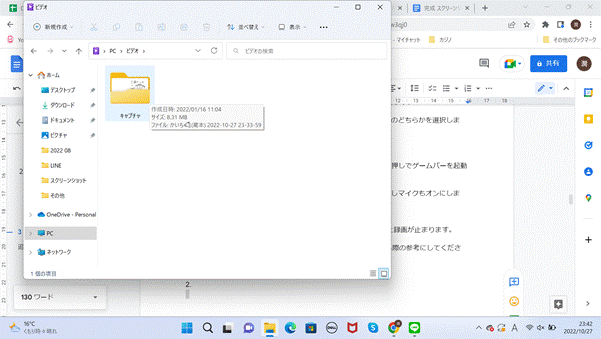
最後に追記として、LINE トーク履歴を転送する方法を紹介します。
LINE トーク履歴を転送する場合には、「Dr.Fone - WhatsAppデータ転送」を使うのが簡単でおすすめです。特に機種変更の時、アンドロイドからiPhoneにトーク履歴を移す時、公式方法で直近14日のトーク履歴しか移行できませんので、トーク履歴を全部移行したい方はさぞお悩みでしょう?「Dr.Fone - WhatsAppデータ転送」を使って、この問題を簡単に解決できます。
また、「Dr.Fone - WhatsAppデータ転送」はLINEトーク履歴を転送するだけでなく、iPhoneやAndroidのLINE履歴もパソコンにバックアップできるのが特徴です。いざという時のために、バックアップしておいたLINEのデータをスマホに復元することも可能な多機能なソフトです。以下のダウンロードボタンをクリックして無料ダウンロードしましょう!
実際にLINEトーク履歴を転送する操作手順は、以下の手順でおこなえます。
1.Dr.Foneを起動し、メイン画面からWhatsAppデータ転送をクリックします。
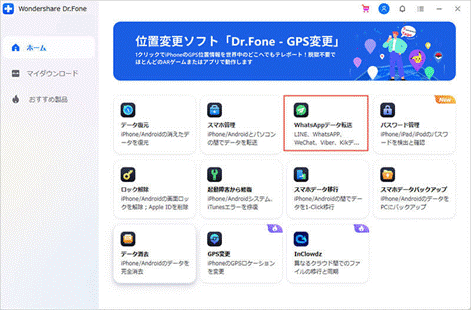
2.左側のメニューからLINEを選択し、iPhoneをパソコンに繋げ、バックアップをおこないます。
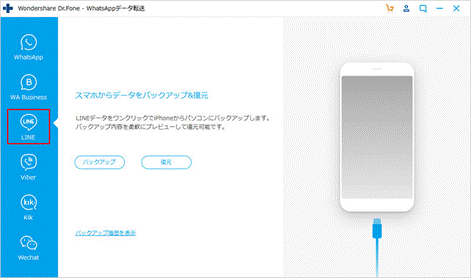
3.バックアップが自動でおこなわれるので、終了するのを待ちます。
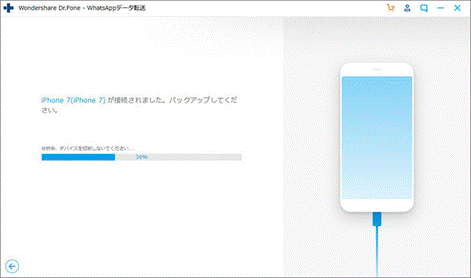
4.バックアップ完了後に、確認ボタンをクリックするとバックアップしたデータの詳細を確認できます。
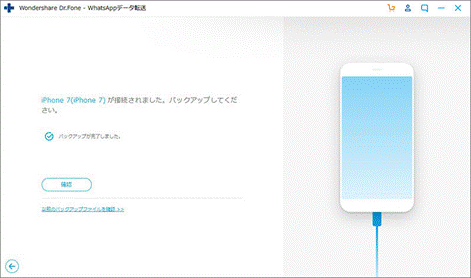
5.LINEのバックアップしたデータの中から転送したいデータを選択して、次へをクリックします。
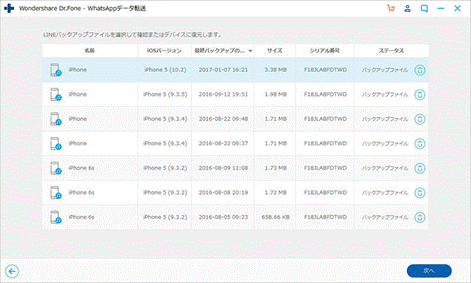
6.転送したいスマホをパソコンに接続し、デバイスに復元をクリックします。
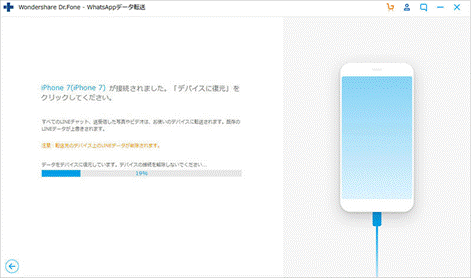
※デバイスに復元とPCへ保存の2通りの方法がありますが、PCへ保存を選択してしまうとiPhoneにデータを転送できないので注意しましょう。
転送するだけでなくバックアップする場合の操作手順は、こちらから確認できます。
[公式]LINE バックアップ&復元 機能の使い方を紹介 - Dr.Fone

iPhone上のラインのトーク履歴をバックアップ復元方法
藤原 弘子
編集長