iOS 17に関するニュースが伝えられてから、iPhoneユーザーの興奮は止まりません。彼らは新しい機能を熱心に探索することを期待しています。ただし、最新の iOS バージョンに更新すると問題が発生する場合があります。よくある問題の 1 つは、iOS 17 の「アップデートの確認」でスタックすることです。
この懸念に対処するために、私は「更新の確認」問題を解決するための実用的な解決策を見つけることに徹底的に取り組みました。徹底的な調査の結果、うまく機能することが証明されたいくつかの方法を発見しました。
iOS 17 へのアップデート中にこの確認の問題が発生した場合でも、心配する必要はありません。この記事を読んで、問題を解決する方法を説明します。
AppleのiPhone用オペレーティングシステムの最新バージョンであるiOS 17は、現在ベータテスト中です。新型iPhoneの発売に合わせて9月に発売される予定です。このアップデートはコミュニケーションの強化に焦点を当てており、いくつかのエキサイティングなアプリ機能が導入されています。
Apple からの引用によると、iOS 17 のエキサイティングなアップデートには次のようなものがあります。
これらの機能は、iOS 17が正式にリリースされたら、iPhoneユーザーにさらなる利便性と機能性を提供することを約束します。
iOS を更新する場合、多くの場合、新しいオペレーティング システムをインストールする前に iPhone で更新を確認する必要があります。この検証により、アップデートが正当で改ざんされておらず、Apple の信頼できるサーバーから直接送信されたものであることが保証されます。
デバイスとそのデータのセキュリティと整合性を維持するには、検証の必要性が不可欠です。iOS 17 のアップデートの検証 で行き詰まった場合は、いくつかの理由が考えられます。
デバイスを更新するには、アクティブなインターネット接続が必要です。インターネット接続が遅い、または不安定であると、iOS のアップデートが遅れる可能性があります。
アップデートをインストールする前に、新しいソフトウェアをダウンロードして適用するための十分な空きストレージ容量がデバイスに必要です。デバイスに十分なスペースが不足している場合、更新プロセスが続行されない可能性があります。
デバイス上の特定のアプリまたは設定は iOS 17 と互換性がない可能性があり、検証エラーが発生し、アップデートが完了できなくなります。
検証プロセスには、アップデートが改ざんされたり侵害されたりしていないことを確認するための徹底的なチェックが含まれます。不一致が検出された場合、アップデートが失敗する可能性があります。
そうしないと、システムの不具合やソフトウェアのバグなどの技術的な問題が発生し、アップデートが停止する可能性があります。このような問題の根本原因を特定すると、問題を効果的に解決し、軽減するのに役立ちます。
iOS 17 でアップデートの検証が進まない理由が特定できたので、 この問題を解決するための実用的な解決策をいくつか検討してみましょう。
実際にインターネット接続が不安定になっている場合は、次の解決策を試してください。

ストレージが少ないと、iOS 17 アップデート中の検証プロセスが妨げられる可能性があります。スムーズなアップデートを実現するには、 iOS デバイスのストレージ容量を管理することが重要です 。その方法は次のとおりです。
[設定] > [一般] > [デバイス] ストレージに移動して、デバイスのストレージ使用量を表示します。iOS を更新するための十分なストレージがあるかどうかを確認してください。
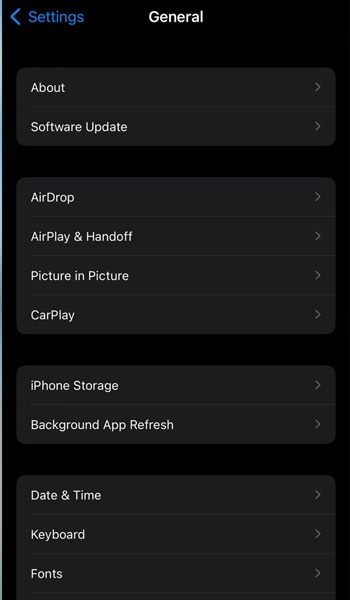
アプリはストレージを大量に消費する可能性があります。使用しないアプリを削除すると、ストレージ容量が解放され、更新プロセスが効率化されます。
写真やビデオをコンピューターまたはクラウド ストレージにバックアップし、デバイスから削除して更新用のスペースを増やします。
それでもアプリを使用する必要がある場合は、Safari またはブラウザのキャッシュをクリアできます。iPhone の Safari は残渣のようなキャッシュを蓄積し続けます。これらのファイルをクリアすると、ストレージ領域が再利用され、デバイス全体のパフォーマンスが向上します。
iPhone で Safari のキャッシュをクリアする方法: iPhone の設定 > Safari を見つけて > [履歴と Web サイト データをクリア] に移動します。

強制再起動は、一時的な不具合を解決するためのシンプルかつ強力な手法です。これは、iOS 17 の「アップデートの検証中」の問題を解決するのに役立ちます。iPhoneを強制的に再起動する方法は次のとおりです。
iPhone 6 や 6S 以前など、以前の iPhone モデルでは若干の違いがあります。Apple ロゴが表示されるまで、ホーム ボタンと電源 (スリープ/ウェイク) ボタンの両方を同時に押し続ける必要があります。

再起動後、iOS を再度更新して問題が解決するかどうかを確認してください。
特定のネットワーク構成、誤った設定、または競合するネットワーク設定により、更新プロセスが妨げられる場合があります。ネットワーク設定をリセットすると、これらの問題が解決され、デバイスのネットワーク接続がデフォルト設定に復元されます。
したがって、ネットワーク関連の問題がiOS 17 の「アップデートの確認」問題の原因となっている場合は、iPhone のネットワーク設定をリセットする方法は次のとおりです。


ネットワーク設定がリセットされると、iPhone が自動的に再起動します。次に、Wi-Fi 設定に移動し、優先 Wi-Fi ネットワークに再接続します。
Mac の Finder から iOS 17 をアップデートできることをご存知ですか? 多くのユーザーは、デバイスを更新するためのこの代替方法を知らないかもしれません。
Finder 経由でアップデートする場合、アップデート ファイルはコンピュータからダウンロードされ、インストールされます。コンピュータには通常、Wi-Fi やセルラー データによるモバイル デバイスよりも安定した信頼性の高いインターネット接続が備わっています。これにより、更新プロセス中の中断のリスクが最小限に抑えられます。
Finder 経由で iPhone の iOS 17 をアップデートする方法:

前述のすべての方法を試しても、依然としてiOS 17 の「アップデートの確認」で問題が発生しているとします。その場合、役立つ高度なソリューション、「Dr.Fone iPhone起動障害から修復」があります。
Dr.Fone は、iOS システム関連のさまざまな問題を解決するために設計された特殊なソフトウェアです。 「Dr.Fone iPhone起動障害から修復」は、アップデートの失敗、「アップデートの確認」段階でのスタック、その他のソフトウェアの不具合など、多くの iOS の問題に対処するように特別に設計されています。

データを失うことなくiOSシステムエラーを修復します。
iOS デバイスのシステム修復プロセスを開始するには、まずコンピューターで Wondershare Dr.Fone アプリケーションを起動します。[ツールボックス] > [システム修復] を見つけてクリックします。

次に、次の手順に従って、iOS のアップデートの検証中にスタックする 問題を修正します。
iPhone をコンピュータに接続します。この操作により、新しいウィンドウが表示され、そこで作業しているデバイスのタイプを選択する必要があります。iOS デバイスを扱っているため、ウィンドウから「iOS」オプションを選択します。
この新しいウィンドウには、システム修復のためのさまざまなオプションが表示されます。「iOS 修復」を選択して、iOS デバイスの修復プロセスを続行します。

Dr.Fone は、iOS デバイスの修復モードを選択するように求めます。修復プロセス中にデータを保持したい場合は、2 つの利用可能なオプションから「標準修復」を選択してください。

次のステップでは、画面の指示に従ってください。次に、「リカバリモードに入る」を選択します。

デバイスがリカバリ モードの場合、アプリケーションは インストールに適した iOS ファームウェアを検出します。デバイスにインストールする iOS ファームウェア バージョンの横にある [ダウンロード] をクリックします。
アプリケーションは、デバイス用に選択された iOS ファームウェアのダウンロードを開始します。ダウンロードが完了すると、Dr.Fone はファームウェアを検証してから、iOS デバイスのアップデートに使用できるようにします。
最後に、「今すぐ修復」をクリックして、iOS デバイスの修復プロセスを開始します。修理が完了したら完了です!

iOS 17 のアップデートを検証する際の問題を解決する方法を学習したので、今後この問題を回避するために予防措置を講じることが賢明です。
ソフトウェアの更新を開始する前に、デバイスが安定した信頼性の高いインターネット接続にアクセスできることを確認してください。次に、デバイスのストレージ使用量を定期的に監視することも同様に重要です。更新を試みる前に、十分な空き領域があることを確認してください。
iPhone を常に最新の状態に保つことが重要です。ソフトウェア更新には、多くの場合、バグ修正、セキュリティ強化、既存の問題を解決し、よりシームレスなユーザー エクスペリエンスを確保できる改善が含まれます。
4,624,541人がダウンロードしました
iPhone の OS アップデートはもう面倒ではありません。この記事では、iOS 17 がもたらす興味深いアップデートを調査し、 iOS 17 の「アップデートの確認」でスタックするという一般的な問題について説明しました。幸いなことに、iOS システム関連の問題に対処するために利用できる効果的なトラブルシューティング方法がいくつかあります。
最新の iOS バージョンを使用して iPhone を常に最新の状態に保つようにしてください。これにより、デバイスのパフォーマンスが向上するだけでなく、新機能や改善点へのアクセスも提供されます。
藤原 弘子
編集長