「iPhoneやiPadの監視モードを解除したいけど、どうしたらいいかわかりません。具体的な解除方法についてくわしく教えてください。」
この記事では上記の疑問にお応えします。結論から言うと、iPhoneやiPadなどの監視モードは以下の方法で解除可能です。
①:パスコードを入力する(公式の手順)
②:ソフト「Dr.Fone」で解除(非公式なもののパスコード不要)
お手持ちのデバイスの状況にあわせて適切な方法を実行すればOKですが、簡単かつスピーディーな方法としては②の「Dr.Fone」の使用です。この記事ではiPhoneやiPadの監視モードを解除する方法についてまとめました。監視モードの基本情報や解除方法についてインプットしたい方は、ぜひ参考にしてください。
【この記事でわかること】
iPhone/iPadの監視モードの基本情報
監視モードを確認する方法
監視モードを解除する方法
iPhoneとiPadには「監視モード」と呼ばれるiOSデバイスの使用や管理を制限・監視する機能が搭載されています。ただし、Apple社の公式機能として「監視モード」というものは存在していません。したがって「監視モード」と呼ばれている機能は、以下の2つになります。
制限機能(スクリーンタイム)
デバイス管理
それぞれできることが異なる上に目的も異なります。この項目では監視モードの基本情報についてまとめました。
監視モードでできることは、使用する機能によって異なります。
A 制限機能(スクリーンタイム)
iOS 12以降のAppleデバイスでは、スクリーンタイムという機能が導入されました。この機能はアプリやウェブサイトの使用時間を制限したり、子供のiPhoneの使用状況を保護者が監視したりすることができます。
B デバイス管理
企業や教育機関では従業員や生徒のiPhoneやiPadを一元管理するために、デバイス管理(MDM: Mobile Device Management)という機能を利用することがあります。デバイス管理を通じて、管理者はデバイスのアプリや設定の制限・監視が可能です。
これらの機能は主にデバイスを使用するユーザーの親や管理者が、デバイスの使用を制限・監視して安全性や生産性を確保する目的で利用されます。
iPhoneなどのiOSデバイスを「監視モード」(制限機能やデバイス管理)にしている場合は、基本的に位置情報が第三者にバレることはありません。ただし、以下のシチュエーションでは位置情報が共有される可能性があります。
1. 制限機能(スクリーンタイム)を利用している場合、保護者は子供のデバイス上のアプリやコンテンツの使用状況を監視できますが、位置情報を直接閲覧することはできません。
2. デバイス管理(MDM: Mobile Device Management)を利用している場合、管理者がデバイスの位置情報にアクセスする機能を設定可能です。企業や教育機関でiOSデバイスを管理している場合は、管理者によって位置情報が監視される可能性があります。
3. 「ファミリー共有」や「友達を探す」アプリを利用している場合は、家族や友人と位置情報を共有する設定が可能です。この場合、設定した相手に位置情報が表示されます。
位置情報の共有やアクセスはプライバシーに関わるため、通常はユーザーの同意が必要です。iOSデバイスの設定で、位置情報サービスやアプリごとの位置情報の許可を管理することができます。
監視モード(制限機能やデバイス管理)を解除する必要性は、主に以下のようなシチュエーションが該当します。
1. 制限の緩和
親が子供のデバイスに制限を設けていた場合は、子供が成長し自己管理能力が向上したと判断したときに制限を緩和する必要があります。このとき、制限機能(スクリーンタイム)を解除し、子供に自由なデバイス使用を許可することが適切です。
2. デバイス所有者の変更
デバイス管理(MDM)が適用されたデバイスが企業や教育機関から個人に譲渡される場合は、デバイス管理を解除する必要があります。これにより、新しい所有者は同デバイスを自由に使用可能です。
3. プライバシーの確保
管理者は監視モード下のユーザーに対し、デバイス管理を通じてデバイスの設定や情報にアクセスできる場合があります。プライバシーを確保したい場合は、監視モードを解除しましょう。
4. 制限された機能の利用
制限機能やデバイス管理により、アプリのインストールや特定の設定が制限されることがあります。制限が不要または不適切であると判断した場合は、解除してデバイスの機能をフルに活用することが望ましいです。
監視モードを解除するかどうかは、個々の状況やニーズに応じて判断する必要があります。必要性がある場合は、適切な手順を踏んで解除を行いましょう。
iPhoneやiPadなどのiOSデバイスが「監視モード」(制限機能やデバイス管理)になっているかどうかを確認する方法は次のとおりです。
①:設定アプリを開きます。
②:「スクリーンタイム」をタップします。
③:スクリーンタイムが有効になっている場合、項目の下段に「スクリーンタイムをオフにする」と表示されます。
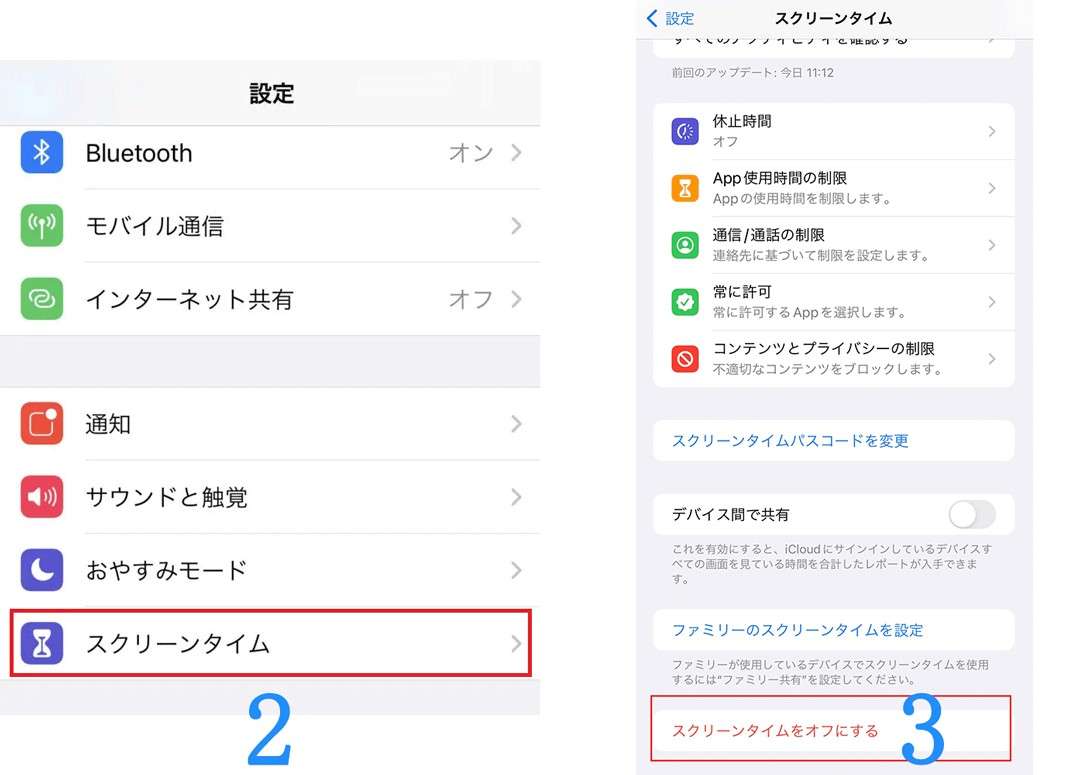
2. デバイス管理(MDM: Mobile Device Management)の確認
①:設定アプリを開きます。
②:画面上部に「このiPhoneは〇〇によって監理/管理されています。」と表示されている場合は、デバイスが管理されています。
iOSデバイスが制限または監視されているかどうかは、上記の手順で確認することができます。もし不要な制限やデバイス管理が適用されている場合は、後述する解除方法を試してみてください。
iPhoneまたはiPadの監視モードを解除する方法は以下のとおりです。
①:パスコードを入力する(公式の手順)
②:ソフト「Dr.Fone」で解除(非公式なもののパスコード不要)
いずれも手順が異なるので、まずはどういった解除方法なのかインプットしましょう。それでは詳しく解説していきます。
iOSデバイスの「監視モード」を解除する方法は次のとおりです。
1. iPhoneの「設定」アプリを開きます。
2. 「スクリーンタイム」をタップします。
3. 「スクリーンタイムのパスコード」または「スクリーンタイムのパスコードを変更」をタップします。
4. 「スクリーンタイムのパスコードをオフ」をタップします。
5. スクリーンタイムのパスコードを入力します。
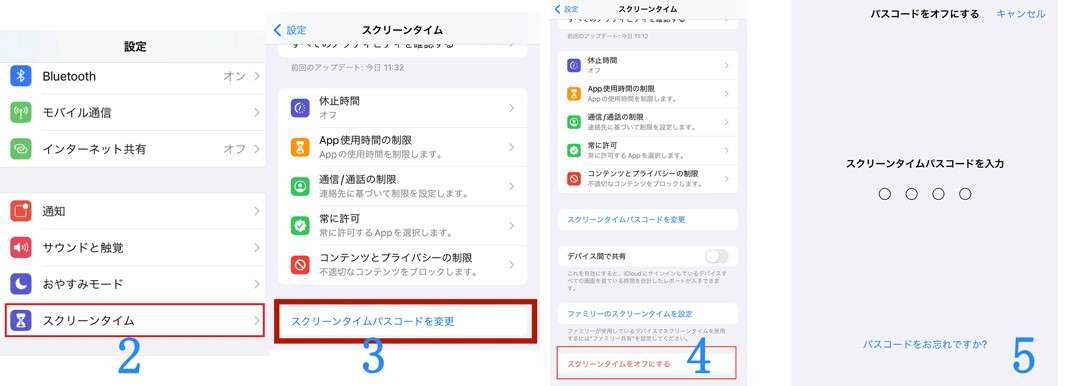
以上でスクリーンタイムのパスコードが解除されます。
デバイス管理(MDM)が適用されている状態での解除は、管理者に連絡して解除を依頼する必要があります。また、解除にはデータが失われる可能性もあるので注意しましょう。
手順は次のとおりです。
1. デバイスの「設定」を開く
2. 「一般」>「VPNとデバイス管理」へと進む
3. MDMのプロファイルを選択する
4. 「削除」をタップ
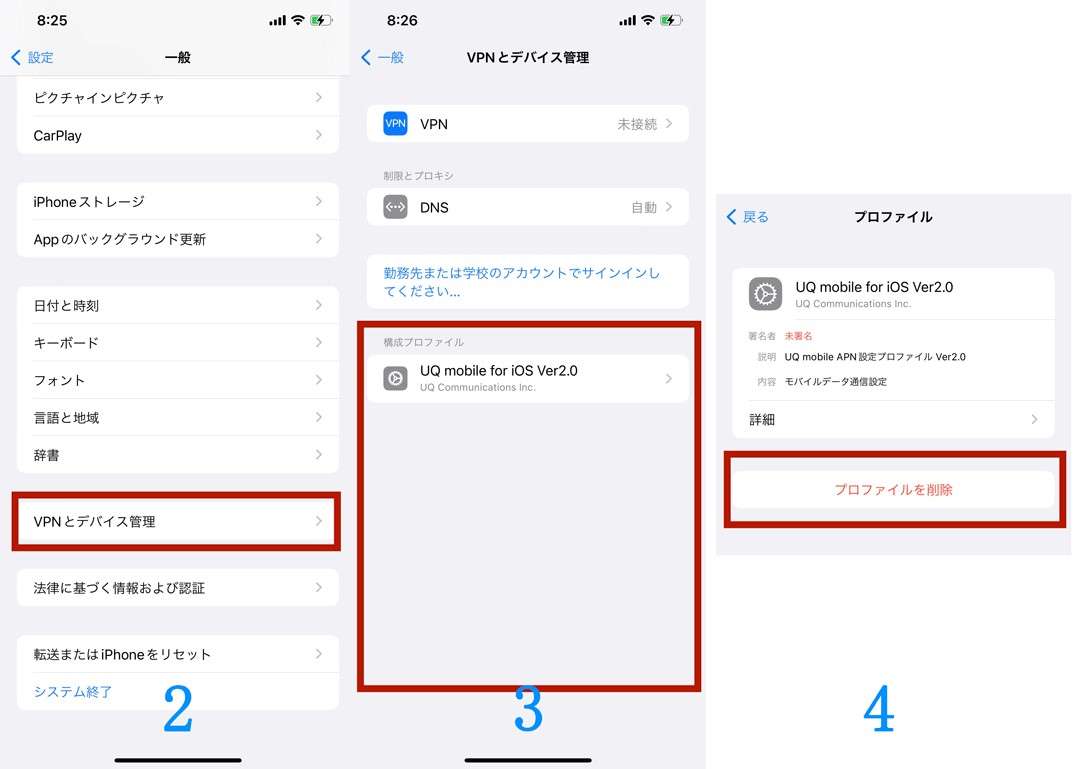
5. MDMのパスコードを入力します。
以上でリモートマネージメントを解除できます。
なかにはもっと簡単かつスピーディーに監視モードを解除したいと思っている方もいるでしょう。そんな時におすすめなのが「Dr.Fone - iPhone画面ロック解除」です。
「Dr.Fone - iPhone画面ロック解除」はMDMロックの解除はもちろん、iPhoneまたはiPadにおける様々なロック解除に対応しています。
使い方は非常にかんたんで無料ダウンロードして以下のようなステップを試してみてください。
【手順】
1. 「Dr.Fone - iPhone画面ロック解除」を起動し、「ロック解除」をクリックします。
2. [MDM iPhoneロック解除]をクリックします。
3. 「MDMをバイパス」を選択し、右下にある「スタートを切る」ボタンをクリックします。
4. 「バイパスする」をクリックし、完了するまで待機しましょう。
5. 「バイパスが完了しました」と表示されたら完了です。
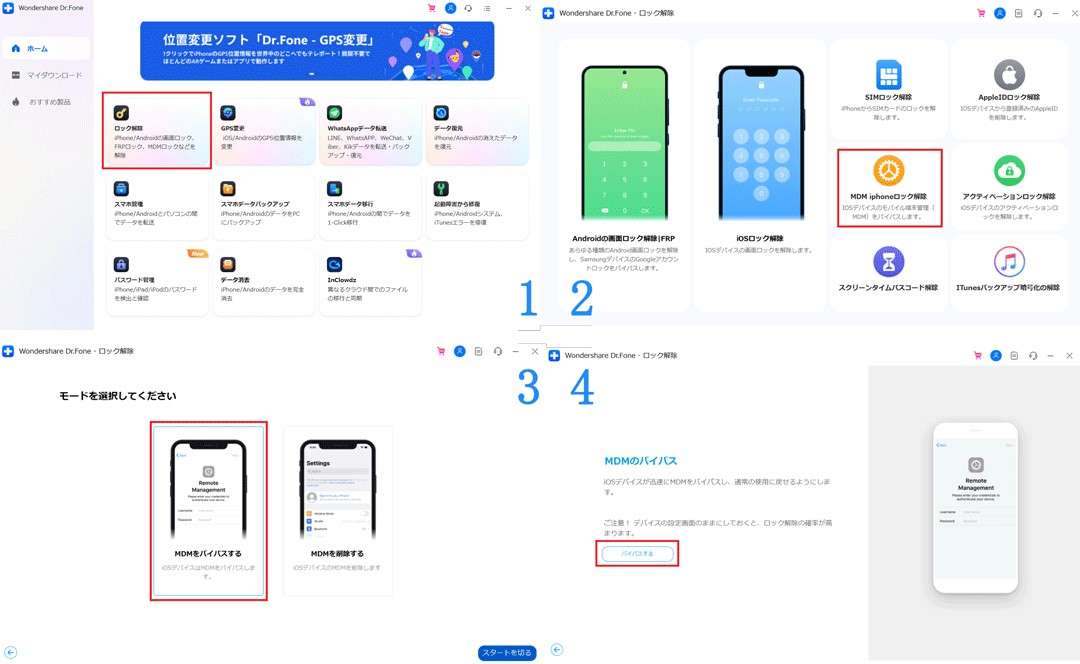
このように「Dr.Fone - iPhone画面ロック解除」は、iPhoneまたはiPadを接続すれば数分ほどで監視モードのロック解除を実現できます。
ロック解除をソフトに任せたいと思っている方や、ソフトがほぼ自動でロック解除をしてくれる方法を希望する方は「Dr.Fone - iPhone画面ロック解除」を試してみましょう。具体的な操作感に関しては以下の動画を参考にしてください。
iPhoneやiPadの監視モードは便利な側面を持っているものの、いざ解除しようとなると面倒なケースに発展することもあります。
しかし「Dr.Fone - iPhone画面ロック解除」を利用すれば、安全かつスピーディーに解除することが可能。さらにはiOSデバイスにおける様々なロック解除に対応しているので、PCにインストールしておくと重宝します。監視モードの解除がうまくいかず困っている方は、ぜひ「Dr.Fone - iPhone画面ロック解除」を試してみてください。

5分でiPhoneやiPadのロック画面を解除します。
藤原 弘子
編集長