カテゴリ: iPhoneデータ復元
新しいiPhoneとして復元するとは?
iPhoneをお使いの方で思いがけずシステムのクラッシュが起きたり、なんとなく脱獄してみたりしているうちに大事なデータが消えてしまったとか、はたまた間違えてデータを削除してしまった経験のある方も多いはずです。その上、システムが起動できなくなってしまい工場出荷状態(新しいiPhoneとして新たに設定しなおす)に戻し今までのデータが無くなってしまったという話もききます。この操作を行うと、iPhone上のデータが全部消えたので、新しいiPhoneとして設定する前に、ぜひiPhoneバックアップをしてください。
自分の都合で、やむを得なくそういった様々なパターンで、新しいiPhoneとして設定する操作をして、消失した画像や連絡先、メモなどの復元をあきらめている方も多いと思いますが、そんな方にお勧めのソフトが「dr.fone-iPhoneデータ復元」です。
こちらの「dr.fone-iPhoneデータ復元」はどうにもならず工場出荷状態(新しいiPhoneとして使用)でお使いのiPhoneのデータを始め、iosのアップデート後に消えた画像や連絡先など、また脱獄をしてトラブルが起きたなどの様々なiPhoneに対処してくれるソフトで、iPhone以外にもiPad、iPodtouch全機種の削除された画像や連絡先、SMS、メモなどをそれぞれのデバイスから直接復元する事が出来る上に、SMSの添付ファイル、ボイスメモ、通話履歴、留守番電話、カレンダー、リマインダーなど18種類のデータの復元が出来ます。
iPhoneデバイスから復元される場合の使い方
ステップ1:「データ復元」機能をクリックします。
「dr.fone-iPhoneデータ復元」をパソコンにインストールし、メイン画面の「データ復元」機能をクリックします。

「dr.fone-iPhoneデータ復元」をインストールしたパソコンにライトニングケーブルを使用してiPhoneを接続します。
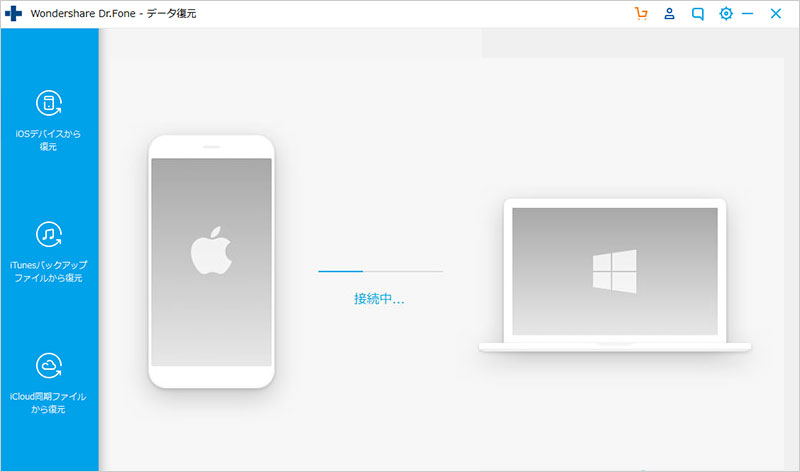
ステップ2:「iOSデバイスから復元モード」が出てきますのでそれを選択します。
するとソフトの選択画面に「iOSデバイスから復元モード」が出てきますのでそれを選択します。
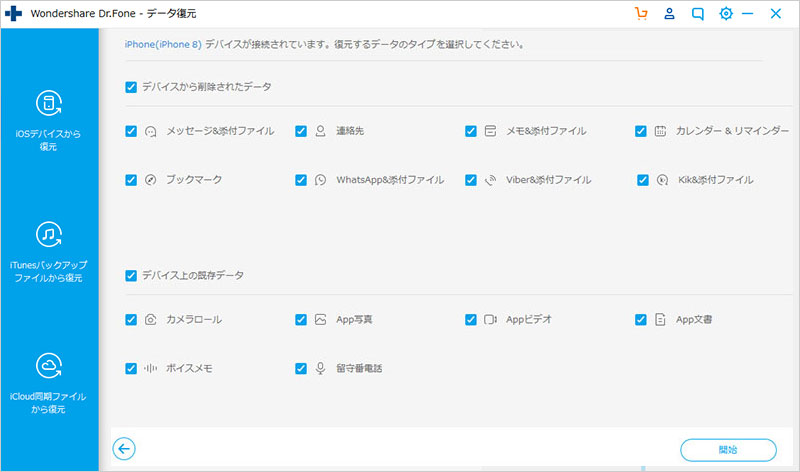
ステップ3:復元したいデータのタイプを選択します。
次に復元するタイプを選択してくださいという画面から全てにチェックもしくは取り戻したいデータにチェックを入れて「開始」ボタンをクリックします。
すると、デバイスを分析し始めます。
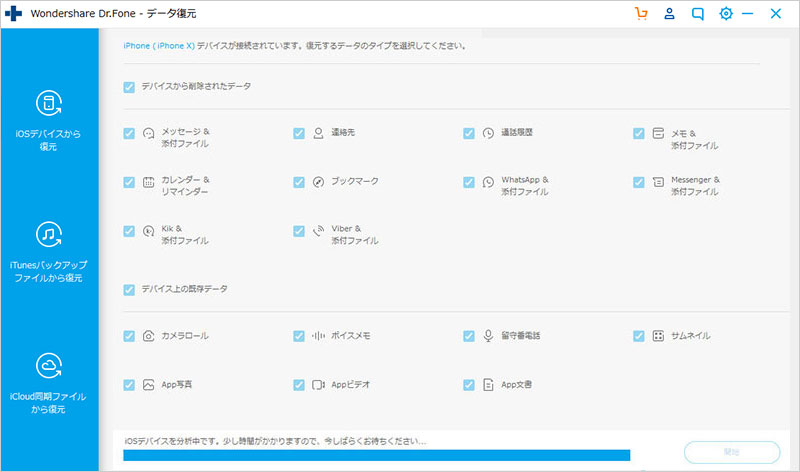
分析完了後、自動的にスキャン処理を開始します。スキャンの時間は選択したデータ形式や容量に比例します。
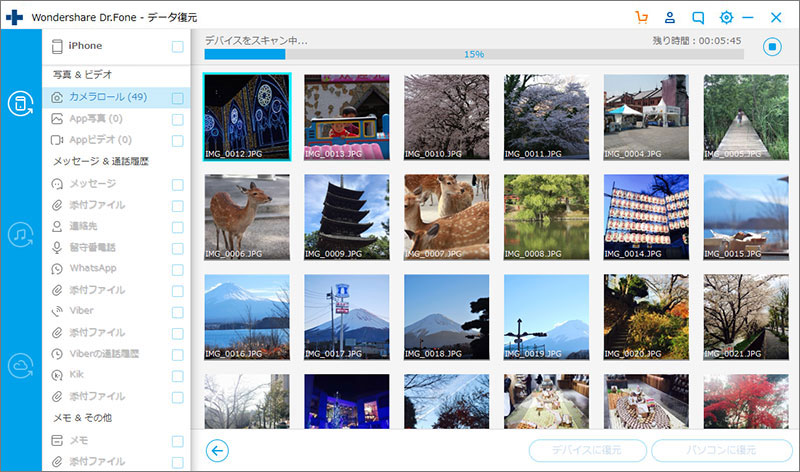
ステップ4:データを復元します。
スキャン後取り戻したいデータが検出され、必要な物を選び、右下の二つの「復元」ボタンを都合で選択してクリックすると、パソコンもしくはiPhone(iPod、iPadなど)へ復元して完了です。
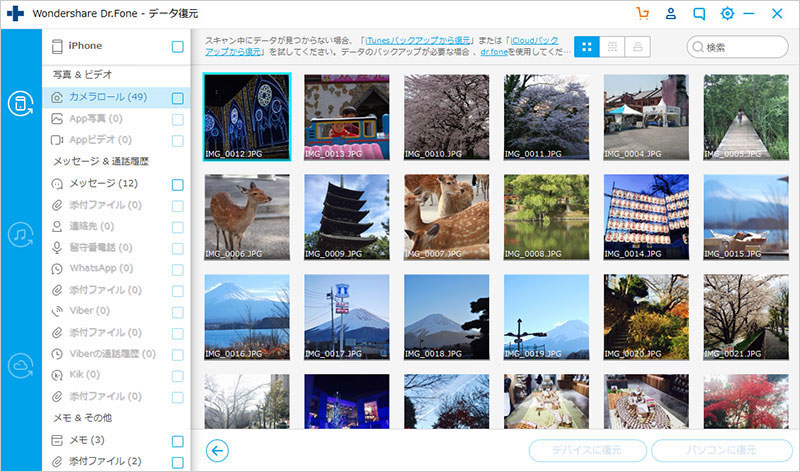
なおデバイスからの復元の際に通常ではテキストファイルのみを戻す事が出来るのですが、動画や画像を戻したい場合は高級モードを選択する必要があります。こちらは画面に高級モードにするか否かのボタンが出てきますのでクリックしiphoneを所定の操作でスキャンさせて必要な物を選択し保存して完了となります。
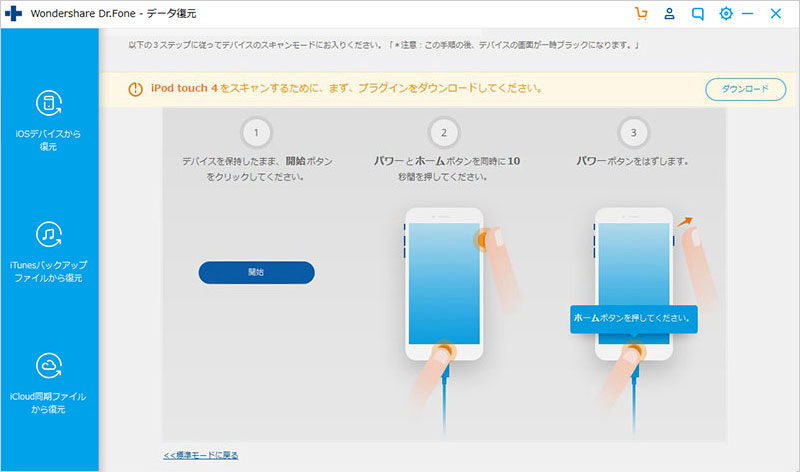
iTunesのバックアップファイルからのデータ復元の場合
ステップ1:「iTunesバックアップファイルから復元」モードを選択します。
「dr.fone-iPhoneデータ復元」を起動させ、左側メニューから2番目の「iTunesバックアップファイルから復元」モードを選択します。
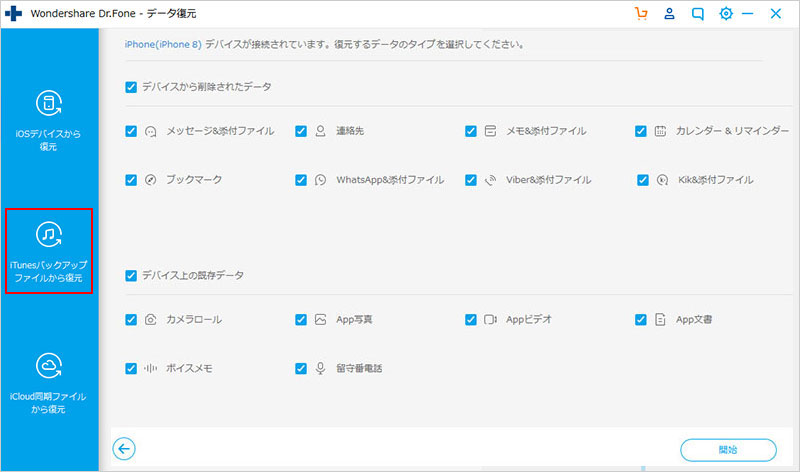
ステップ2:iTunesでバックアップしたファイルが表示されます。
そうするとiTunesからを選択された場合はiTunesでバックアップを取っていたデータがそのまま表示されます。
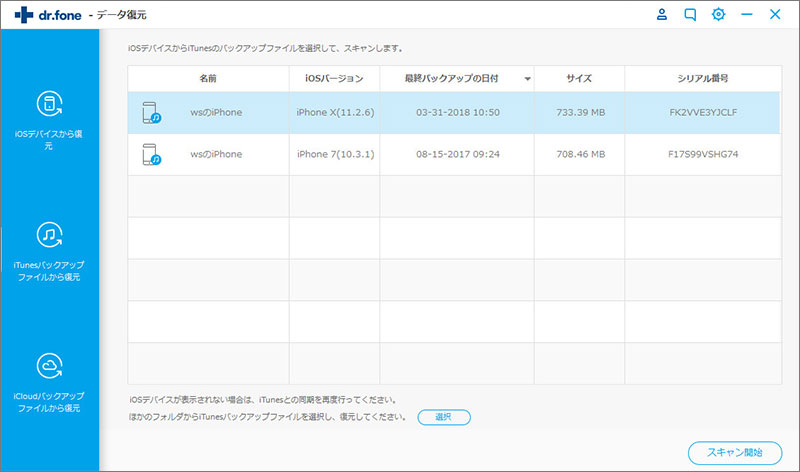
ステップ3:「スキャン開始」を選択するとそのままスキャンが行われます。
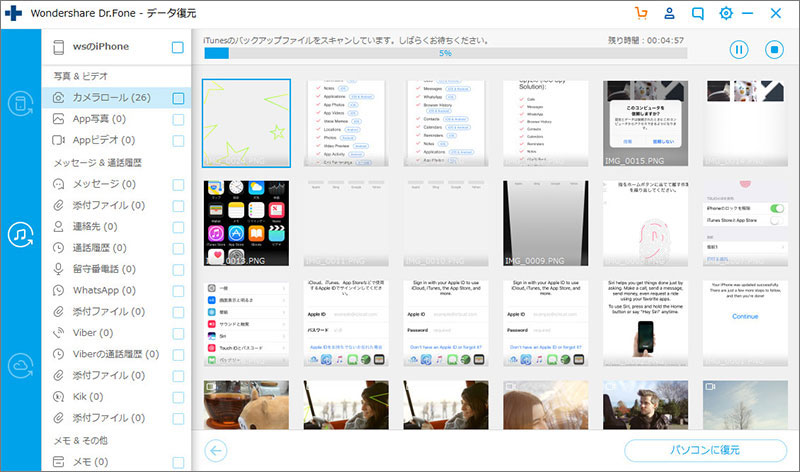
ステップ4:バックアップデータの内容を全てプレビュー確認します。
完了後バックアップデータの内容を全て確認する事が出来ますので必要な物にチェックを入れます。
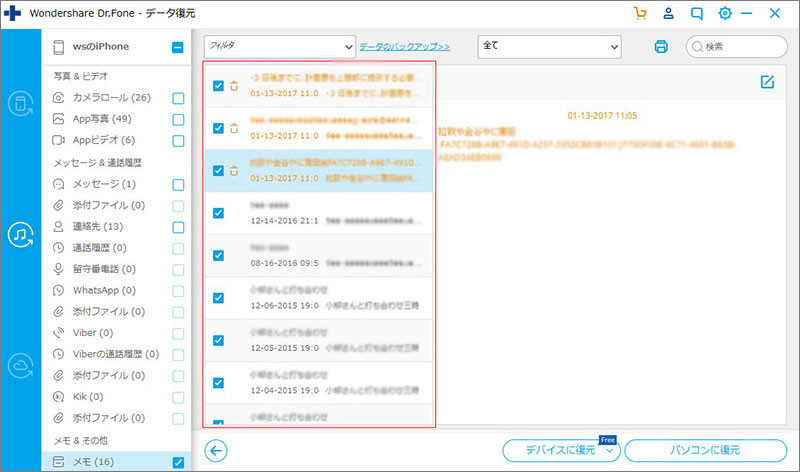
右下のパソコンorデバイスに取り込むかを選択して完了となります。
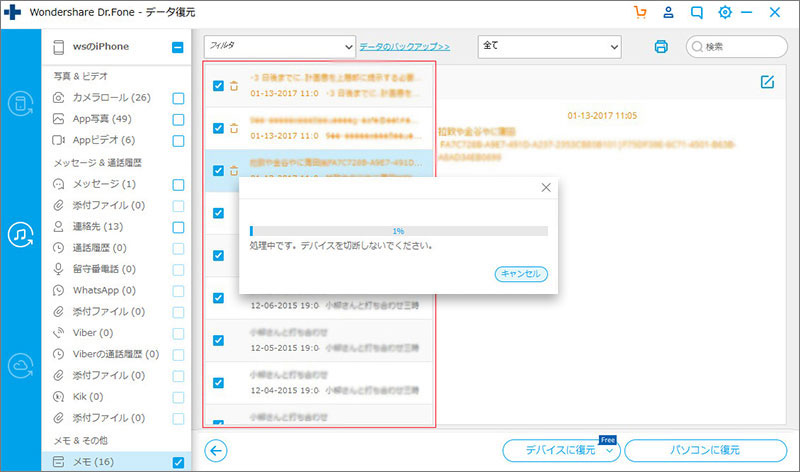
iCloudバックアップファイルからの場合
ステップ1:「iCloudバックアップファイルから復元」モードを選択します。
左側メニューから3番目の「iCloudバックアップファイルから復元」モードを選択して、iCloudにサインイン画面が出てきますのでそこにAppleIDやパスワードを入力してください。

ステップ2:復元したいiCloudバックアップファイルを選択します。
起動させると自動的にソフトがバックアップファイルを見つけてくれるので必要なファイルを選択してダウンロードボタンをクリックします。ダウンロードが完了後、「スキャン」ボタンをクリックします。
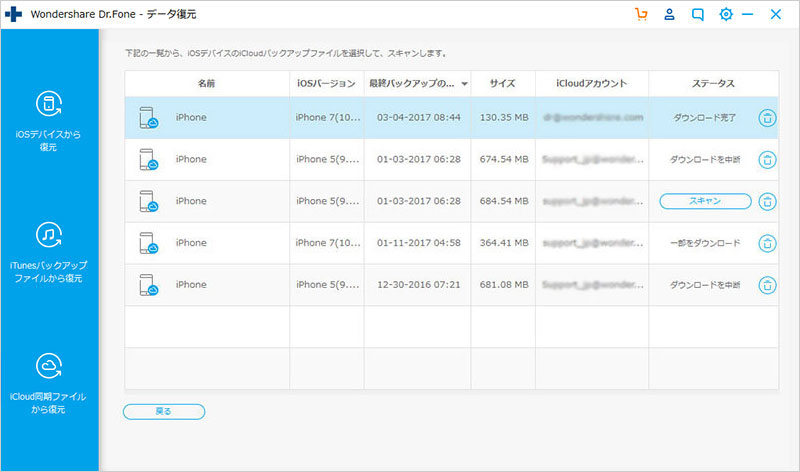
そして、復元したいデータのタイプを選択して、「次へ」をクリックします。
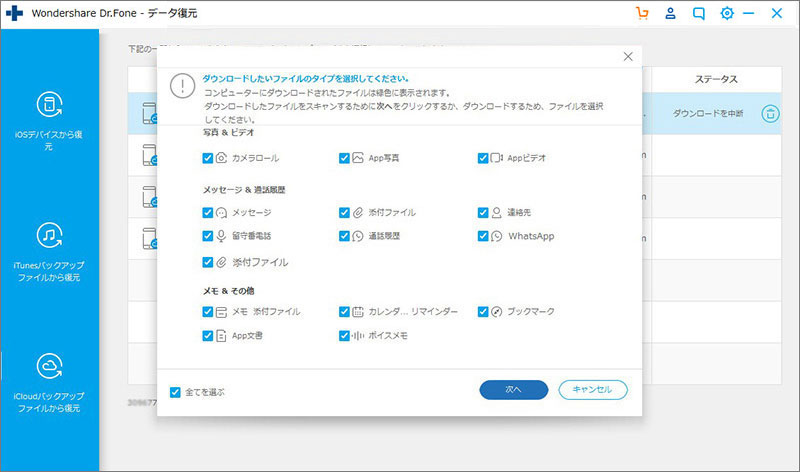
そして、バックアップファイルをダウンロードし始めます。数時間がかかりますので、お待ちください。
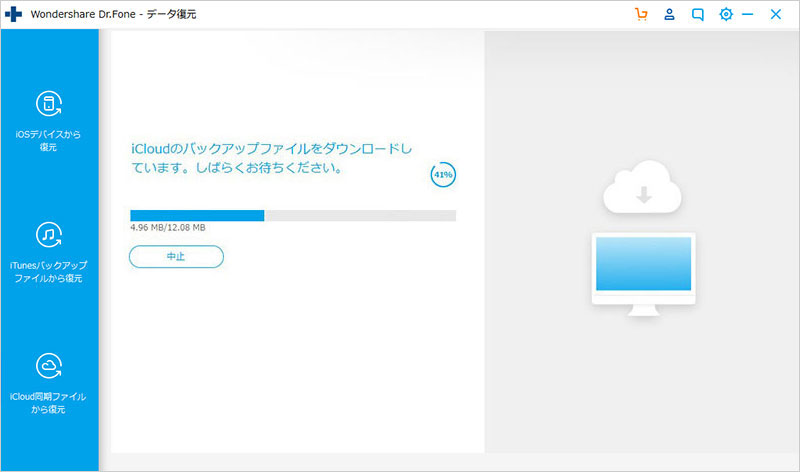
ステップ3:iTunesやデバイスでの操作と同じ流れで完了です。
するとスキャンを開始しますのであとはiTunesやデバイスでの操作と同じ流れで完了です。
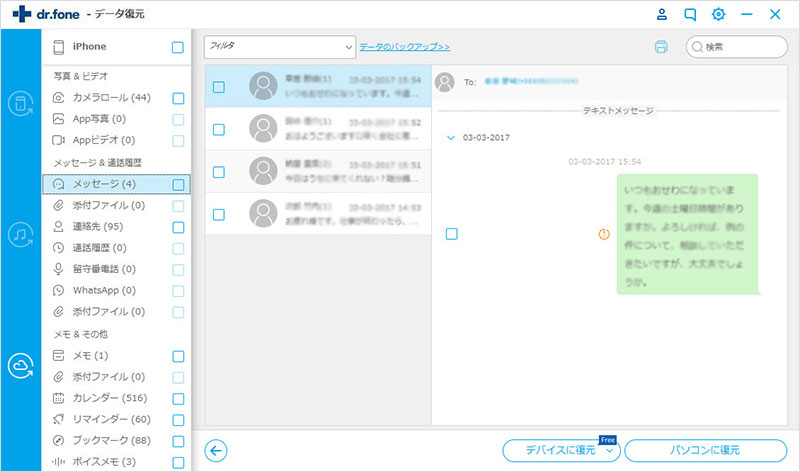
このように全て画面上に操作の手順が出てきますのでとても簡単な操作でデータを戻せますし、新しいiPhoneとして使用している場合でも難なく処理できるのでとてもお勧めのソフトです。また「dr.fone-iPhoneデータ復元」にはiPhoneの起動障害からの修復機能も付いており、Appleロゴ画面やブルースクリーンから変わらない症状なども簡単に治す事が出来、これを使えばわざわざ新しいiPhoneとして使用する必要もなくあらかじめトラブルを回避できます。

「dr.fone-iPhoneデータ復元」
iPhone・iPad・iPodのデータを簡単にバックアップ復元
- iPhone・iPad・iPod Touchの削除したデータを簡単に復元
- 安全・迅速・簡単でデータ復元!
- 業界で復元率が高いiPhoneデータ復元ソフト!
- iPhone・iPad・iPod Touchの紛失した写真・連絡先・メモ・メッセージなどを復元
- 最新のiPhone 11/Pro/Pro MaxやiOS 13に完全対応!



akira
編集