Dr.Fone - iPhone起動障害から修復
自宅にいながらiOSシステムの問題を修復できる
- 最新のiOS14.5にアップデート失敗したiPhoneを修復。
- 操作は簡単でシンプル。誰でも数回のクリックだけでiOS不具合を修正できます。
- iPhone、iPad、iPod touchのすべてのモデルに対応。
- 最新のiOS 14.5をサポート。
カテゴリ: iPhone起動しない
今年の4月に、iOS14.5がリリースされました。iOS14.5には、マスクでFace IDが使えるようになるといった、目新しいアップデートも含まれています。
しかし、まれにiOS14.5にアップデートできず、不具合が起きることがあるようで、対処方法もわからない状態だと混乱すると思います。
そこで今回は、iOS14.5へのアップデートに失敗した時に起きる不具合を修復する方法について解説していきます。アップデートの不具合は、正しく対処すれば回復させることができるので、落ち着いて修復方法を試してみましょう。
iOS14.5アップデート時に起こる可能性がある不具合とその対処法を見ていきましょう。
iOSをアップデートするとき「アップデートを検証中…」という文面が出るのですが、その状態で固まってしまうことがあります。10分以内であれば、スペックや回線の問題などで本当に検証が終わっていないこともありますが、それ以上となると不具合の可能性が高くなります。目安として、1時間程度充電しつつ放置しても変わらないようであれば、以下の対処方法を試してください。
iPhoneのサイドボタンを押して、ロックとロック解除を数回してみましょう。
アップデートの検証が止まることがあります。
iPhoneの下のバーを持ち上げる、もしくはホームボタンを2回押しすることで、今まで開いたアプリを表示する画面に移ります。もしその画面にできるのであれば、設定を上に飛ばしてしまいましょう。時間を置いてからまた設定を開きアップデートすると、検証から先に進んでくれるかもしれません。
どうにもならないと思ったら、iPhoneを強制再起動しましょう。強制再起動は、iPhoneの画面が操作できない状態でもボタン操作で再起動させられる、ヘルプシステムのひとつです。強制再起動によって、iPhoneが通常通りに戻るかもしれません。
強制再起動の手順は、「音量を上げるボタンを押しすぐ放す→音量を下げるボタンを押しすぐ放す→サイドボタンを長押し→Appleロゴが表示されたら手を放す」です。
iPhone7以前は手順が異なるので、Appleのサポートを参照してください。(https://support.apple.com/ja-jp/guide/iphone/iph8903c3ee6/iOS)
上記で解決しないときは、iPhoneの起動障害を修正するツールで、回復を試みましょう。
アップデートをしているとき、勝手にiPhoneが再起動されるためAppleのロゴが何度も表示されますが、異常なほど長引き起動できないことがあります。
上で紹介している強制再起動を試してみて、もし改善しなければ修復ツールに頼りましょう。
アップデートが完了したと思ったら、iTunesのマークが表示されリカバリーモードになっていた、ということがあります。
リカバリーモードになったときは、上の方で説明している強制再起動を試してみましょう。何度か行うことで改善することがあります。それでも直らないのであれば、iPhoneの正常な起動を助けるツールを使ってみましょう。
iPhoneが、iOSアップデートに失敗して起動できなくなっても、まだ希望はあります。Mac/Windows上にiPhoneの不具合を解消するツールを入れ、修復できるか試してみましょう。
「Dr.Fone - iPhone起動障害から修復」を使用することで「iPhoneが急に起動しなくなった」といった不具合を解消してくれます。使い方はかんたんで、「iPhoneをPCに接続しDr.Foneを起動→『起動障害から修復』を選択→修復開始」という誰でも操作できる手順です。


iPhoneをパソコンに接続します。
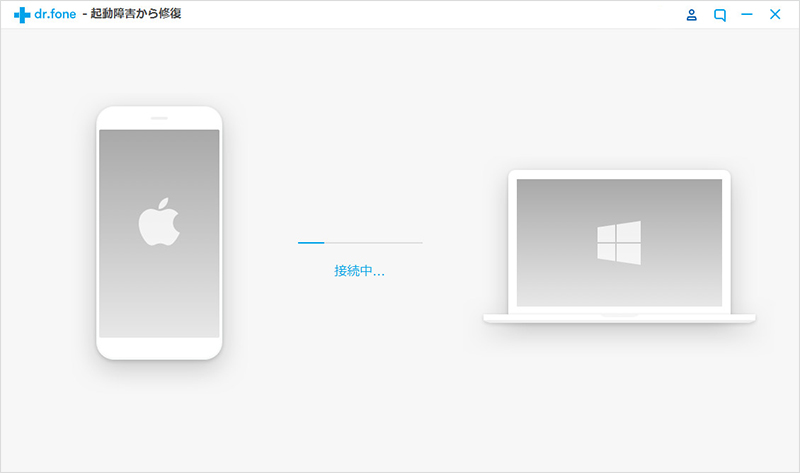
ここで、もしもデバイスが検出されない時は、iPhoneをリカバリーモードに設定する必要があります。
iPhone7以前のデバイスをリカバリーモードに設定する方法:
iPhone7/7Plusをリカバリーモードに設定する方法:
iPhone8以降のデバイスをリカバリーモードに設定する方法:


すると、修復用のファームウェアのダウンロードが開始するので、終了するまで少し待ちます。

ダウンロードが完了したら、「いますぐ修復」をクリックします。

そうするとiPhoneの修復が開始されます。(「スタンダードモード」でデバイスを修復できない場合、「アドバンスモード」でもう一回試し下さい。)
ほとんどの起動障害を回復してくれるので、Dr.Foneがあれば安心してiPhoneを使えるようになります。また「リカバリーモードを終了」は無料で使用できる機能なので、リカバリーモードから回復させたいときは使ってみるのがおすすめです。
今回は、iOS14.5アップデートに失敗したときに起こる不具合とその対処方法を解説しました。個人では修復が望めない状態でも、「Dr.Fone - iPhone起動障害から修復」なら回復できるかもしれません。うまく起動できず悩んでいる方は、「Dr.Fone - iPhone起動障害から修復」を利用してみてはいかがでしょうか。

iPhoneを不具合から復元する方法
akira
編集