iPhoneを使っていると、気づかないうちにストレージ容量が不足し、「ストレージの空き容量が少なくなっています」と警告が表示されることがあります。
特に「システムデータ」という項目が大量にストレージを消費していることに驚いたことがある人もいるでしょう。
Appleの2024年の調査によると、iPhoneの「システムデータ」は平均で8.3GBを占有していることが分かっています。
本記事では、システムデータを最小限に抑えるための対策を詳しく紹介しています。
iPhoneのストレージ不足に悩んでいる方は、ぜひ最後まで読んで実践してみてください。
Part1:iPhoneのシステムデータとは?
iPhoneのシステムデータは、一時ファイルやキャッシュデータ、ログ、システム関連のデータなど明確に分類できないデータです。
iOSの動作をスムーズにするために保存されますが、完全に管理や削除されるわけではなく、長期間使用することで蓄積してしまいます。
通常、ユーザーが意識することなくiOSが自動的に管理してくれるのが理想です。
しかし、アプリの使用頻度が増えたり、iOSのアップデートを繰り返すことで、削除されずに残るファイルが増えてしまいます。
その結果、システムデータがストレージを圧迫することになります。
Part2: iPhoneのシステムデータが膨張する原因
システムデータが増える原因はいくつもありますが、主な原因は次の3つです。
- アプリのキャッシュ
- ソフトウェアアップデートの蓄積データ
- メッセージや添付ファイルなどの一時保存データの蓄積
・アプリのキャッシュ
iPhoneのアプリは、動作をスムーズにするためにキャッシュを保存します。
キャッシュを保存することで、次回同じコンテンツを開くときに読み込み時間を短縮する役割があります。
しかし、キャッシュは一度保存されると、手動で削除しない限り蓄積し続けるため、ストレージを圧迫する原因となります。
・ソフトウェアアップデートの蓄積データ
iOSのアップデートを行うと、インストールデータや一時ファイルが作成されます。
本来、アップデートが完了した時点でこれらのファイルは削除されるはずですが、何らかの理由で残ってしまう場合があります。
データがそのまま残ることにより、ストレージを圧迫する原因の一つです。
・メッセージや添付ファイルなどの一時保存データの蓄積
iMessageやLINEなどで送受信した写真や動画、PDFファイルは、システムデータの一部としてストレージに保存されます。
特にLINEのグループチャットでは、大量のメディアファイルが共有されることがあります。
そのため、自分が知らない間にストレージを圧迫する原因の一つとなる場合があるため、注意が必要です。
Part3:iPhoneのシステムデータを減らしてストレージ増やす方法
実際にiPhoneのシステムデータを減らしてストレージを増やす方法を紹介します。
iPhoneのシステムデータを減らすことで、ストレージ容量がかなり変わることもあるので、ぜひ試してみてください。
3-1:再起動
iPhoneを再起動することで、不要な一時ファイルやキャッシュが削除されることがあります。
特に、iOSがメモリ上に保存している一時データがクリアされるため、ストレージの空きを確保できる可能性があります
再起動の方法は機種により異なるため、以下の手順を参考にしてみてください。
・iPhoneX以降
手順1.+または-の音量調節ボタンとサイドボタンを長押しし、電源オフスライダが表示されたら離します。
手順2.スライダが画面に表示されるのでスライダーをドラッグし、デバイスの電源が切れるまで待ちます。
手順3.電源が切れたのを確認してから、再度電源を入れます。
・iPhone8以前/(第2・第3世代のSE)
手順1.電源ボタンを電源オフのスライダーが表示されるまで長押しします。
手順2.スライダが画面に表示されるのでスライダーをドラッグし、デバイスの電源が切れるまで待ちます。
手順3.電源が切れたのを確認してから、再度電源を入れます。
3-2:不要なデータを削除
iPhoneには、知らないうちに重複した写真や動画が保存されていることがあります。
例えば、同じ写真を何度も保存したり、LINEやAirDropで送られてきた画像が重複していたりすることが原因です。
重複ファイルを手動で探して削除するのは手間がかかるため、Dr.Fone アプリなどの専用アプリを利用すると効率的に整理できます。
Dr.Fone–スマホ管理をシンプルに、スマートに
- スマホデータの管理、システムの修復、データの復元、ファイルの転送
- あらゆるのデバイスとシステムからさまざまな画面ロックを解除
- メッセージ、ファイル、チャットを転送、またはバックアップ&復元
- iOS/AndroidのGPS位置を簡単に変更
Dr.Foneアプリで重複ファイルを削除する方法を紹介します。
手順1.Dr.Foneアプリを開き、メニュー画面のSmart Cleanをタップします。
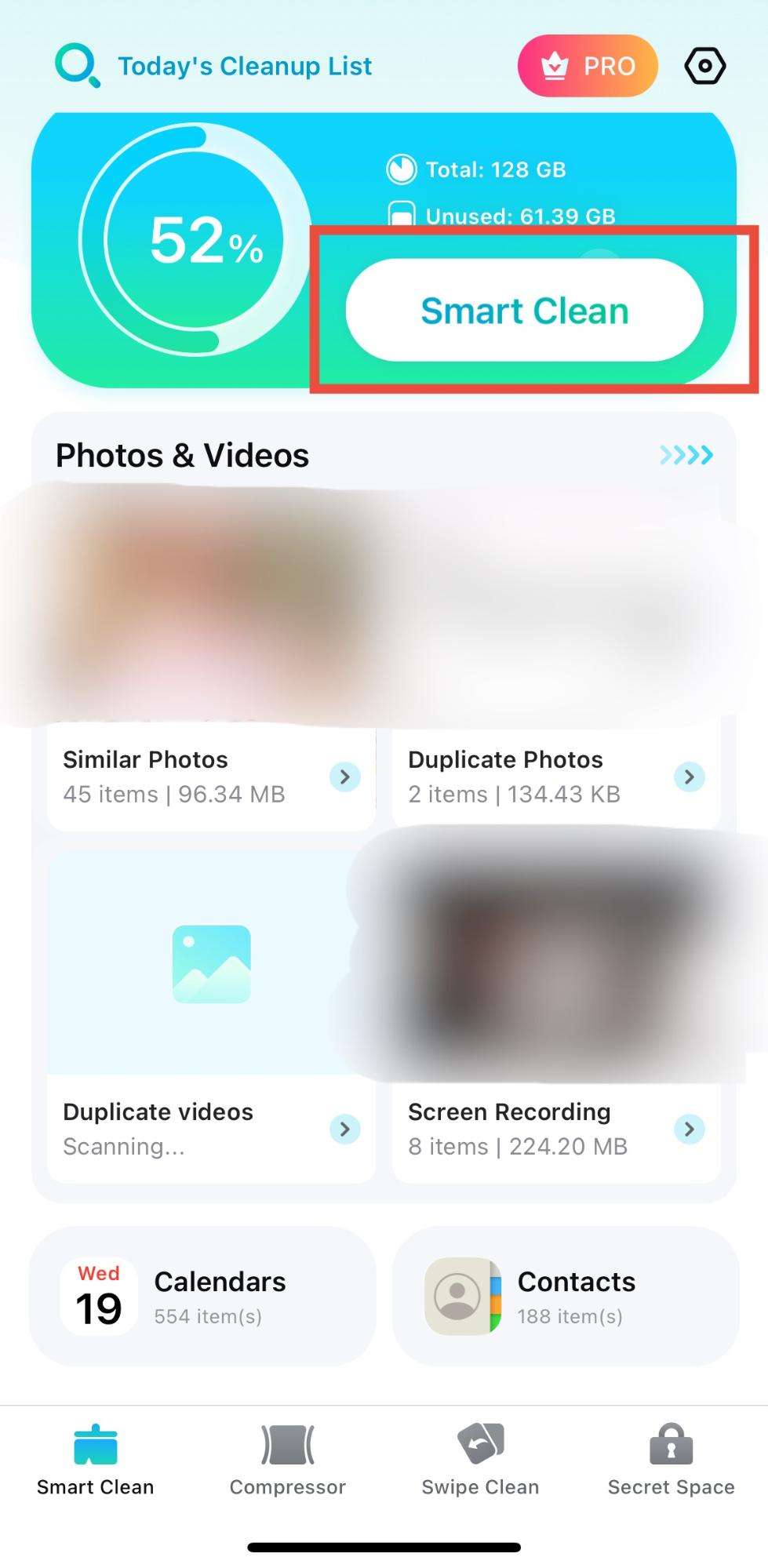
手順2.重複ファイルがないかをアプリが検索してくれるので、検索が終了するのを待ちます。
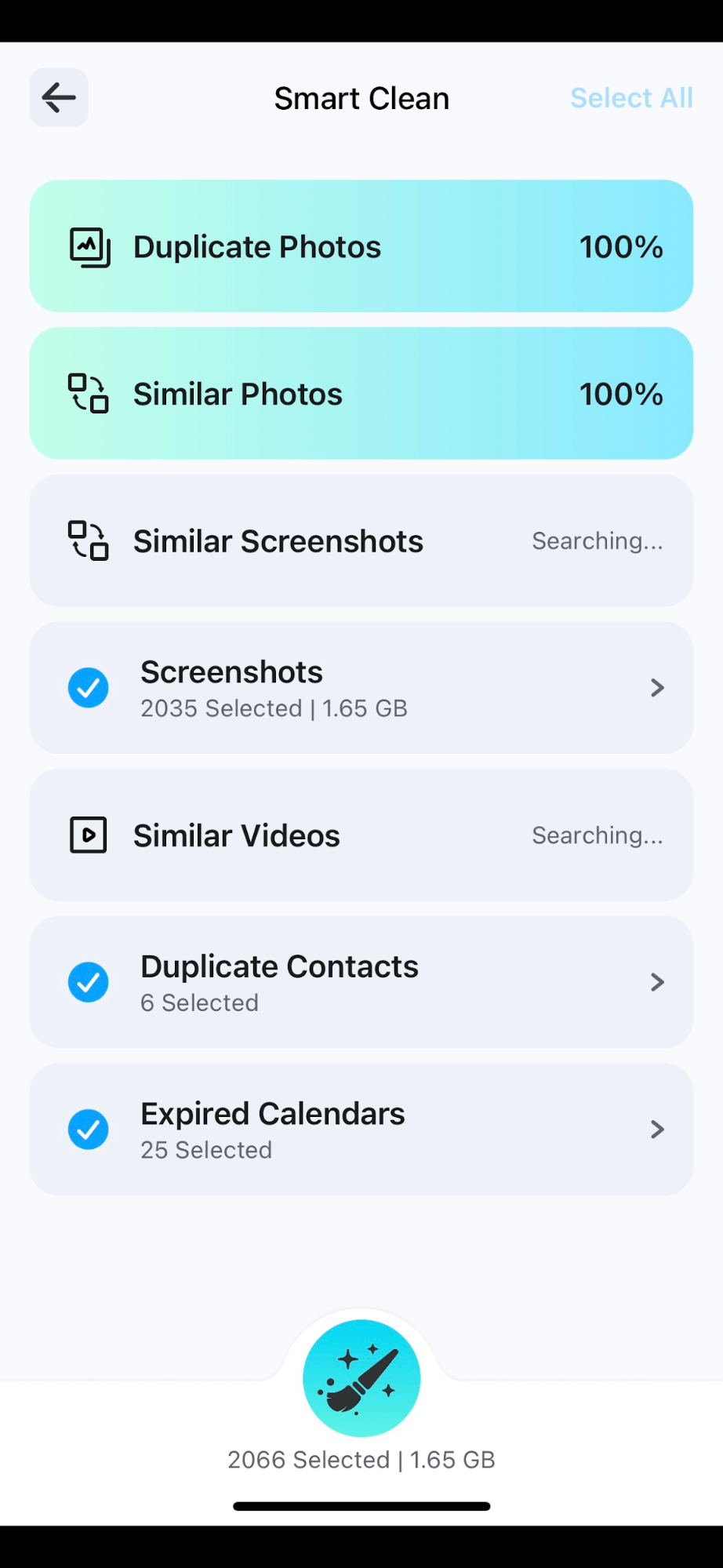
手順3.削除したい重複ファイルを選択して、下のクリーナボタンをタップします。
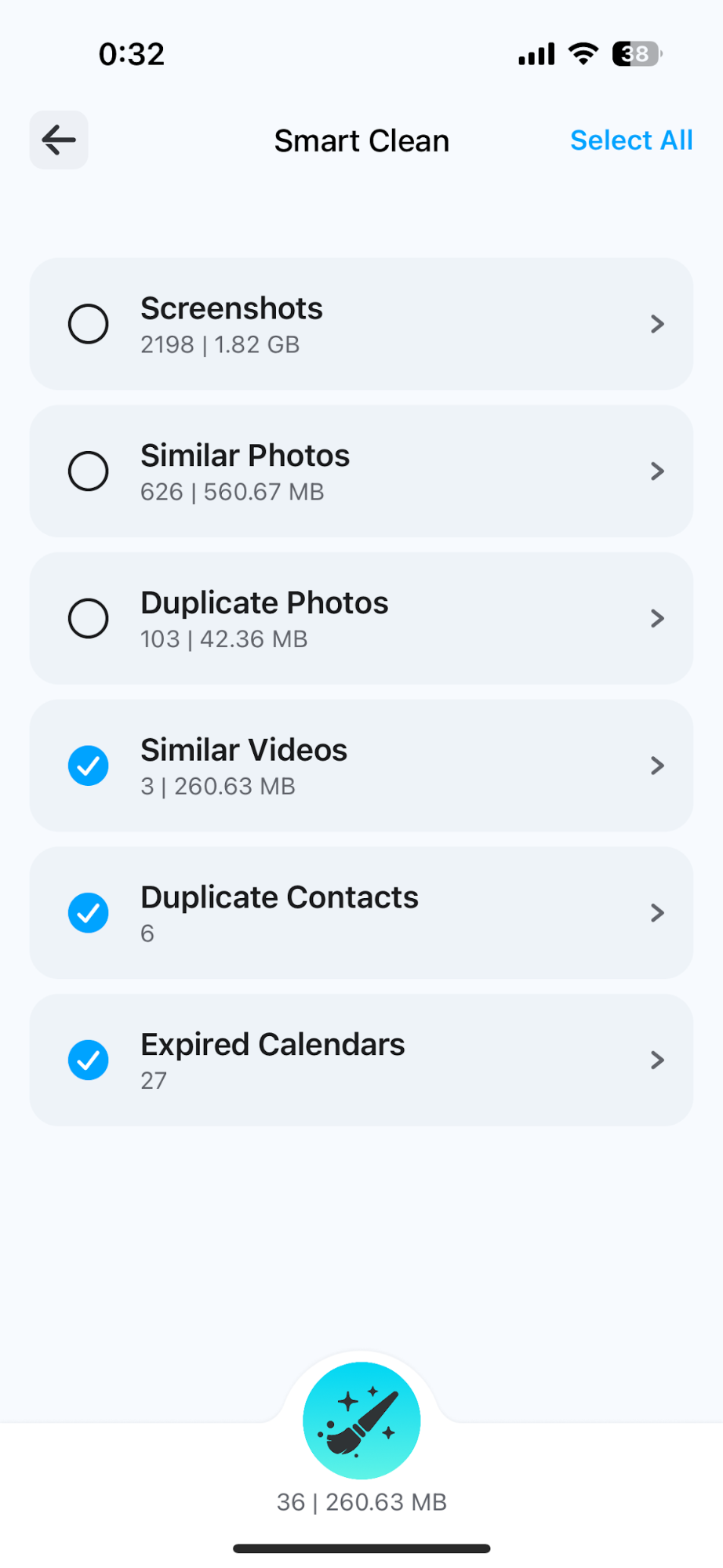
手順4.重複したファイルが削除されれば完了です。
3-3:初期化
もし上記の2つの方法を試してもシステムデータが減らない場合は、iPhoneを初期化することでストレージを解放することが可能です。
初期化は、iPhoneを工場出荷前状態に戻す作業でデータがすべて消去されるので、事前に必ずバックアップを取ることが重要です。
初期化手順は次の手順です。
手順1.設定アプリを開き、一般から転送またはiPhoneをリセットをタップします。
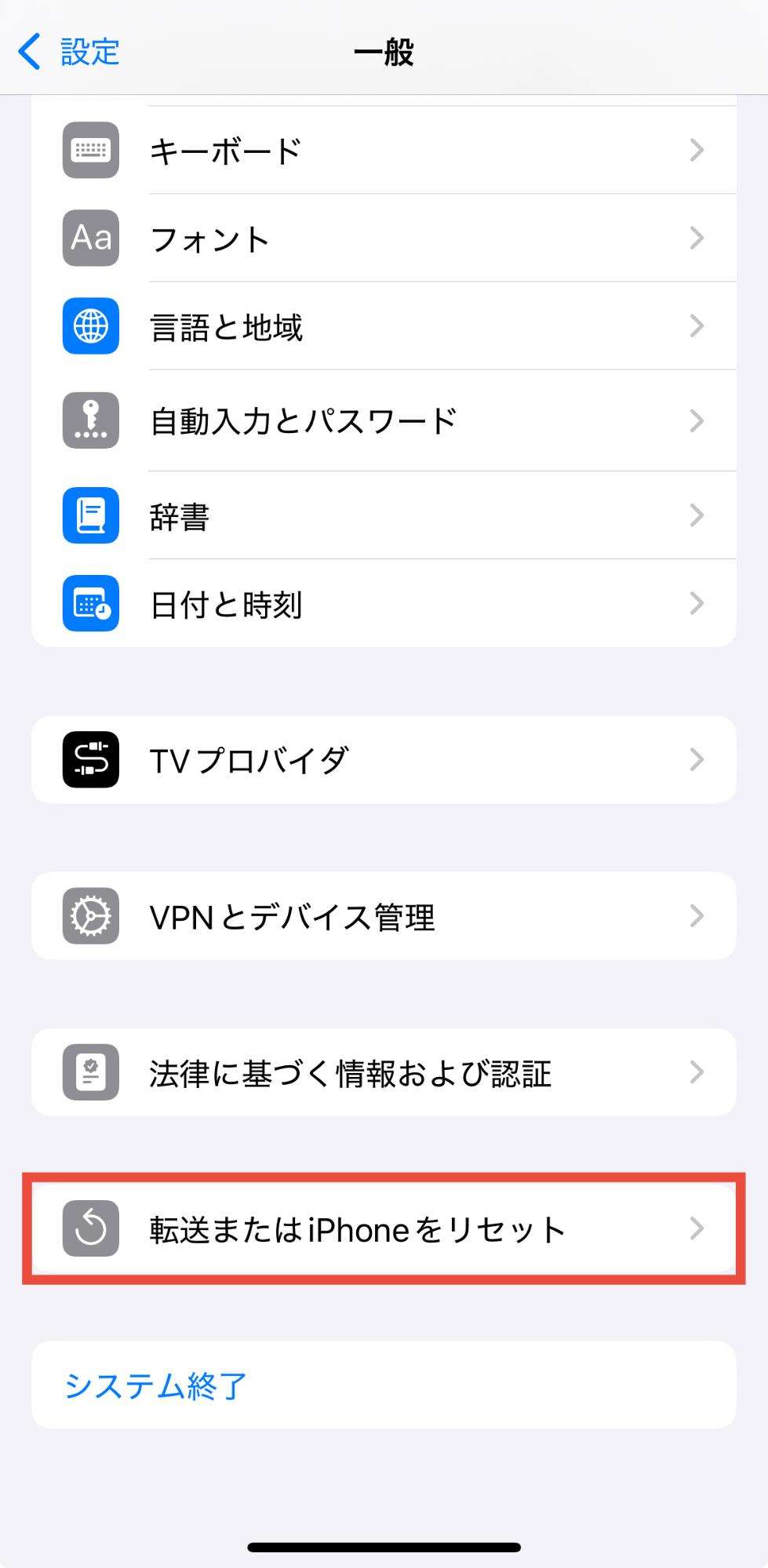
手順2.すべてのコンテンツと設定を消去をタップします。
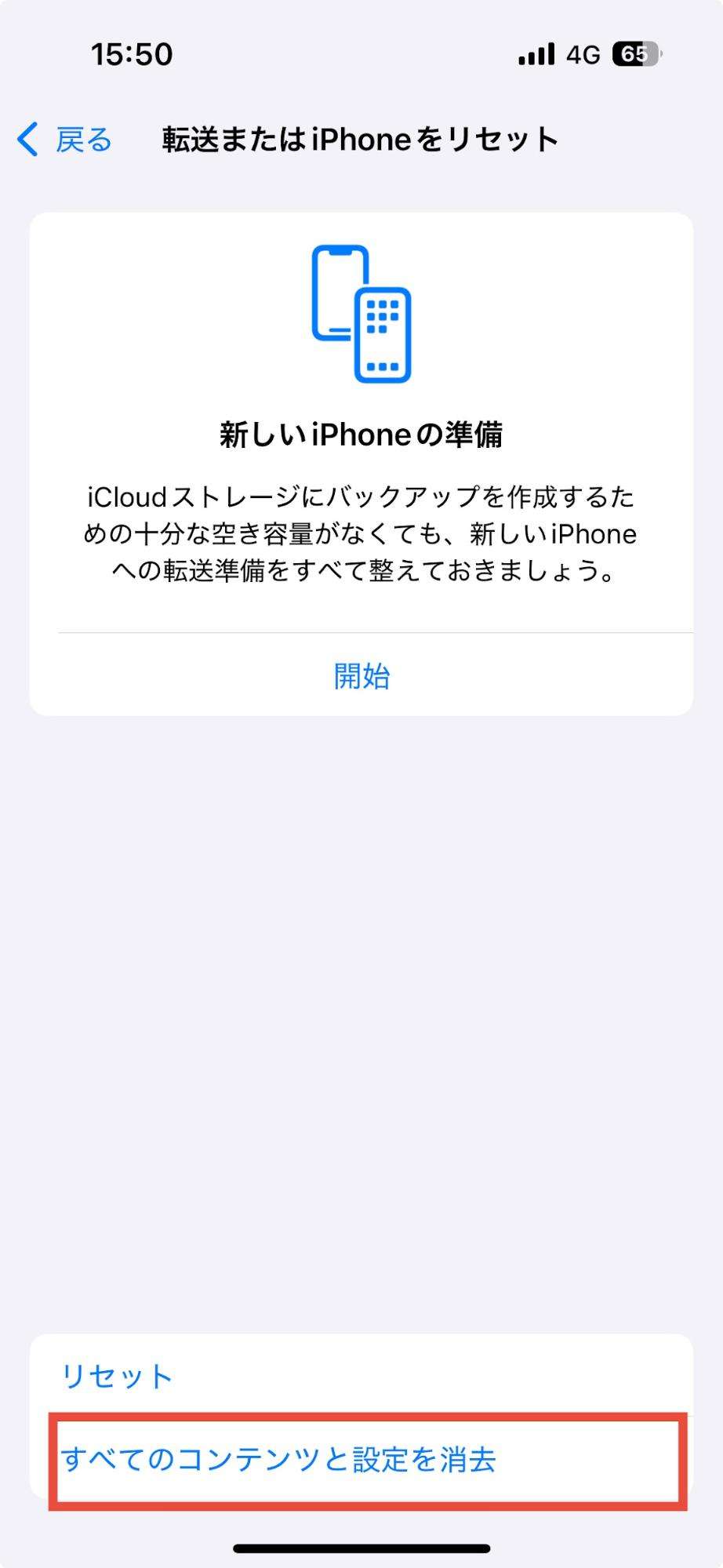
手順3.画面の指示に従い、パスコードなどを入力していけば初期化ができます。
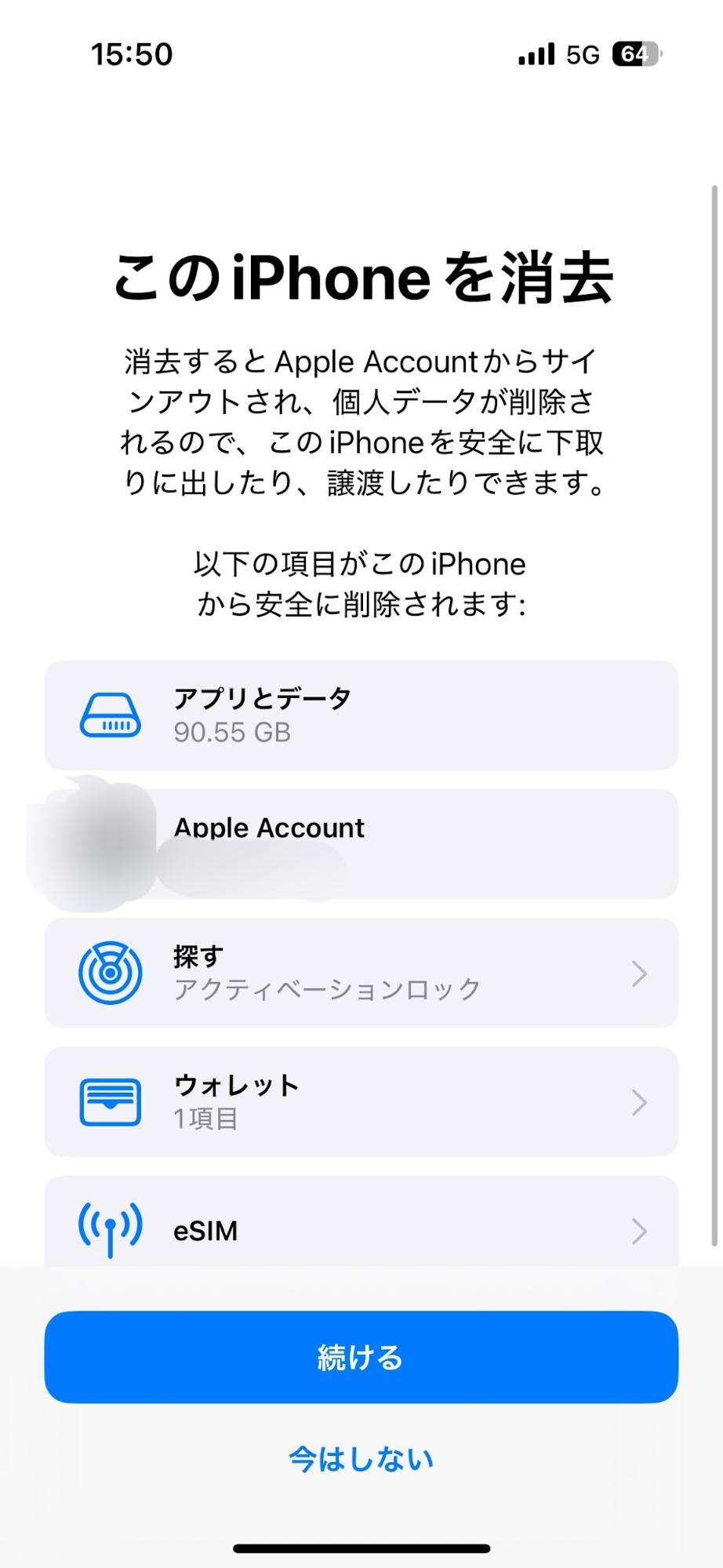
初期化後の復元手順は次の手順です。
手順1.初期化後の画面から設定を進めていき、Appとデータ画面まで進めます。
手順2.iCloudから復元を選択して、Apple IDでログイン後に復元したいバックアップデータを選択します。
手順3.データの復元が開始されるので、復元が完了するまで待ちます。
コツ:事前にDr.Foneで全データをバックアップしておくのがおすすめです。
iPhoneを初期化してしまうとiPhoneのデータがすべて消えてしまうため、大事な写真や動画などが消えてしまいます。
そのため、初期化をする前にはバックアップが大切ですが、バックアップの方法も色々ありどれがいいのか分からない人もいるかもしれません。
そこでおすすめなのがDr.Foneデータバックアップを使う方法です。
Dr.Foneバックアップでは難しい操作が不要で、iPhoneのバックアップが簡単にできます。
実際にDr.Foneバックアップを使ってiPhoneのバックアップをする方法は次の手順です。
手順1.Dr.Foneを開き、メニュー画面からバックアップをクリックします。
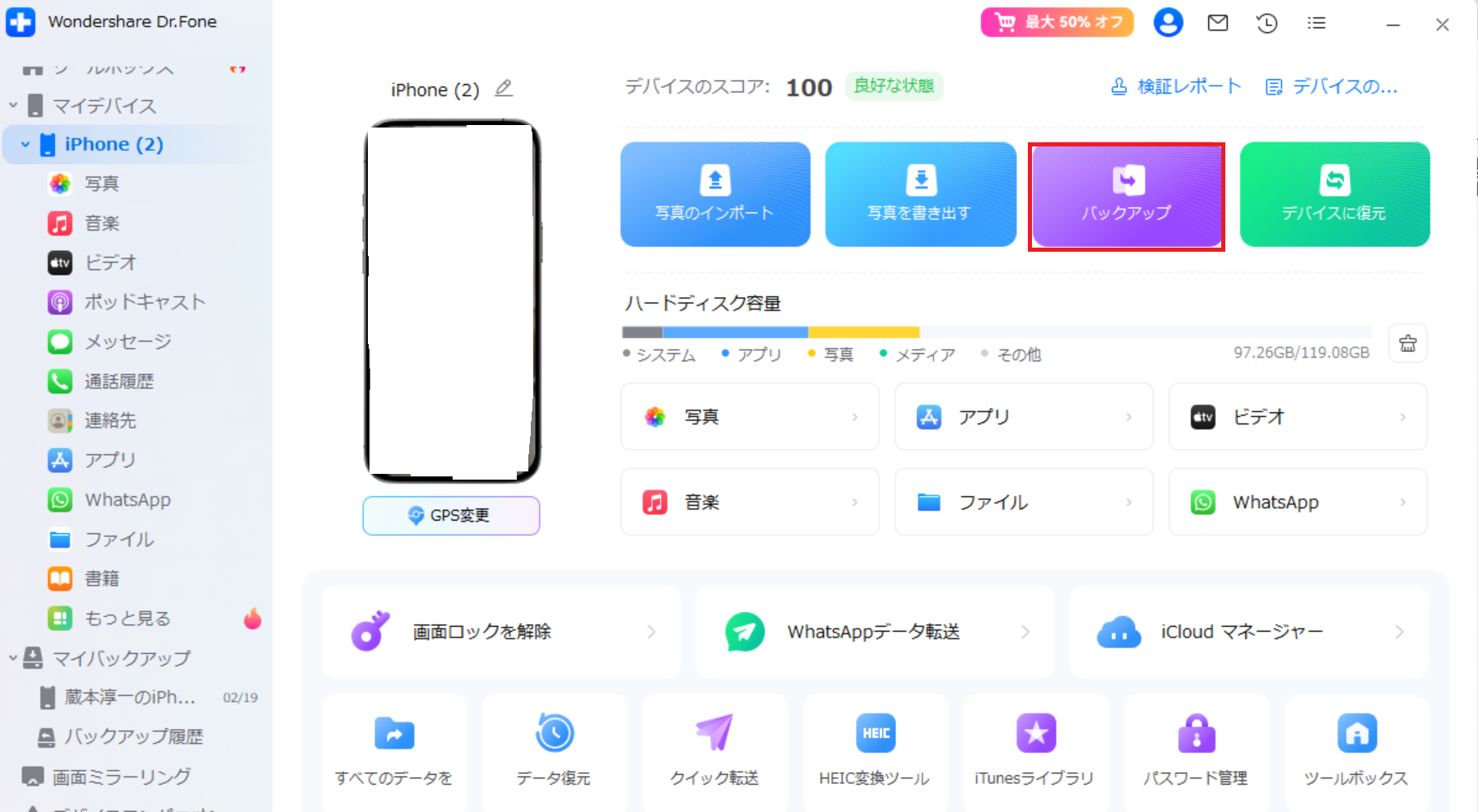
手順2.すべてのアプリが選択されていることを確認して、今すぐバックアップをクリックします。
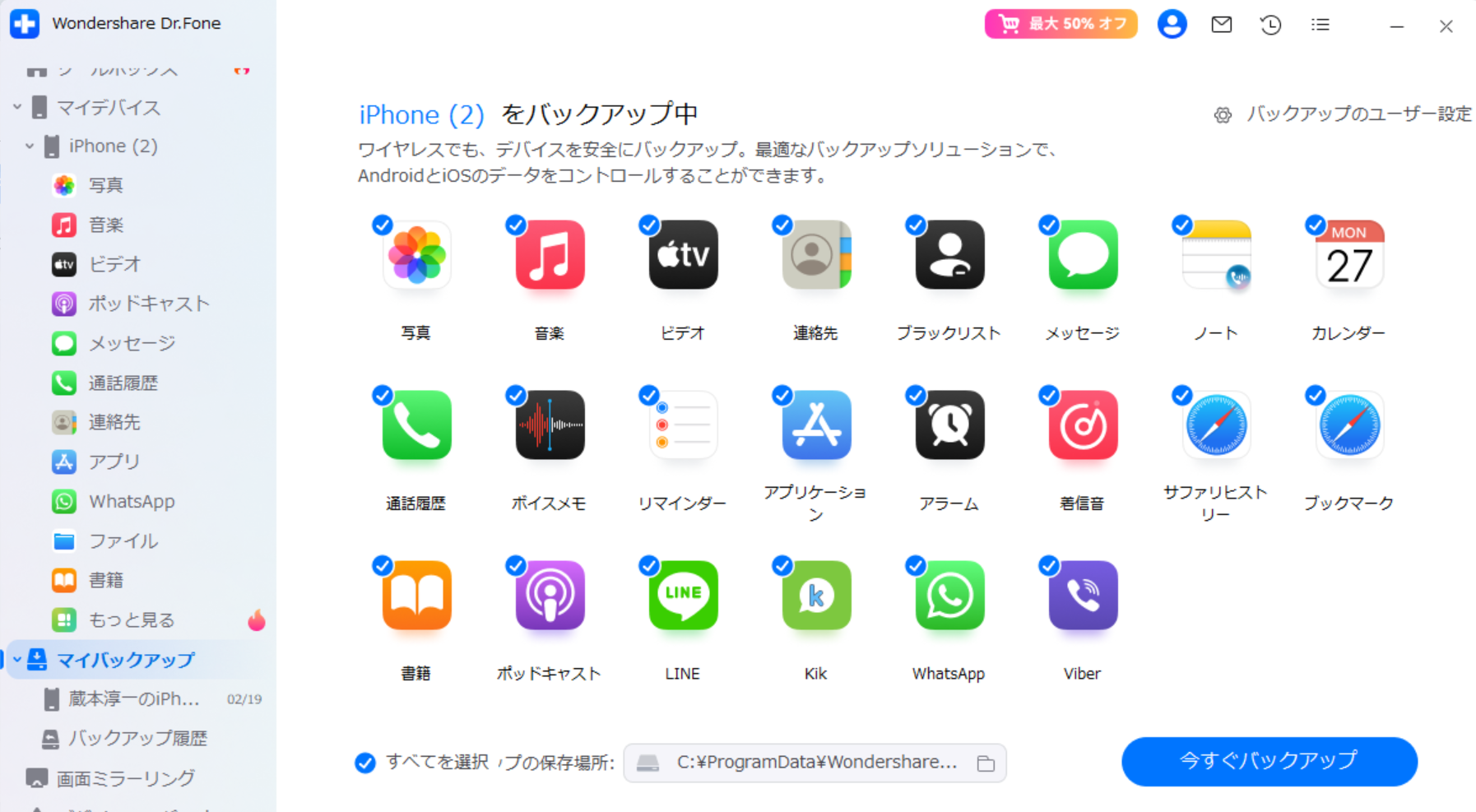
手順3.バックアップが開始されるので終了するのを待ちます。
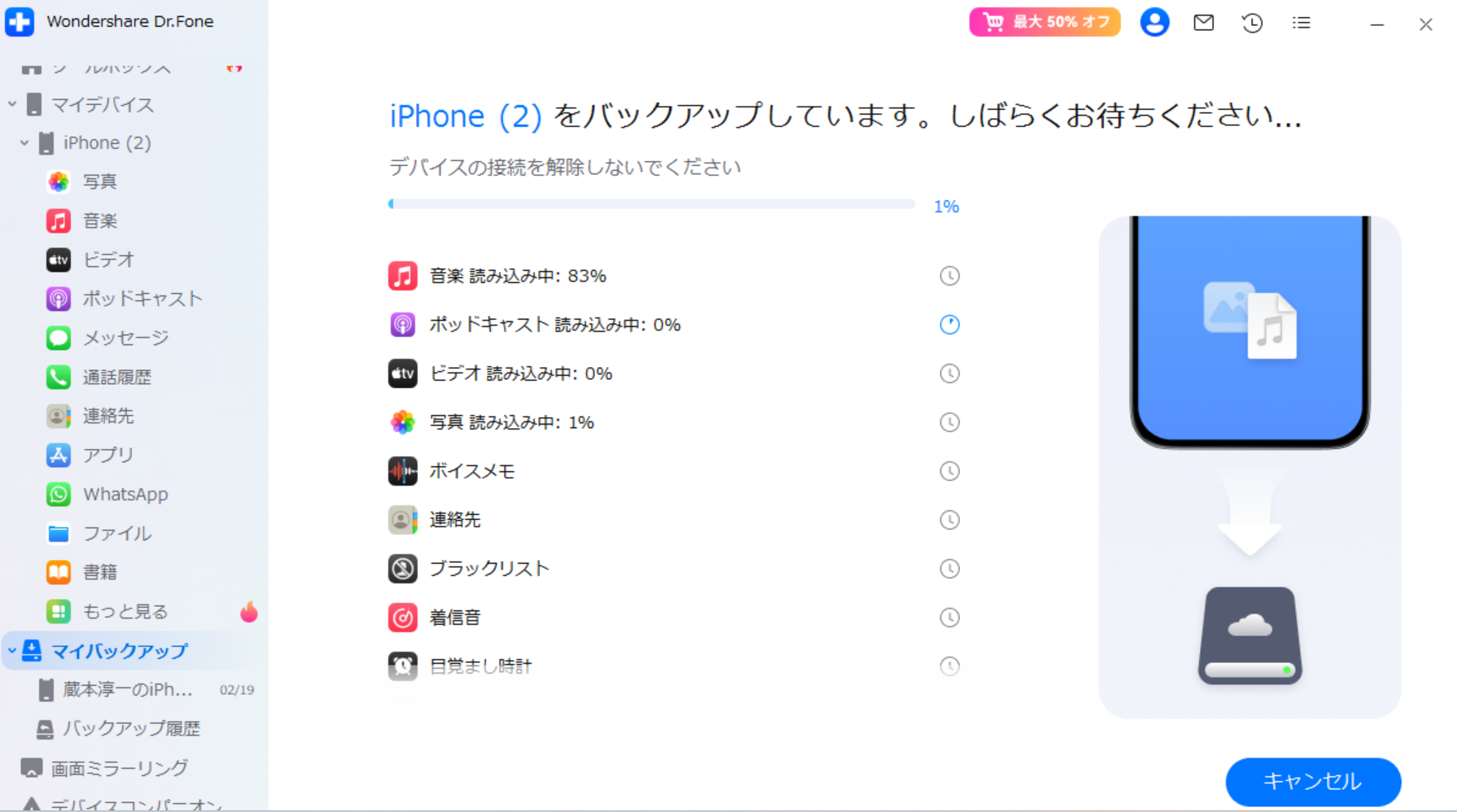
Dr.Foneを使って効率よく、すべてのバックアップをしたい人は以下のリンクからDr.Foneをダウンロードしてみてください。
Part4:iPhoneのシステムデータに関するよくあるご質問
-
システムデータを削除しても問題ありませんか?
基本的には問題ありません。システムデータの大半はキャッシュや一時ファイルなので、削除してもiPhoneの動作に影響を与えることはほぼありません。ただし、手動でiOSのシステムファイルを削除するようなアプリやツールは、予期しない不具合を引き起こす可能性があるため使用しないほうがいいでしょう。 -
iOSのアップデート後にシステムデータが急激に増えるのはなぜですか?
アップデートの際にダウンロードされたインストールデータや、古いiOSのログファイルなどが「システムデータ」に含まれることがあります。アップデートの際にダウンロードされたインストールデータや、古いiOSのログファイルなどが「システムデータ」に含まれることがあります。 通常は時間が経つと自動的に削除されますが、削除されずに残ることもあります。 -
iPhoneを長く使っているとシステムデータが増えやすいですか?
はい、長期間使用するほど増えやすいです。 iPhoneは、使用するアプリのキャッシュや、過去のメッセージ・ファイルの履歴を保持し続けます。特に、5年以上使用しているiPhoneでは、システムデータが10GB以上になるケースもあり、長く使うほどシステムデータが増える傾向にあります。


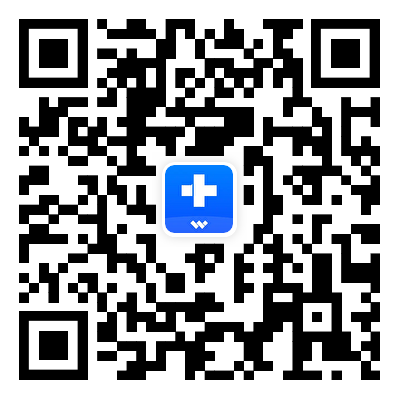


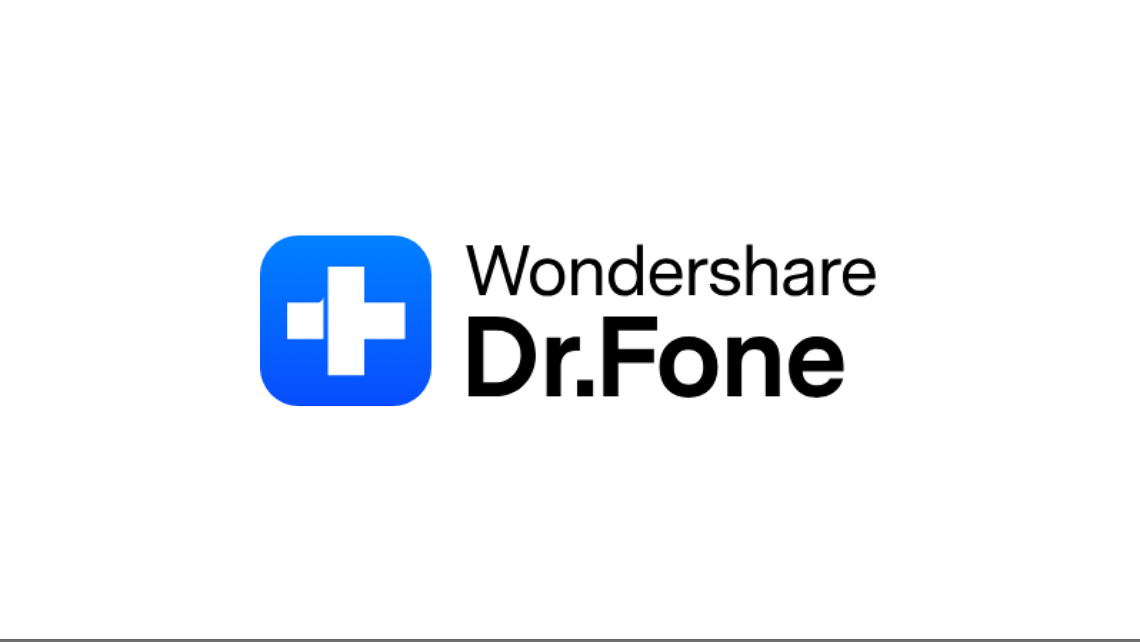

藤原 弘子
編集長