カテゴリ: iPhoneデータ復元
毎年新iPhoneを発売するApple。 そのため、新しいiPhoneに機種変更する機会は多いのではないでしょうか。
また、今契約しているiPhoneを回収してもらって、新しいiPhoneに機種変更する、という契約方法もあります。
すると、今契約しているiPhoneが手元に残らないため、 早く、確実に機種変更をしたいところです。
機種変更する際には、iTunesバックアップを使用して、 新しいiPhoneにデータ復元する方法が一般的だと思います。
今回は、上記の機種変更やデータ復元について解説します。
準備として、iTunesバックアップ(以前使っていたiPhone)をとります。 まずは、パソコンのiTunes側の設定として、「自動同期」の設定をオフにします。
「自動同期」をオフにしておかないと、データが自動的に同期されてしまって、 データが重複したり、消えたりするおそれがあるからです。
次にやり方としては、
1、iTunesを起動
2、iPhoneとパソコンを接続
3、iPhoneに「このコンピュータを信頼しますか」と表示されるので、「信頼」をタップ
4、iTunes画面左上のiPhoneマークをクリック
5、「概要」から「今すぐバックアップ」をクリック
6、バックアップが開始されます
7、画面上のステータスバーがAppleマークにかわったら終了
以上になります。
データ復元する前に以下の設定を確認しましょう。
1、iPhoneのOSバージョンを最新にしておく
iTunesバックアップデータのOSのバージョンより、 iPhoneのOSのバージョンが古い場合、データ復元ができません。
2、新iPhoneの「iPhoneを探す」をオフにする
「iPhoneを探す」がオンのまま、データ復元すると、「アクティベーションロック」がかかってしまいます。
3、iTunesを最新のバージョンにしておく
バージョンが古いと、新iPhoneに対応しない場合があるので、 必ず最新にしておきましょう。
次に、Apple純正の方法で、新iPhoneへiTunesバックアップからデータ復元する 方法としては、
1、パソコンでiTunesを起動
2、パソコンと新iPhoneを接続する
3、「iPhoneへようこそ」と表示され、「このバックアップから復元」を クリックするか、概要画面が表示され、「バックアップ復元」を選択し、「復元」を クリックします。
4、復元が開始され、Appleマークが表示されたら、完了です。
しかし、Apple純正の方法では、問題点がふたつあります。
1、1時間2時間もかかる
2、余分なデータもデータ復元してしまう
これらを解決するのが「Dr.Fone - iPhoneデータ復元」でデータ復元をする方法です。
「Dr.Fone - iPhoneデータ復元」では、すばやくかつデータを選択して、 復元することができます。
方法は以下の通りです。
1、Dr.Fone - iPhoneデータ復元をパソコンにインストールします
2、Dr.Foneを起動して、「データ復元」をクリック
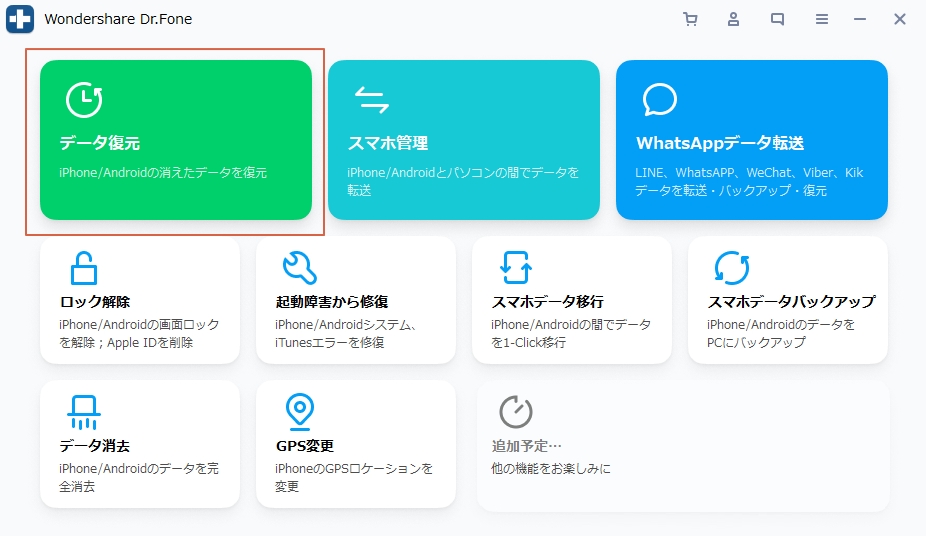
3、パソコンにiPhoneを接続、「iOSデータを復元」を選択
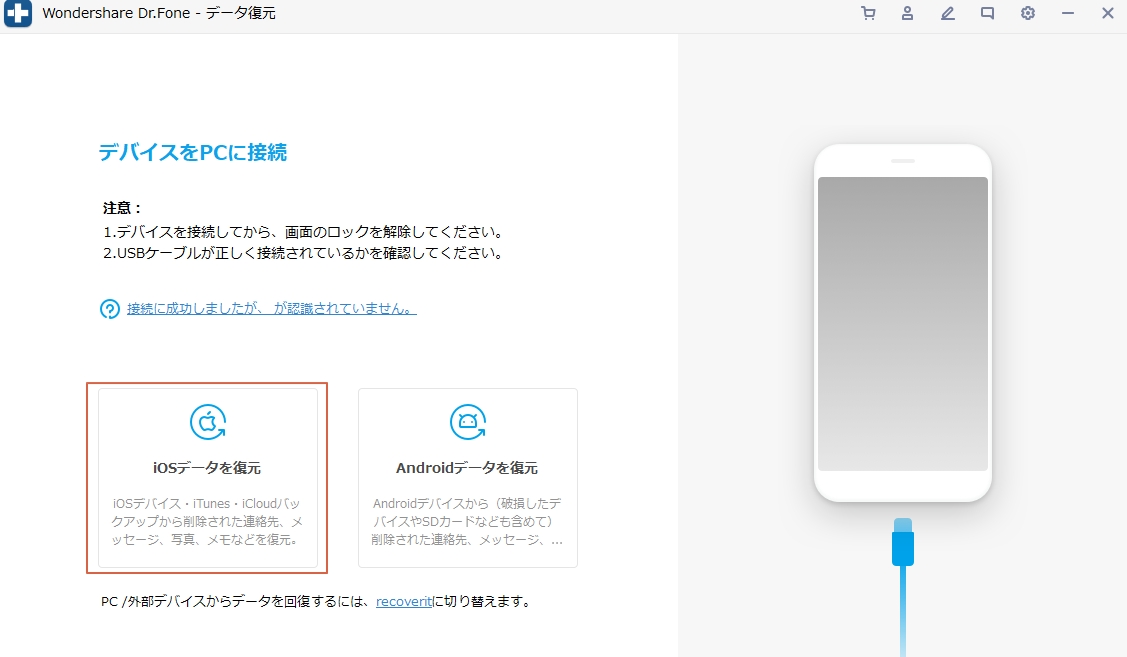
4、「iTunesバックアップファイルから復元」をクリック
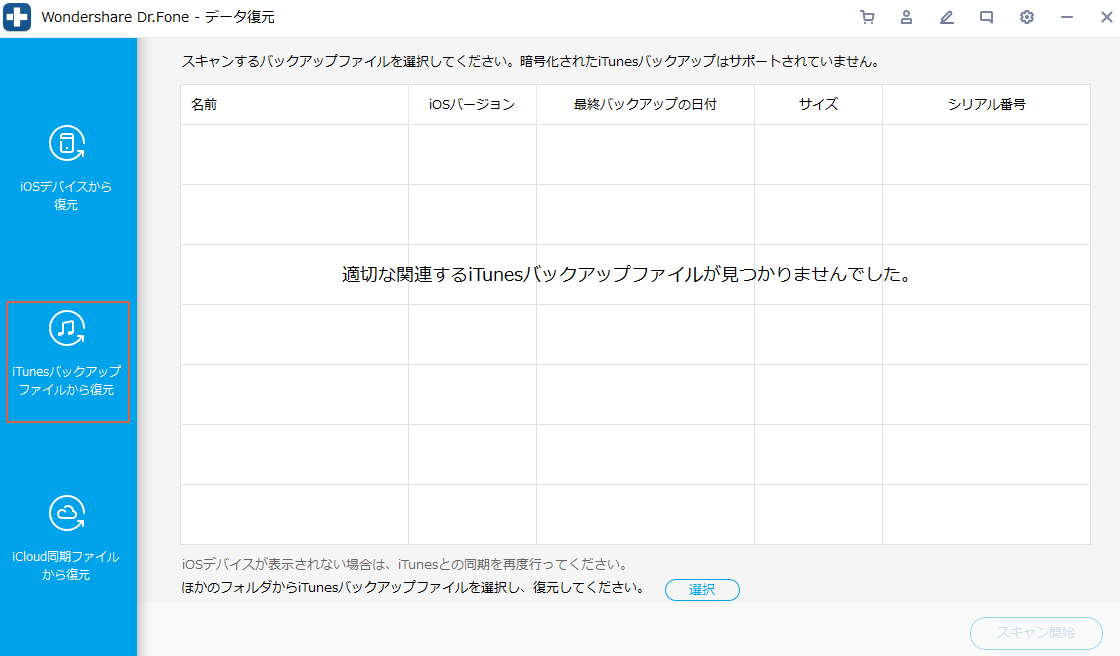
5、復元したいバックアップファイル選択し「スキャン開始」をクリック
6、バックアップファイルのプレビューが表示される
7、復元したいデータを選択して復元
早速にiPhoneデータ復元ソフトの無料体験版を起動し、データが削除してしまったiPhoneをパソコンと接続しました。「iOSデバイスからデータを復元」という機能を選択してください。
なおデータ復元は、パソコンかデバイスのどちらかを選択します。 「Dr.Fone - iPhoneデータ復元」を使用すれば、データも選択できますし、 すぐにデータ復元することができるのです。
ここまで読んで、いかがだったでしょうか。
新iPhoneを入手した際、iTunesバックアップをもちいて、データ復元をする方法について紹介しました。
Apple純正の方法だと、時間がかかる、データの選択ができないといった問題がありますが、「Dr.Fone - iPhoneデータ復元」を使用すれば、データ選択でき かつ短時間でデータ復元することができるのです。
機種変更をする際には「Dr.Fone - iPhoneデータ復元」を 使用してみてはいかがでしょうか。

iTunesバックアップの場所・保存先を変更できるソフトの紹介
akira
編集