「iPhoneに保存されているデータを整理していたら、誤って最近撮影した写真を削除してしまった…」
「iPhoneで撮影した写真のバックアップはあるけれど、復元方法がわからない…」
このような経験をしたことはありませんか。
実は、たった数ステップで削除した写真を復元できる方法があるんです!
・バックアップがある場合もない場合も、簡単に復元できるテクニック
・初心者でも安心のステップバイステップ解説
・専門ツール「Dr.Fone - iPhone復元」を使えば、さらにスムーズに復元可能
大切な思い出を失う前に、今すぐチェックしましょう。
iPhone写真復元・一般的な対策法:「最近削除した項目」から削除した写真を復元
iPhoneに保存されている写真を削除した場合、30日以内であれば写真 復元させることができます。
操作方法は次のとおりです。
1.ホーム画面より「写真」 → 「アルバム」 → 下へスクロールして「最近削除した項目」
2.順にタップします。
3.続いて、削除した項目の中から該当する写真を選択して「復元」をタップします。
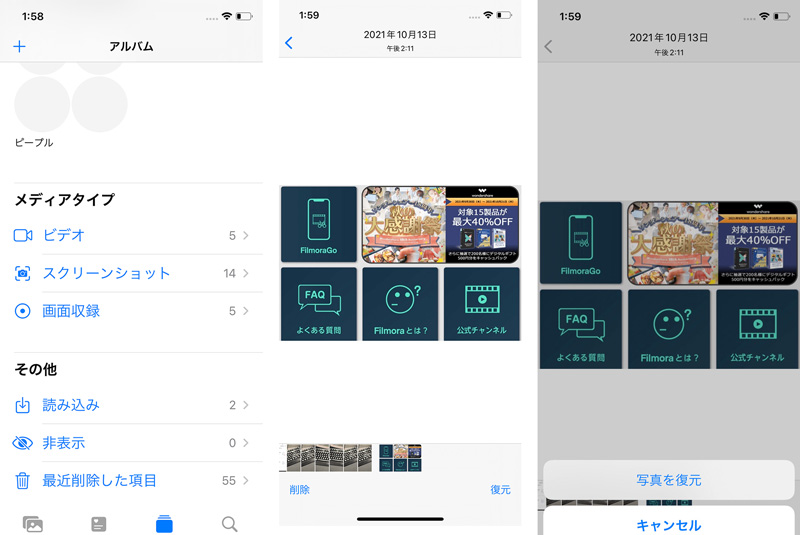
4.「写真を復元」をタップして完了
万が一、誤って写真を削除しても一時的に「ゴミ箱」へ保管されますので、30日以内であれば復元できます。
iPhone写真復元・バックアップなしで削除した写真をiPhoneから復元する場合
バックアップ なし の場合に写真の復元方法を紹介します。それは、利便性も高く、大変優れたソフトウェア【Dr.Fone - iPhoneデータ復元】です。公式ホームページより体験版をダウンロードし、実証するために操作した内容を3ステップで紹介します。
①【Dr.Fone-iPhone復元】を起動後、iPhoneを接続
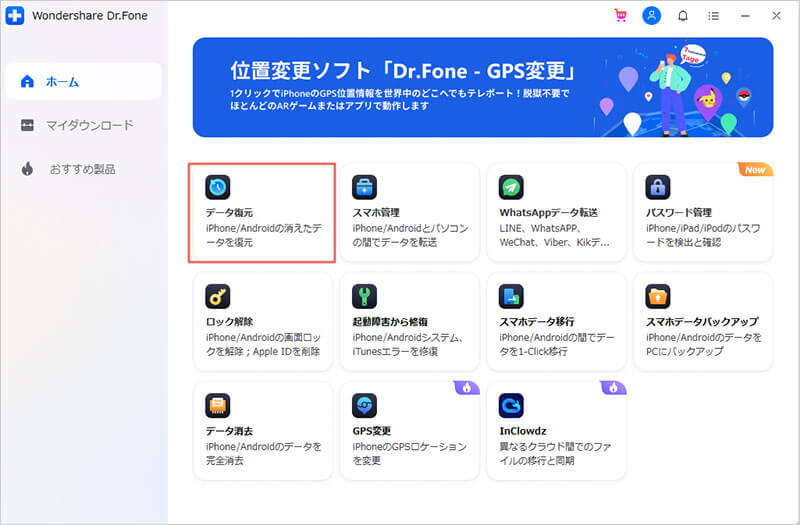
②復元したいデータを選択して「開始」をクリックすると、データがスキャンされて分析が行う
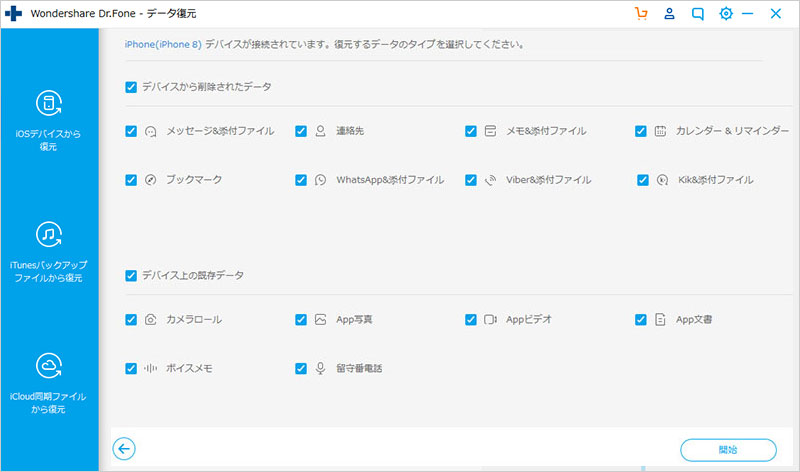
③プレビューされた調査結果から復元したい「写真」を選択して、「デバイスに復元」または「パソコンに復元」のいずれかをクリック
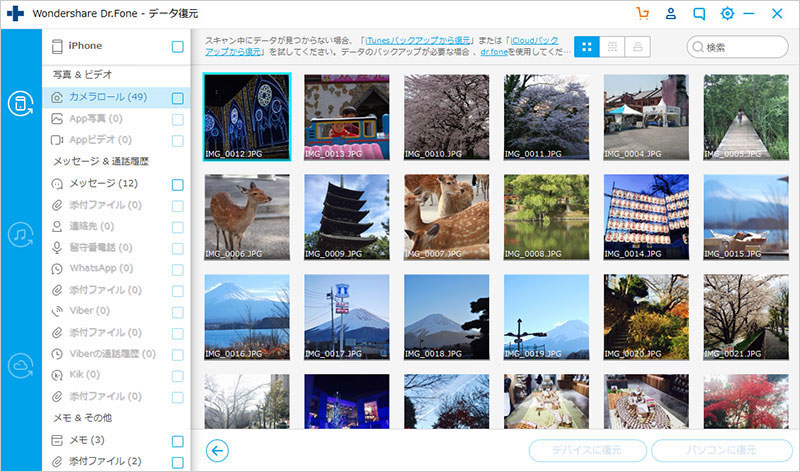
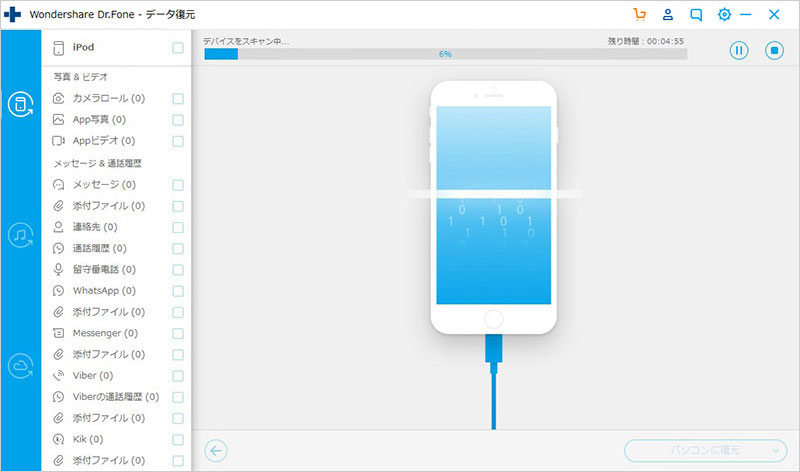
さらに「iPhone データの復元」を選択するとデータ復元が実行され、しばらくすると復元完了となります
なお、公式ホームページから体験版をダウンロードすると、調査結果のプレビューまでは無料体験できます。その後復元する場合は、有料となりますのでご注意ください。
iPhoneの削除したデータを復元する方法は以下動画をご覧ください。
※アップルストアまたはグーグルプレイから直接インストールしましょう。
iPhone写真復元・バックアップがある場合
iPhoneのバックアップから写真復元する方法として2つ紹介します。
【復元方法その1】iCloudを利用してバックアップから消した 写真を復元する方法
こちらの方法で実行する場合は、あらかじめ、iPhone端末のバックアップ機能が自動設定になっているか手動でバックアップを行っている場合に有効な手段となります。操作方法は次のとおりです。
・1、iCloudにバックアップした最新の日時とサイズを確認します
iPhoneを起動 → 「設定」 → 「apple ID」 → 「iCloud」 → 「ストレージ管理」 → 「バックアップ」の順にタップします
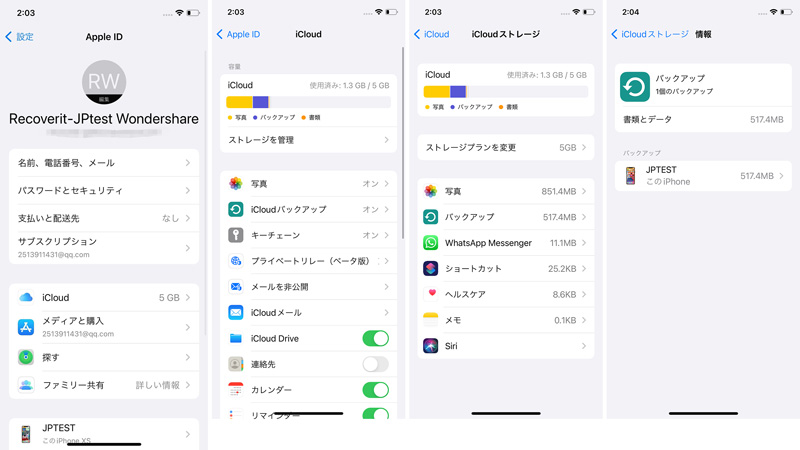
・2、iCloudからiPhoneの写真を復元する手順
「設定」 → 「一般」 → 「リセット」 → 「すべてのコンテンツと設定を消去」 → 「iCloudバックアップから復元」 → 「バックアップを選択」の順にタップします。続いてiCloudで使用可能なバックアップ用リストからタップすると写真復元されます。
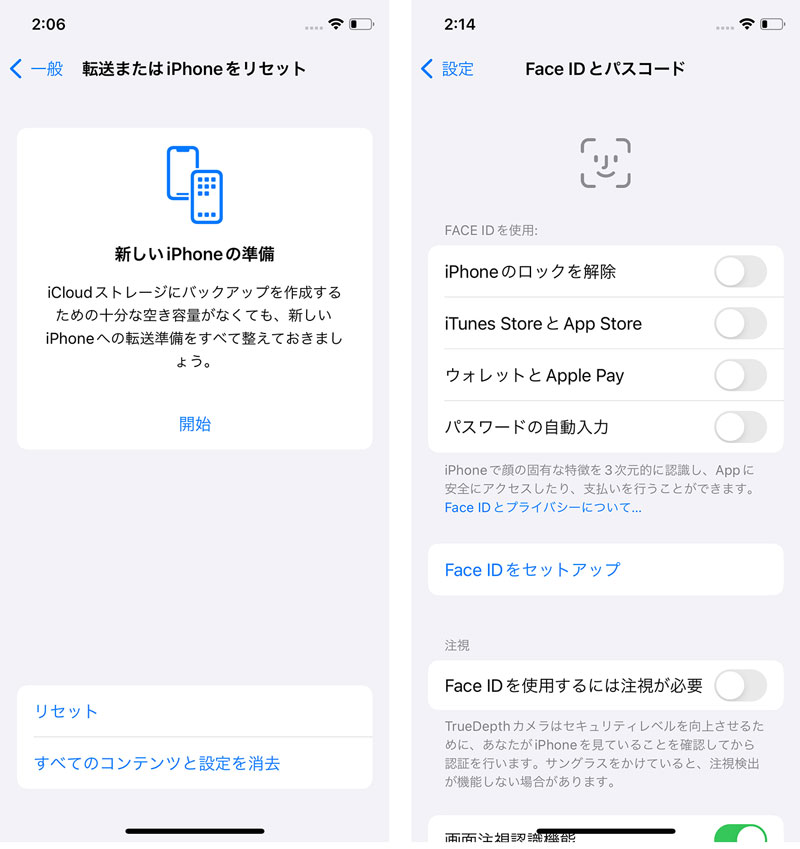
以上の方法はiCloudでバックアップした写真を丸ごと復元しますが、個別の写真を復元したい方は「iCloudから写真・動画をダウンロードする3つの方法」を参考してください。
関連記事:iCloud バックアップからiPhoneのデータを復元する方法
【復元方法その2】iTunesを利用してバックアップから消した写真を復元する方法
こちらの方法で実行する場合も定期的にバックアップ保存している場合に有効な手段となります。
操作方法については次のとおりです。
・1、iTunesにバックアップした 写真 復元をおこなうための前準備をします
パソコンからiTunesを起動 → 「メニューから設定」 → 「iPad、iPhone および iPadを自動的に同期しないにチェックをつける」 → 「OK」 の順にクリックします
・2、iPhoneをライトニングケーブルで接続して写真 復元を実行します
iPhoneを接続 → 認識後、バックアップ欄より「バックアップを復元」 → 「iPhoneの名前」 → 「前回のバックアップ日時」 → 「復元」 の順にクリックすると復元が実行されると同時に、iPhoneが再起動し、完了となります。
以上の方法はiTunesでバックアップした写真を丸ごと復元しますが、個別の写真を復元したい方は「iTunesバックアップから写真だけを復元する方法まとめ
」を参考してください。
まとめ:「バックアップあり」と「バックアップなし」両方の場合でもiPhoneの写真復元は可能
「iCloud」や「iTunes」でバックアップ保存することを一般的には推奨していますが、操作手順の少なく、優れた技術力と信頼性の高いソフトウェア【Dr.Fone - iPhoneデータ復元】による復元方法をぜひおすすめします。なお、公式ホームページから体験版をダウンロードすると、調査結果のプレビューまでは無料体験できます。その後復元する場合は、有料となりますのでご注意ください。


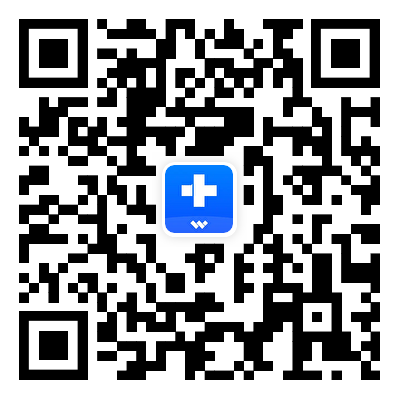

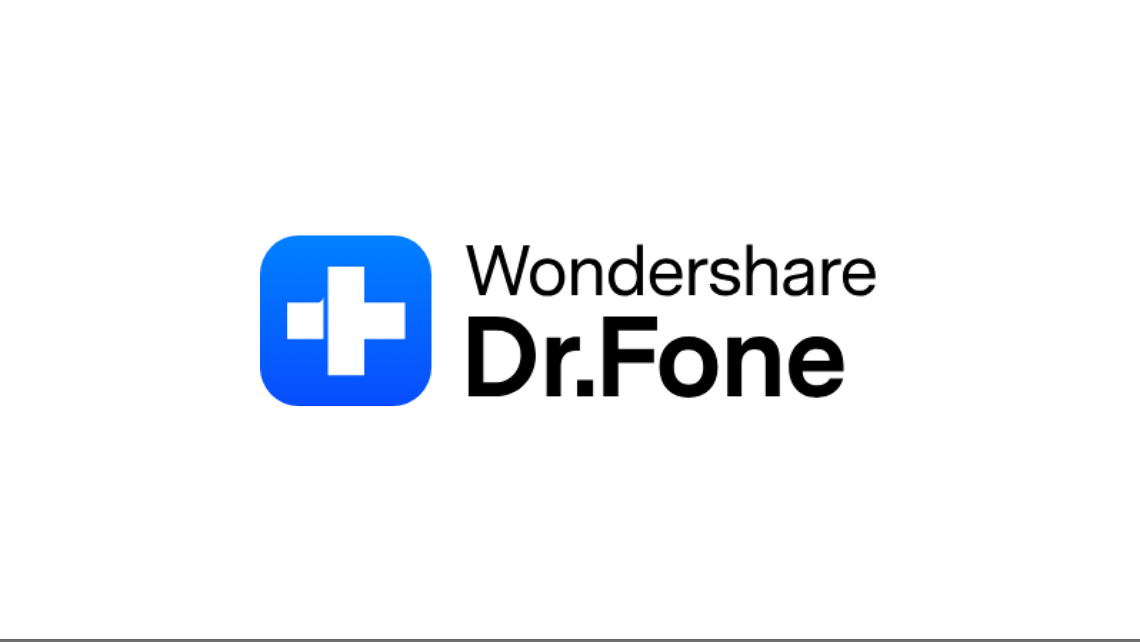
akira
編集長