カテゴリ: iPhoneデータ復元
「最新機種のiPhone12を購入したので、データのバックアップ方法とバックアップからの復元方法について知りたい」
このような経験したことはありませんか。結論、簡単に解決します。それはソフトウェア「Dr.Fone - iPhoneデータ復元」を利用すると、あっという間に簡単バックアップや復元できます。
それでは、次の項目を採りあげ、それぞれ1つずつ解説していきます。
iPhone12のデータをiCloudにバックアップする方法について説明します。
iCloudバックアップとは、購入して間もない場合や既に使用中のiPhone12内にある設定情報をiPhone12の中ではなく、ネットワーク上の保存先に自動的に保存することをいいます。iCloudへ保存したバックアップデータによって、iPhoneを買い替え、または、工場出荷時の設定に戻しても、いつも使っている状態にいつでも戻すことができる機能を持っています。
メリット:iCloudにサインインするだけで「iCloudバックアップ」から復元できます。
デメリット:iPhone12のバックアップ容量が大きいとiCloudの容量不足となることもあり、バックアップできないこともあります。
※この機能は、パソコンやAndroidでは実現できていない、iPhone唯一の機能でもあります。
「設定」→「ユーザー名」→「iCloud」→「iCloudバックアップ」を灰色から緑色へ変更→「今すぐバックアップ作成」の順にタップしていくとバックアップを作成します。
※この状態を維持することで、iCloudによって自動的にバックアップが作成されます。
※バックアップを自動作成する場合は、iCloudの容量について十分な空き容量を確保する必要があります。
iPhone12の設定情報をパソコン経由でiCloudへデータを保存する方法です。この方法は、パソコン上に保存されるのではなく、iCloudというサーバーにデータを保存することになります。ただし、写真や音楽などをパソコン経由でiCloudに保存しても引き継がれず、容量も5GBに制限されます。
「Dr.Fone - iPhoneデータ復元」には、次のような特徴があります。
「Dr.Fone - iPhoneデータ復元」を導入するにあたって、はじめに公式ホームページより「Dr.Fone」をダウンロードし、パソコンへインストール後、「データ復元」を実行します。「データ復元」には「iOS復元」、「iTunesバックアップから復元」、「iCloud同期ファイルから復元」の3つの方法があり、復元したいデータの種類により、3つの中から選択して復元します。
ここでは、「データ復元」の中の「「iCloud同期ファイルから復元」について説明します。
(注)あらかじめ、バックアップ保存されていることで復元できる機能です。
操作方法は次のとおりです。
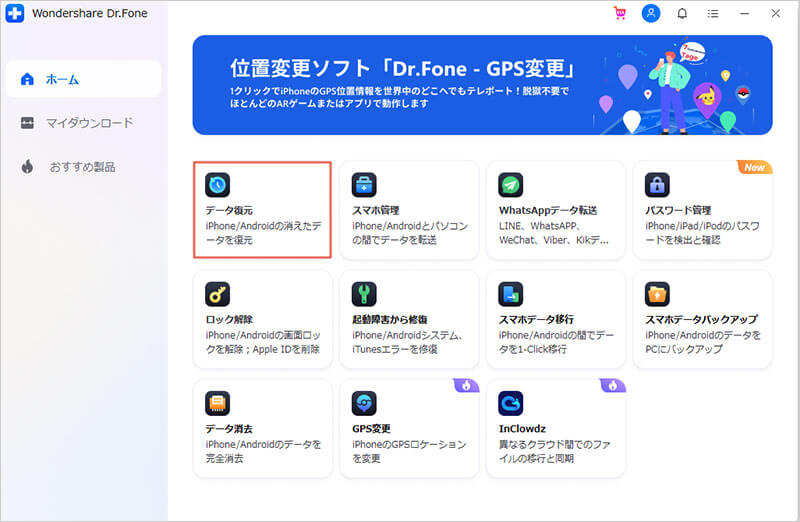
自動認証完了後、画面左側に表示されているメニューより「iCloud同期ファイルから復元」をクリックします。

アカウント名を確認後、復元したいバックアップファイルを選択し、「ダウンロード」→「スキャン」の順にクリックします。
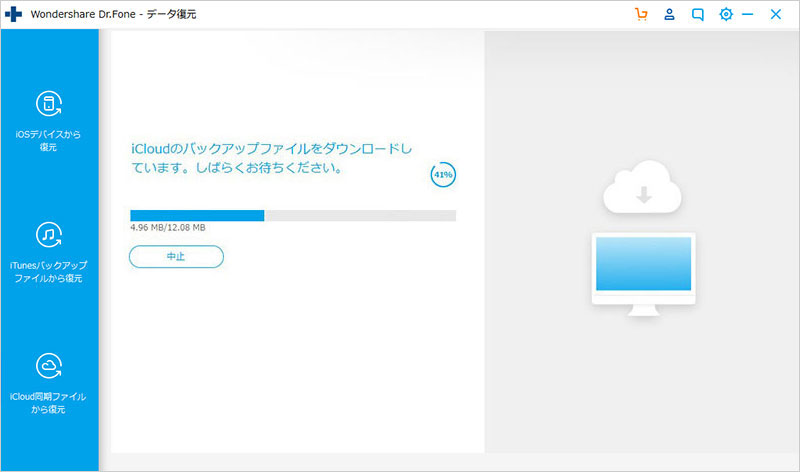
なお、公式ホームページから体験版をダウンロードすると、調査結果のプレビューまでは無料体験できます。その後復元する場合は、有料となりますのでご注意ください。
iCloud バックアップからiPhone12のデータを復元する方法について紹介しました。iPhone12データを復元するには、個人ユーザー用iPhoneデータ復元ツールと高く評価されている世界初のソフトウェア「Dr.Fone - iPhoneデータ復元」の利用を強くおすすめします。なお、公式ホームページから体験版をダウンロードすると、調査結果のプレビューまでは無料体験できます。その後復元する場合は、有料となりますのでご注意ください。

iPhoneから削除された写真や画像復元できるソフト
akira
編集