カテゴリ: iPhoneデータ復元
iPhoneからテキストメッセージを印刷する方法が常にあります。最も簡単な方法は、iPhone上でスクリーンショットを撮り、無線のiOS対応のプリンタに送信します。しかし、スクリーンショットはスニペットしかを示していませんので、完全なメッセージリストを得られません。iPhoneからの完全なテキストメッセージを印刷するには、iPhoneからコンピュータにそれらをエクスポートして印刷する方法がよいのです。
ここではiPhoneメッセージ印刷ツールがあります。それはWondershare「 dr.fone-iPhoneデータ復元 」です。Windows版とMac版両方ともあります。このソフトを利用して、いくつかの手順でコンピュータにiPhoneのSMSメッセージをパソコンにエクスポートすることができ、また直接iPhoneのSMSメッセージを印刷することができます。
以下iPhoneメッセージ印刷ツールの無料試用版をダウンロードしてください。お使いのコンピュータの適切なバージョンを選択してください。
「 dr.fone-iPhoneデータ復元 」をパソコンにインストールして、そして、メイン画面の「データ復元」機能をクリックします。

iPhoneをパソコンに接続します。
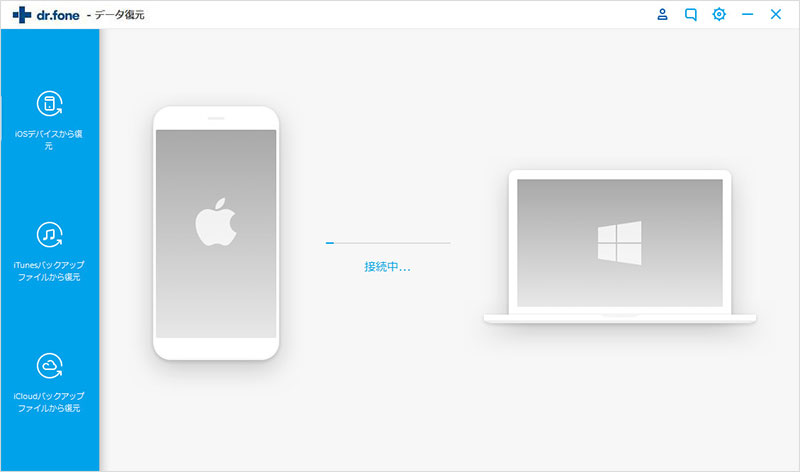
プログラムは自動的にiPhoneを認識した後、表示される画面にiPhoneのSMSメッセージの前にチェックを入れください。
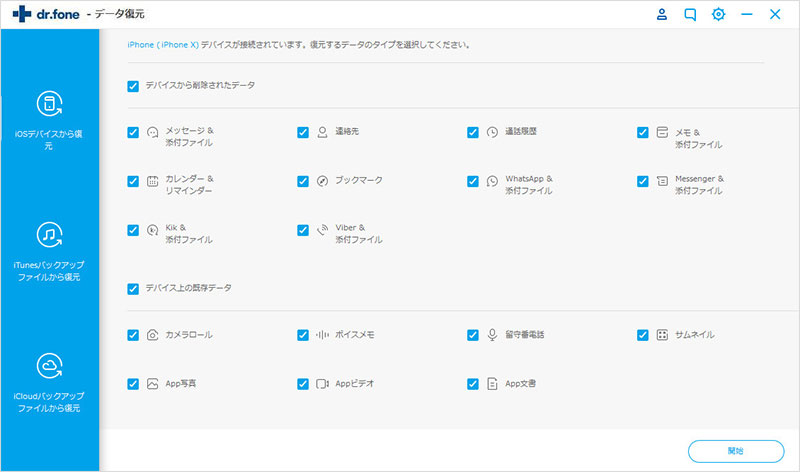
「開始」ボタンをクリックすると、デバイスを分析し始めます。
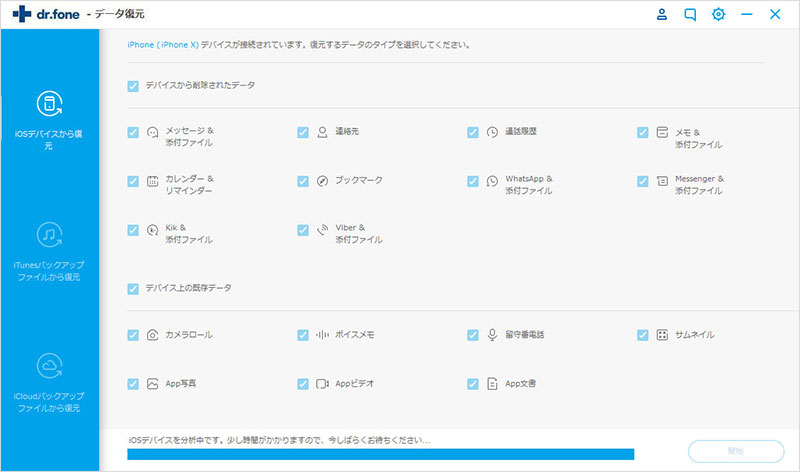
分析完了後、自動的にスキャン処理を開始します。スキャンの時間は選択したデータ形式や容量に比例します。
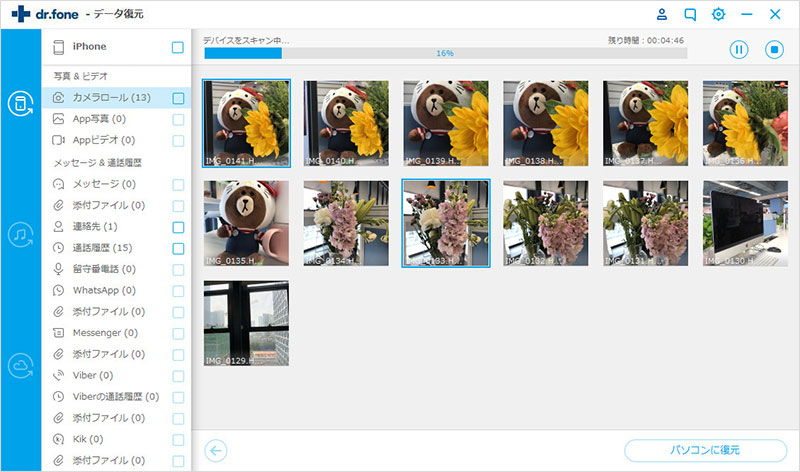
スキャンした後は、次のように示されたコンテンツリストを取得します。「メッセージ」カテゴリを選択します。コンピュータ上に保存する前に、それらをプレビュー確認することができます。
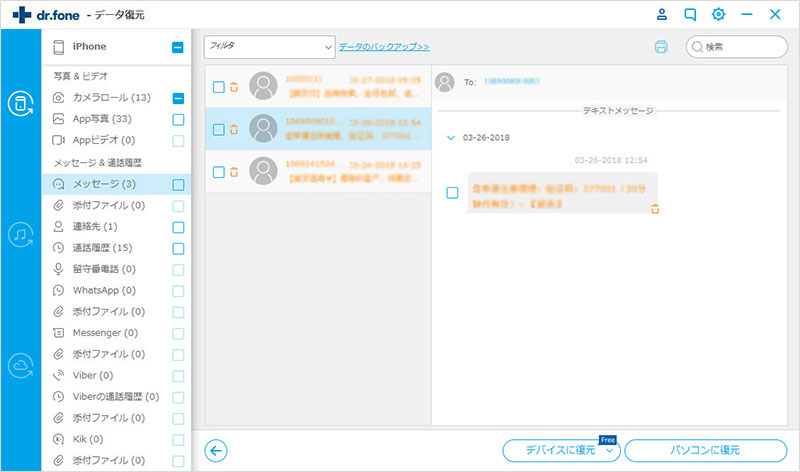
それらを保存するには、「デバイスに復元」、「パソコンに復元」をクリックすることだけで、検出されたメッセージを復元します。
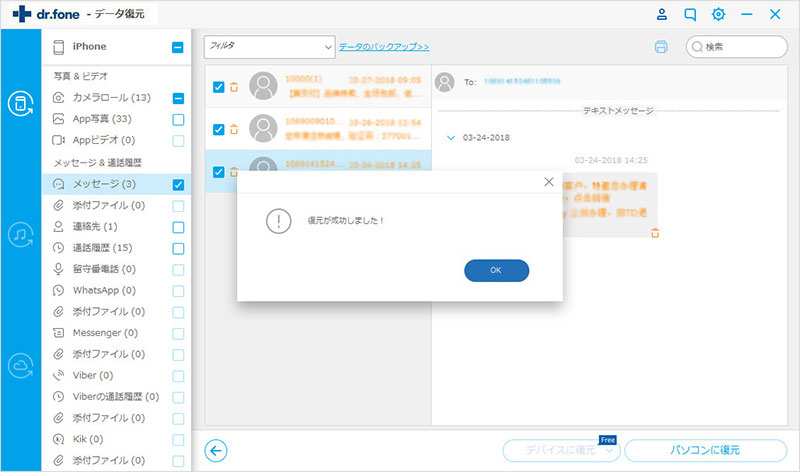
注:ここでのメッセージが現有のだけでなく、iPhone上から最近削除されたものも含まれています。それらを分離したい場合は、上部のスライドボタンを使い、削除されたデータのみ表示します。
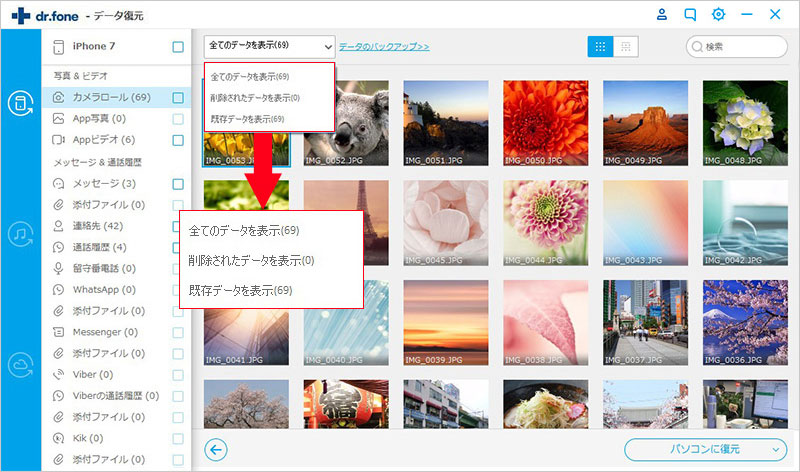
検出したメッセージの詳細を確認後、プリントアウトしたデータを選択して、プリントマークをクリックします。出てくる画面には、印刷設定画面にて出力の設定をします。 「プリント」をクリックして、検出されたテキスト内容を印刷します。
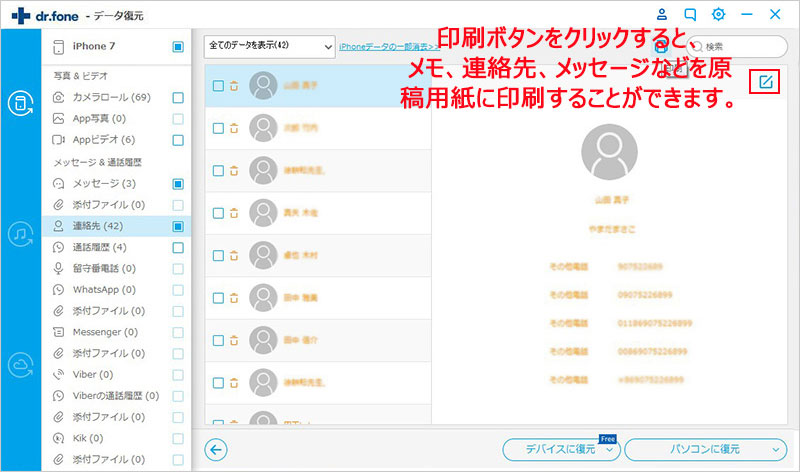
Wondershare「dr.fone-iPhoneデータ復元」はiPhoneのメッセージを直接印刷できます。削除したSMSメッセージを復元することができます。また、iPhoneのメッセージをパソコンに保存することも可能です。
推奨記事:iPhoneの削除したメッセージを復元する方法
もし、以上の手順を見ても分からないなら、以下の操作動画を見てください。もっと分かりやすく教えて差し上げます。

iPhoneのSMSメッセージを印刷
akira
編集