iPhoneでダウンロードしたファイルってどこに保存されたのか分からず迷った経験はありませんか?
PDFや画像、ZIPファイルなど、ファイルの種類によって保存先が異なるため、探すのが大変です。
この記事では、iPhoneでダウンロードしたファイルの保存先と、効率的な整理術を詳しく解説します。
また、iPhoneストレージ管理アプリのDr.Foneを使う方法も解説しますので、ぜひ参考にしてみてください。
Part1: ファイルごとで保存先は異なる!
iPhoneでダウンロードしたファイルの保存先はファイルの種類ごとに異なります。
どこに保存されているか分からなくならないように事前に保存先を確認しておきましょう。
1-1:PDFやzipファイルなどのダウンロード保存先は?
SafariやメールアプリなどでPDFやZIPファイルをダウンロードすると、基本的にはファイルアプリに保存されます。
ファイルアプリ内のダウンロードフォルダを探してみるとPDFやzipファイルなどのデータを見つけられます。
実際に保存先を確認する手順は次の手順です。
手順1.ファイルアプリを開く
手順2.右下のブラウズをタップします。
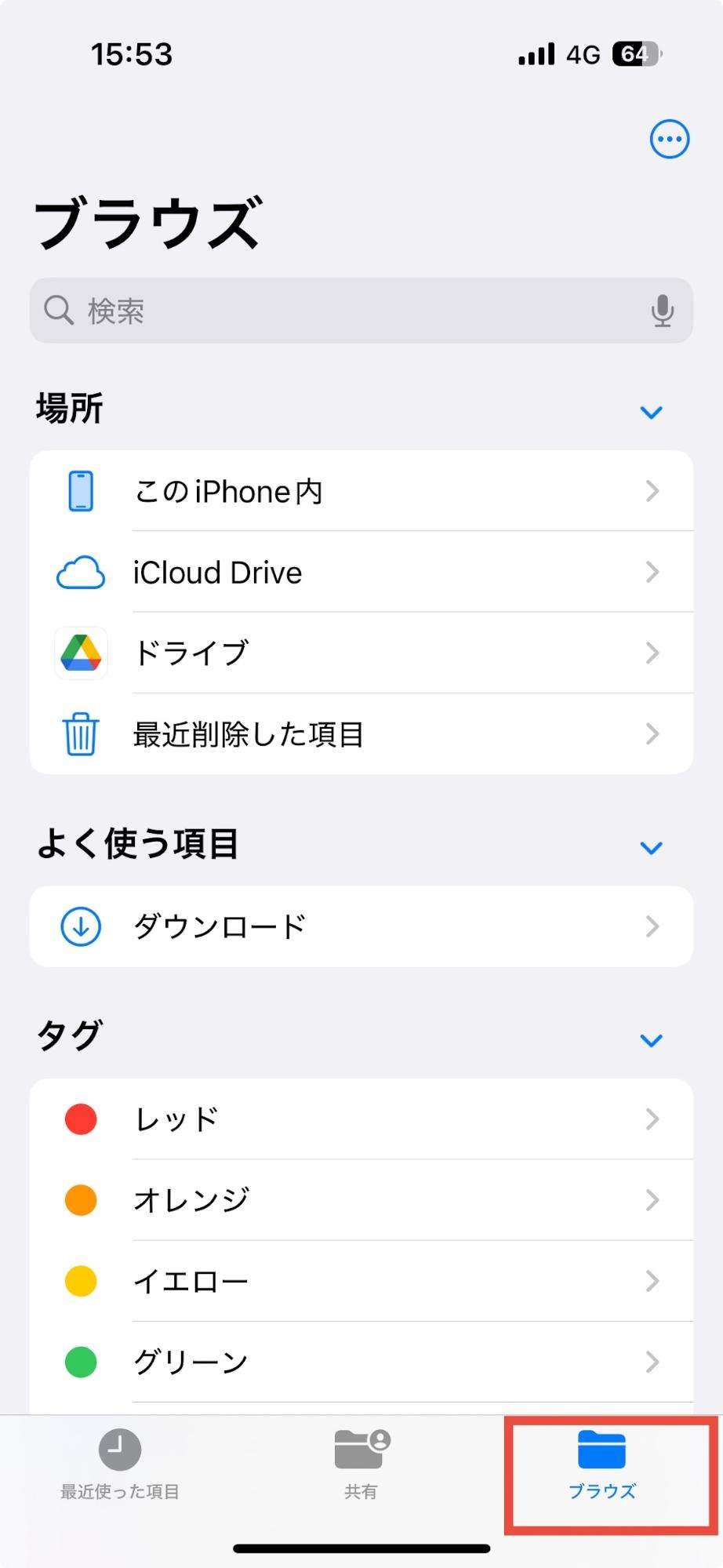
手順3.ダウンロードをタップして、ダウンロードしたファイルを探します。
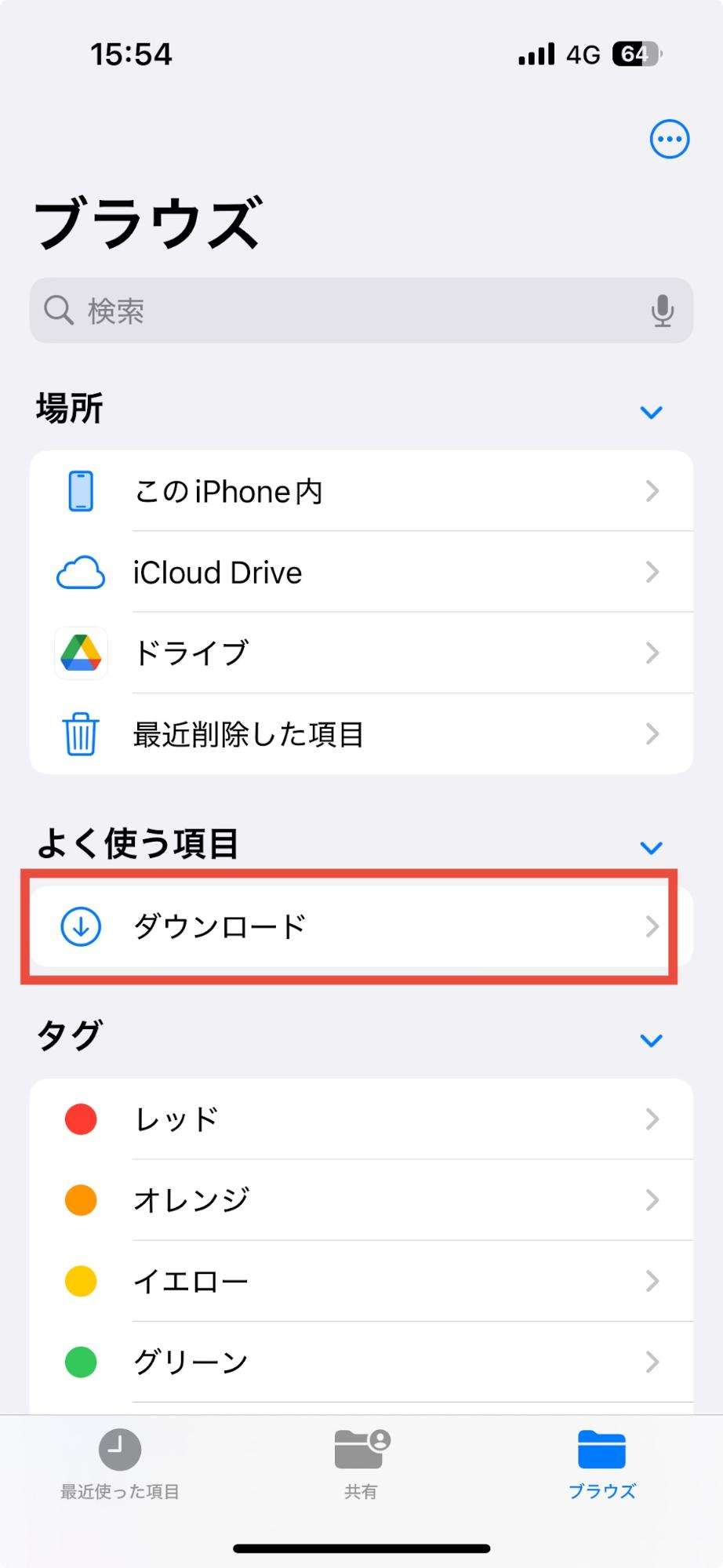
また、PDFやzipファイルの保存先を変更したい場合は手動で変更可能です。
例えば、ファイルアプリでなくiCloud DriveやiPhone内に保存場所を変更することもできます。
1-2:画像や動画ファイルのダウンロード保存先は?
画像や動画ファイルをダウンロードすると、多くの場合写真アプリのカメラロールに保存されます。
例えば、Safariで画像を長押しして画像を保存を選択すると、フォトまたはGoogleフォトアプリを選択できます。
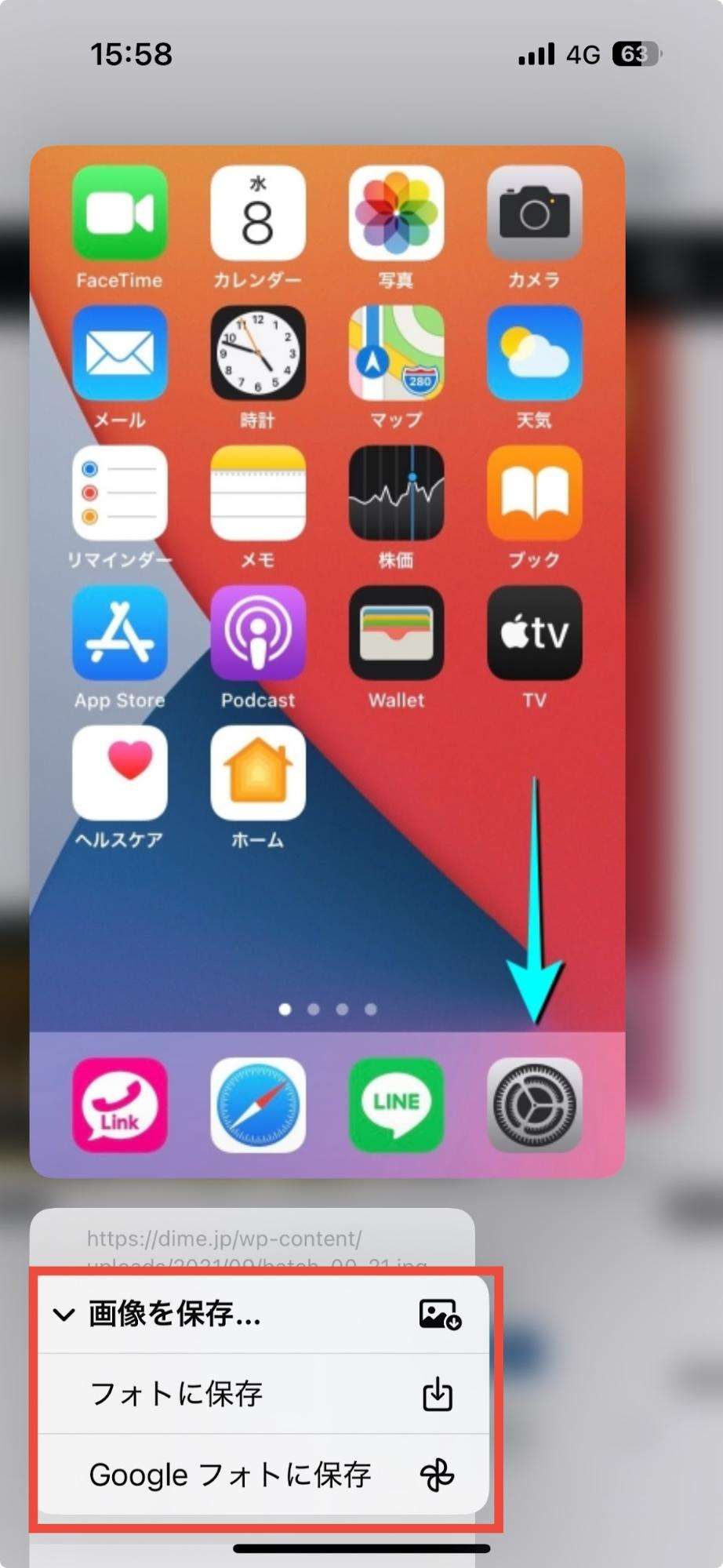
しかし、アプリによってはファイルアプリに保存される場合もあります。
フォトアプリに画像や動画がない場合は、ファイルアプリも探してみてください。
Part2:ダウンロード保存先を変更したい場合
iPhoneでファイルや写真などを自分なりに管理したい場合は、iPhoneのダウンロード保存先を変更するのがおすすめです。
- ファイルアプリ
- Safari
上記2つの方法を紹介するので、自分がよく使う方法で試してみてください。
2-1:「ファイル」アプリで保存先をカスタマイズする方法
手順1.ファイルアプリを開き、右下のブラウズを選択します。
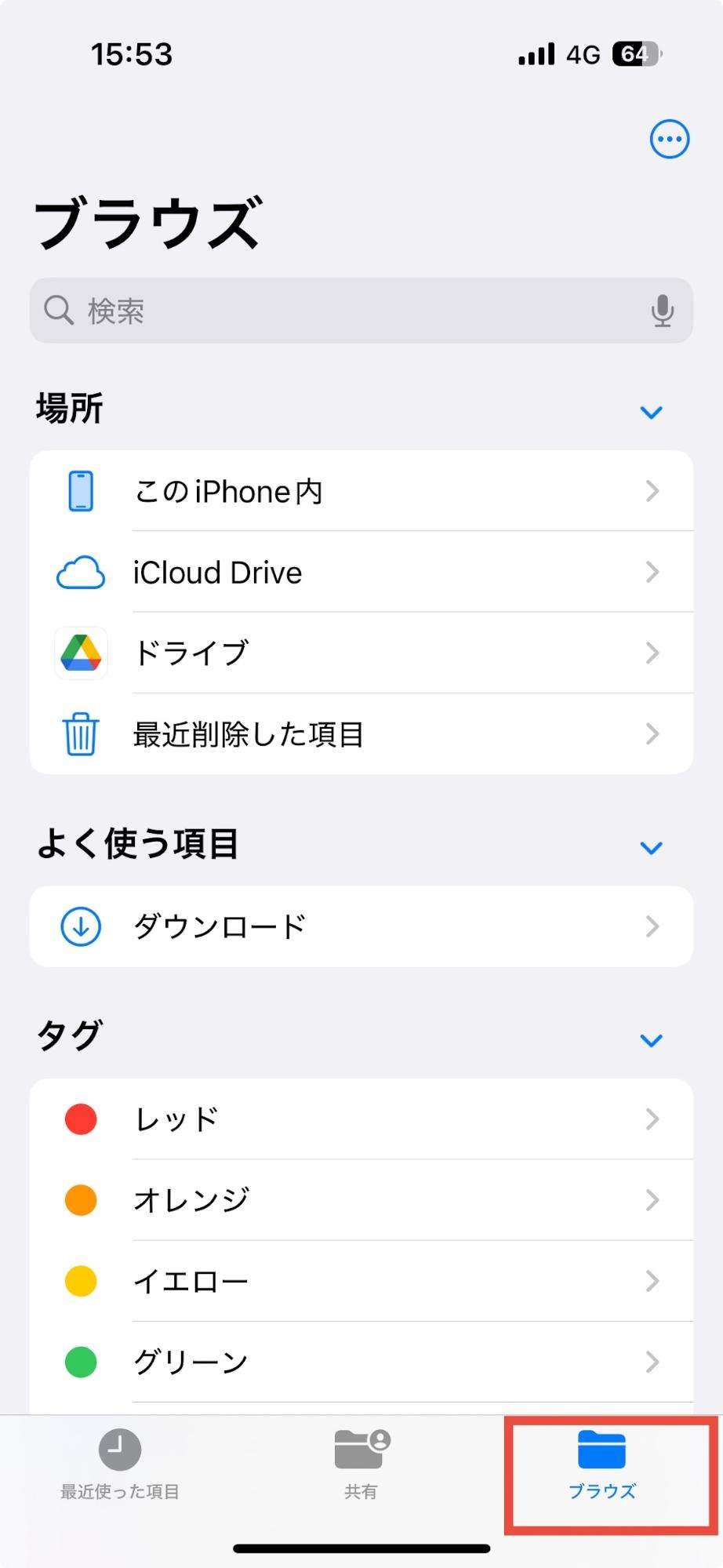
手順2.移動させたいファイルがある保存先から、移動させたいファイルの右上の三本線をタップします。
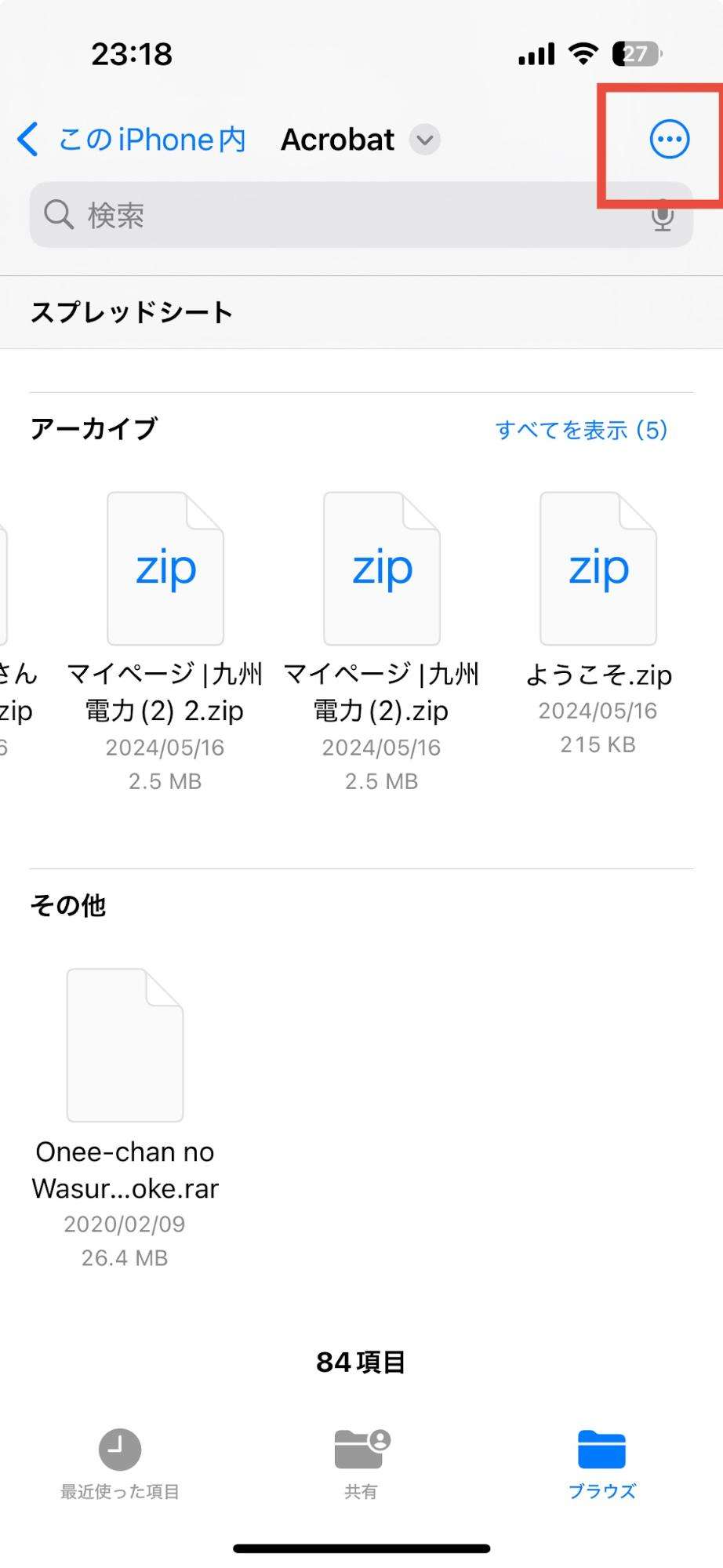
手順3.メニュー画面から選択をタップします。
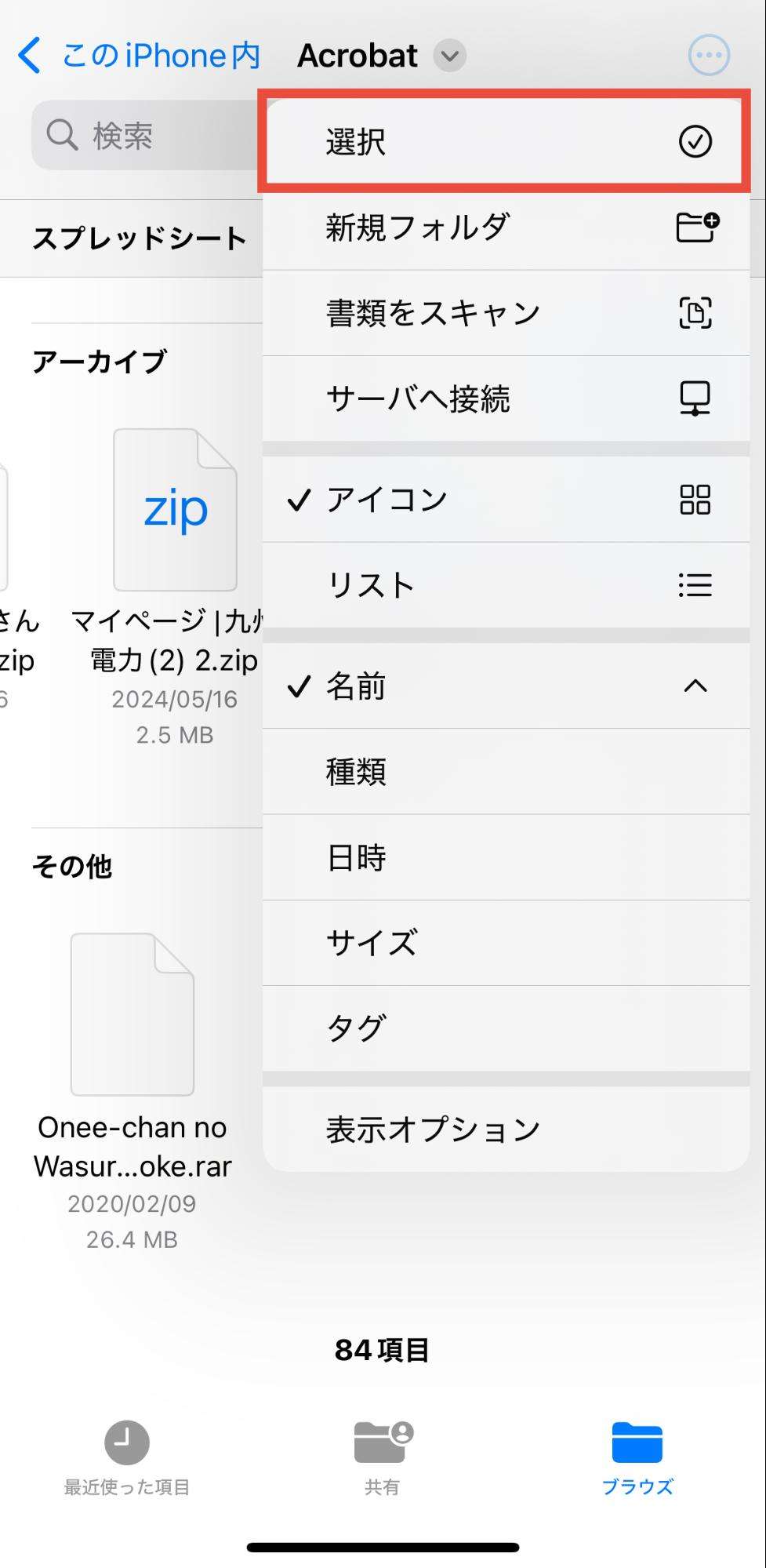
手順4.移動させたいファイルを選び、下の真ん中のファイルマークをタップします。
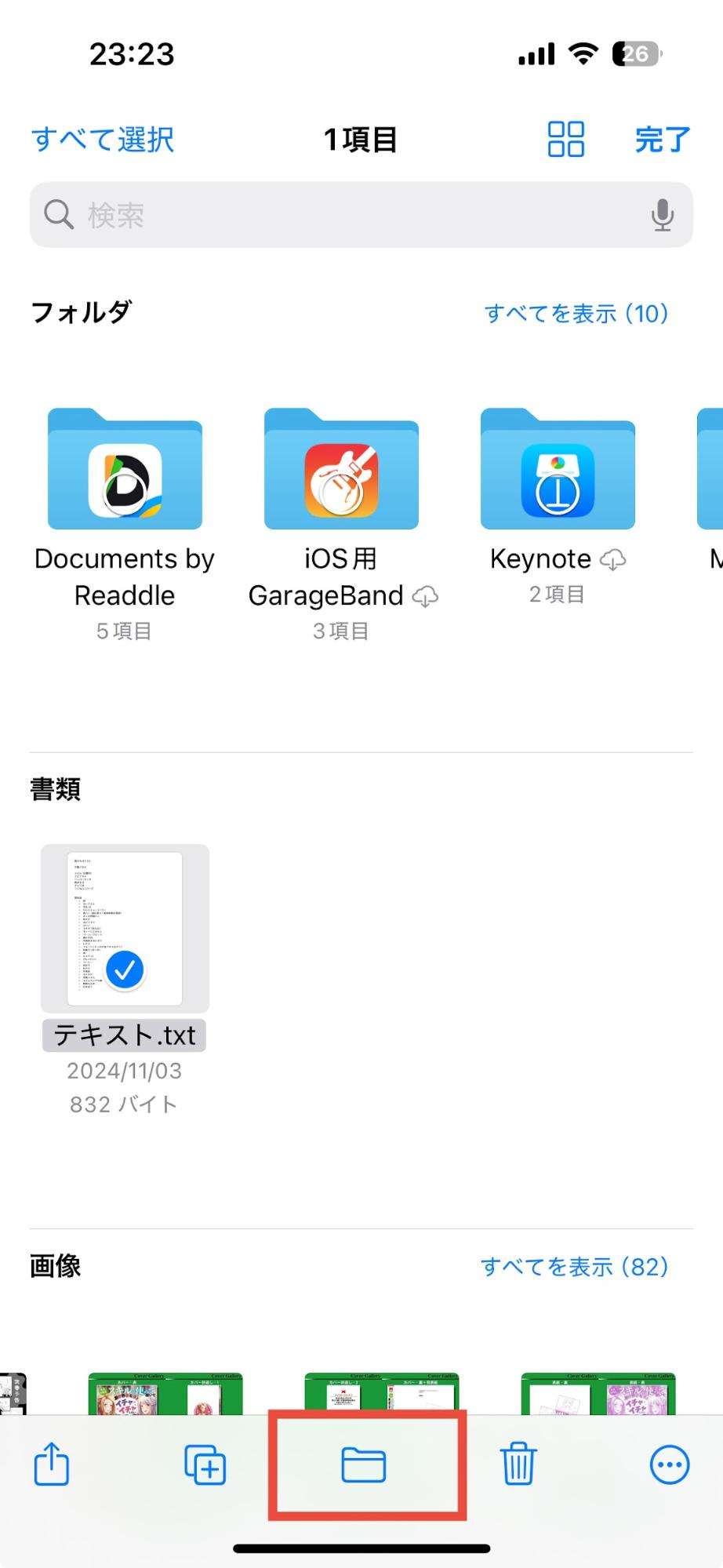
手順5.移動させたい場所を選択して、右上の移動を選択します。
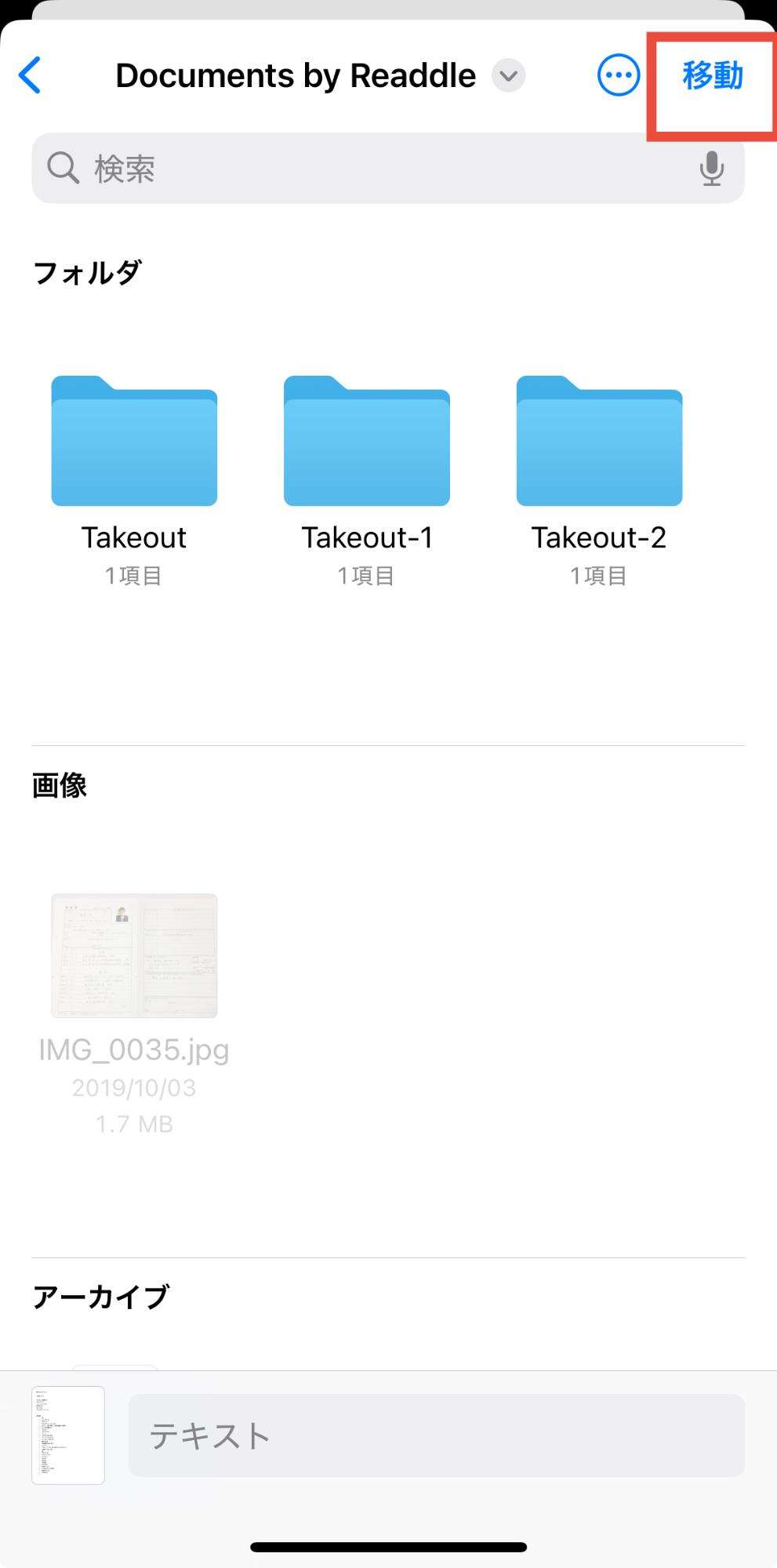
2-2:Safariのダウンロード設定で保存先を変更する方法
手順1.設定アプリからアプリを開き、Safariをタップします。
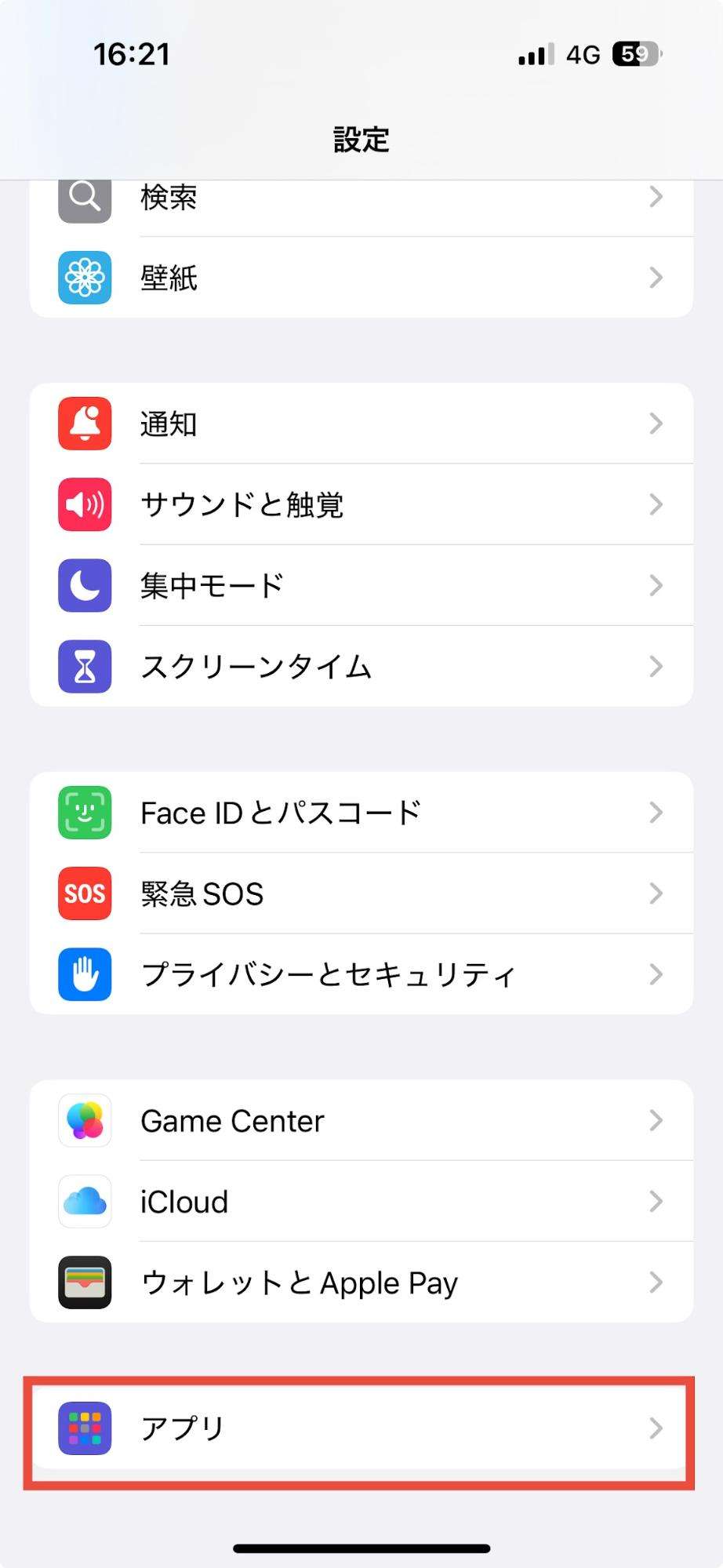
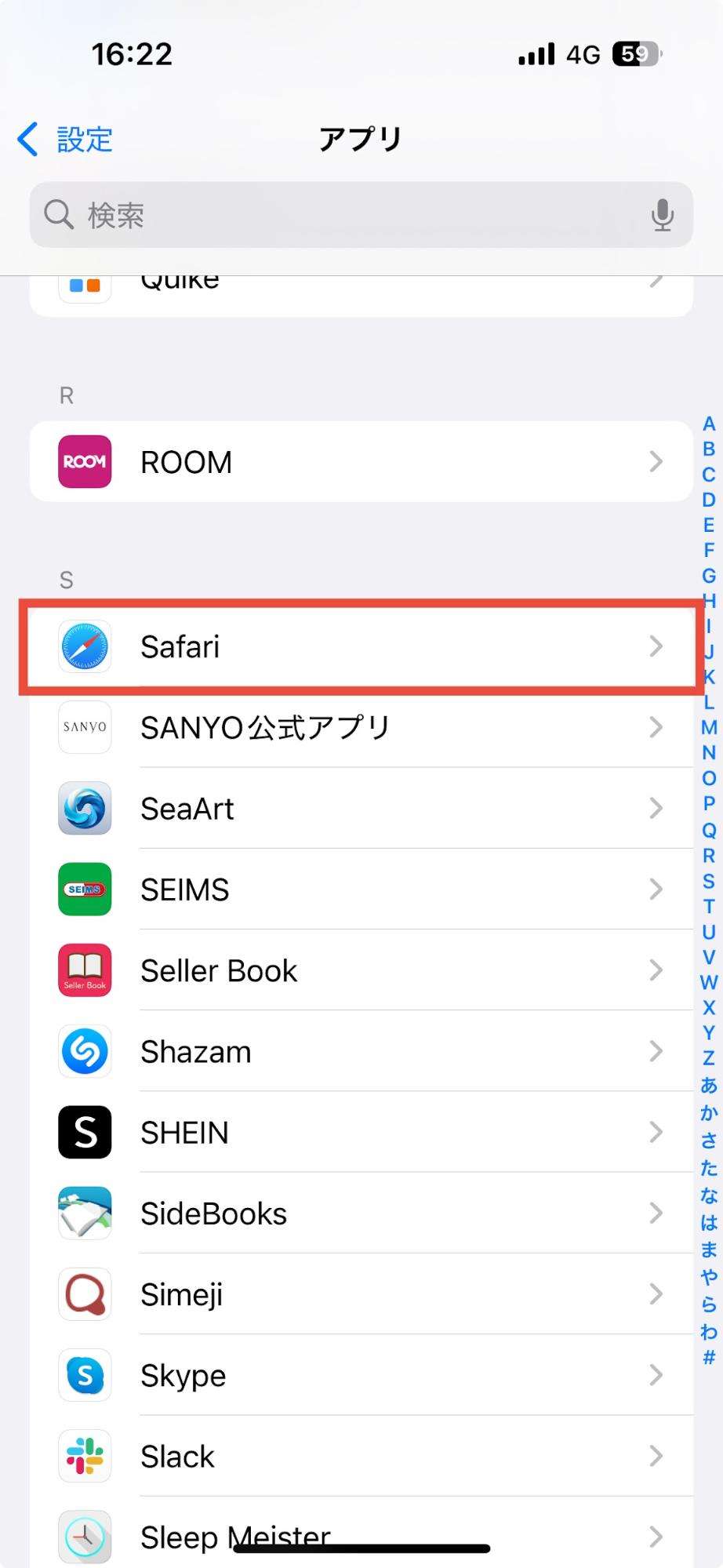
手順2.ダウンロードをタップします。
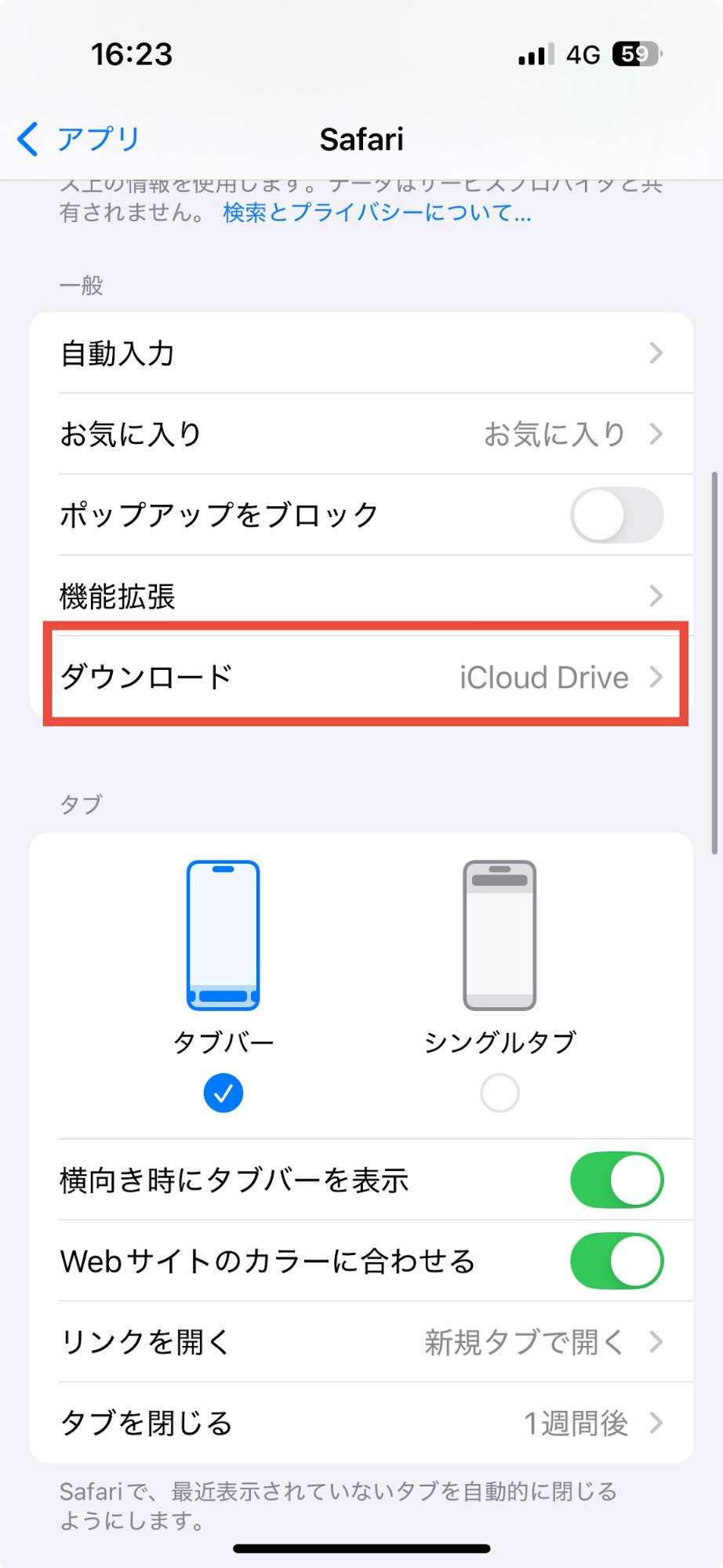
手順3.ダウンロード先を選択できるのでiCloud DriveまたはiPhone内を選択します。
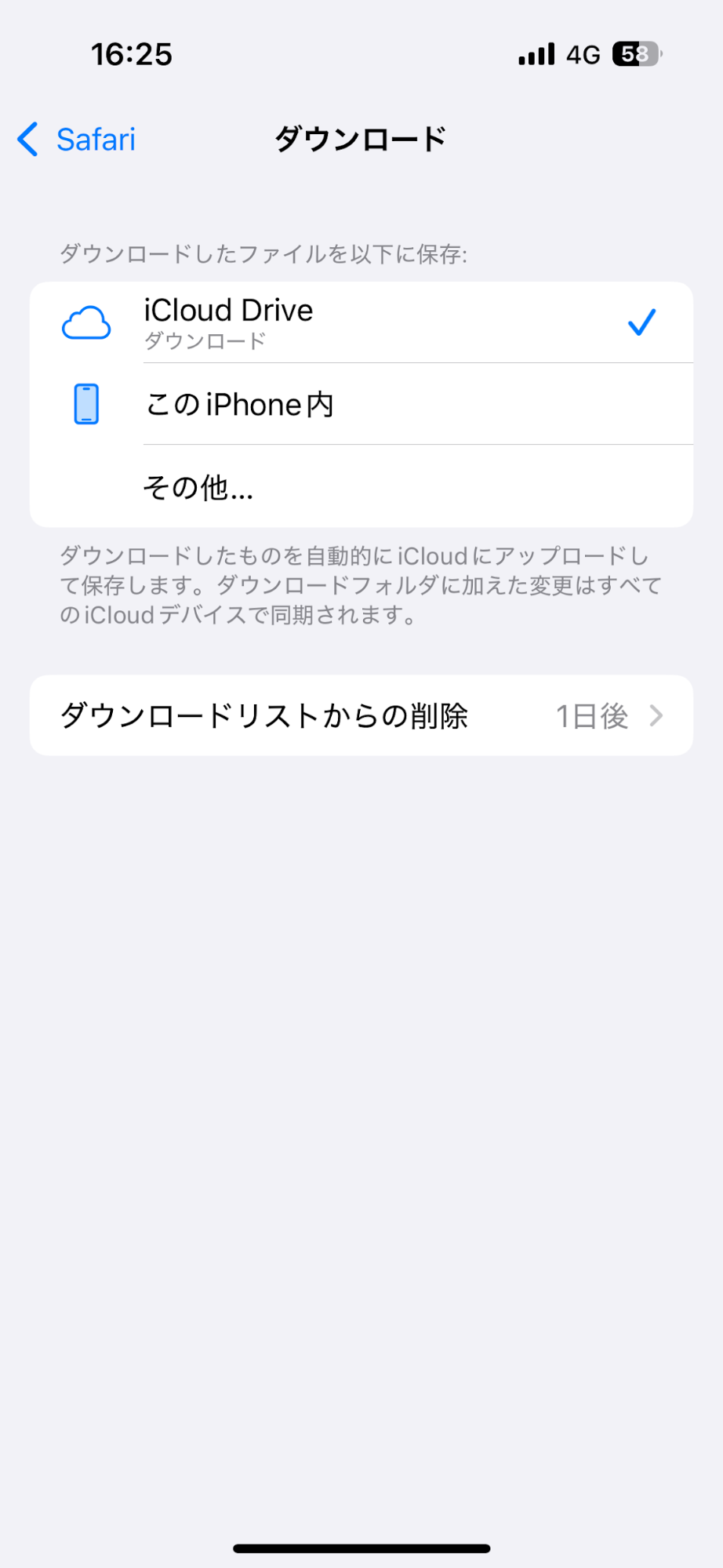
※その他を選択することで、任意の保存先を設定することもできます。
Part3:ダウンロードしたファイルを整理するコツ―iPhoneストレージ解放
iPhoneを長く使っていると、ストレージの空き容量が不足していますという警告やiPhoneの動作自体が遅くなることがあります。
原因として考えられることに、ダウンロードしたまま放置されているファイルの存在が挙げられます。
PDFやZIPファイル、画像、動画などを整理せずにため込んでいると、ストレージを圧迫し、動作が重くなる原因の1つです。
iPhoneのストレージを最適化し、不要なファイルやダウンロードしたファイルを効率的に整理する方法を紹介します。
3-1:「Dr.Fone - iPhoneストレージ管理」アプリで重複ファイルを削除
iPhoneのストレージがいっぱいになる原因の1つとして、重複ファイルや不要なダウンロードデータなどが考えられます。
特に、以下のようなファイルがストレージを占有しがちです。
- 同じ画像が複数保存されている(例:スクリーンショットと写真が両方残っている
- ダウンロードしたPDFやZIPファイルを整理していない
- 古いアプリのキャッシュや一時ファイル
- LINEやWhatsAppで受け取った画像や動画が大量に保存されている
上記のような不要なデータを効率よく削除するために「Dr.Fone - iPhoneストレージ管理」アプリを活用しましょう。
「Dr.Fone - iPhoneストレージ管理」は重複データをスキャンするだけで見つけることができ、簡単に重複データを整理できます。
また、iPhone内のデータをスキャンすることで、無駄なデータがないかの確認も簡単にできます。
「Dr.Fone - iPhoneストレージ管理」の使い方は次の手順です。
手順1.「Dr.Fone - iPhoneストレージ管理」を開き、メニュー画面のPhotos&Videosをタップします。
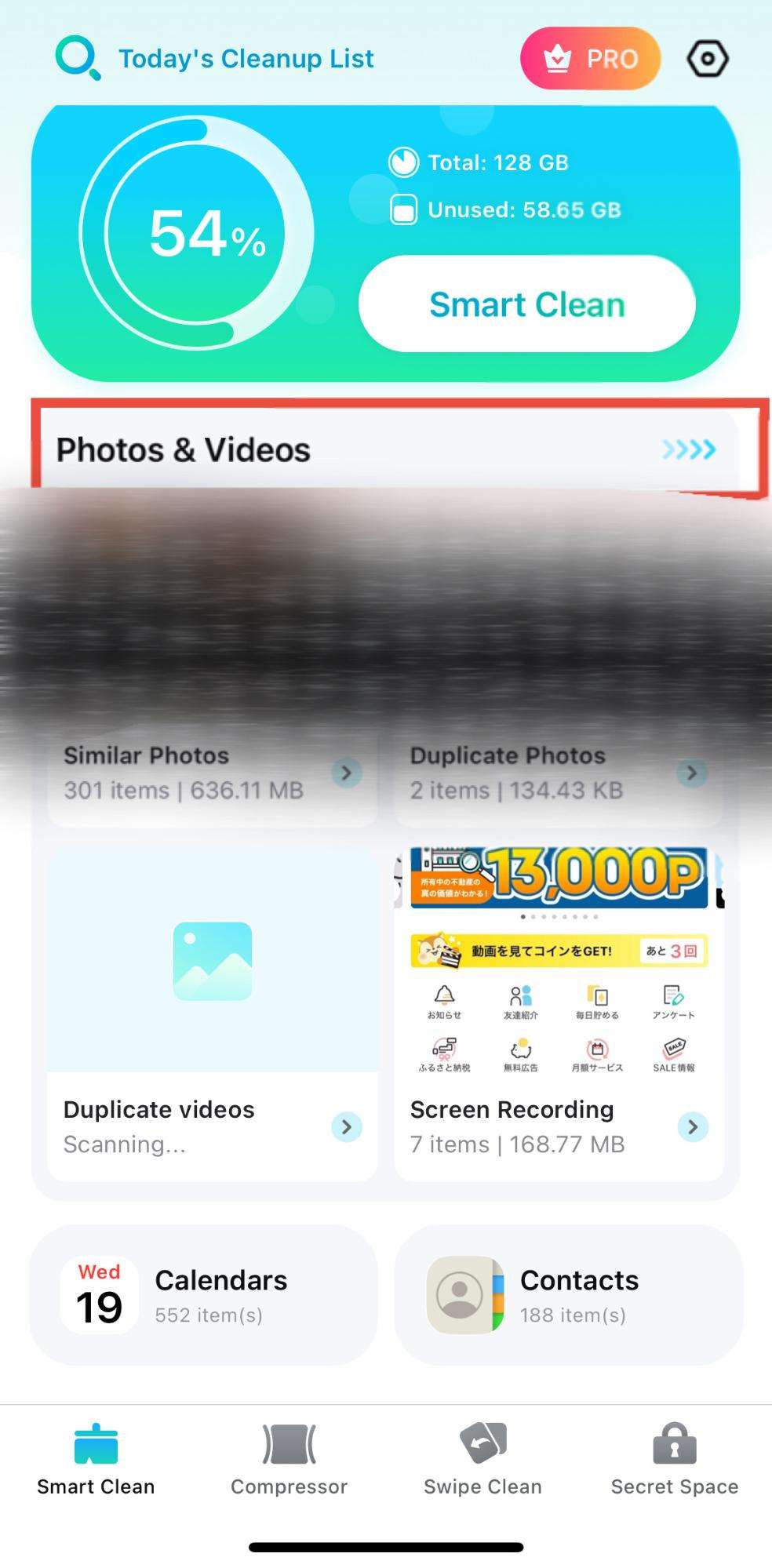
手順2.duplicate PhotosまたはSimilar Photosをタップして、重複しているデータを確認します。
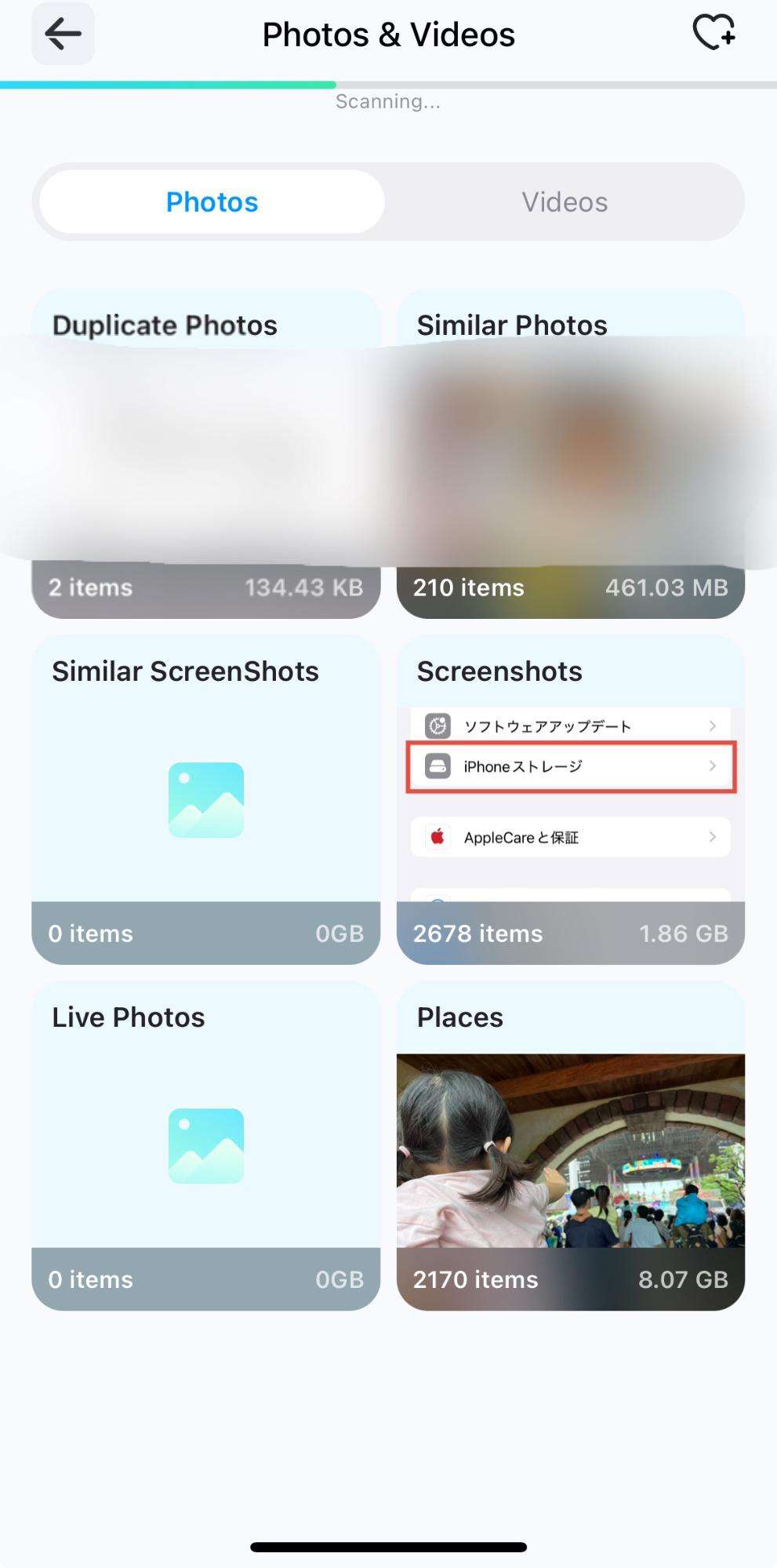
手順3.削除したいデータを選択して、右下のDeletedをタップして、重複データを削除します。

「Dr.Fone - iPhoneストレージ管理」を活用すれば、アプリがiPhone内のデータを読み込み重複データを自動でスキャンしてくれます。
自分で重複データを探す手間や1つずつ削除する手間を省けて、効率的に重複データの管理ができるため、重複データに悩んでいる場合にはおすすめです。
まだ、「Dr.Fone - iPhoneストレージ管理」をダウンロードしていない場合は以下のリンクから無料ダウンロードできますので、ぜひ一度試してみてください。
3-2:定期的なファイル整理でストレージを最適化
iPhoneのストレージを快適に保つためには、定期的に不要なファイルを整理する習慣が大切です。
まずは、月に1回を目安にiPhoneのストレージをチェックすることをおすすめします。
設定アプリから以下の手順で簡単に確認できます。
設定アプリを開き、一般から→iPhoneストレージをタップします。
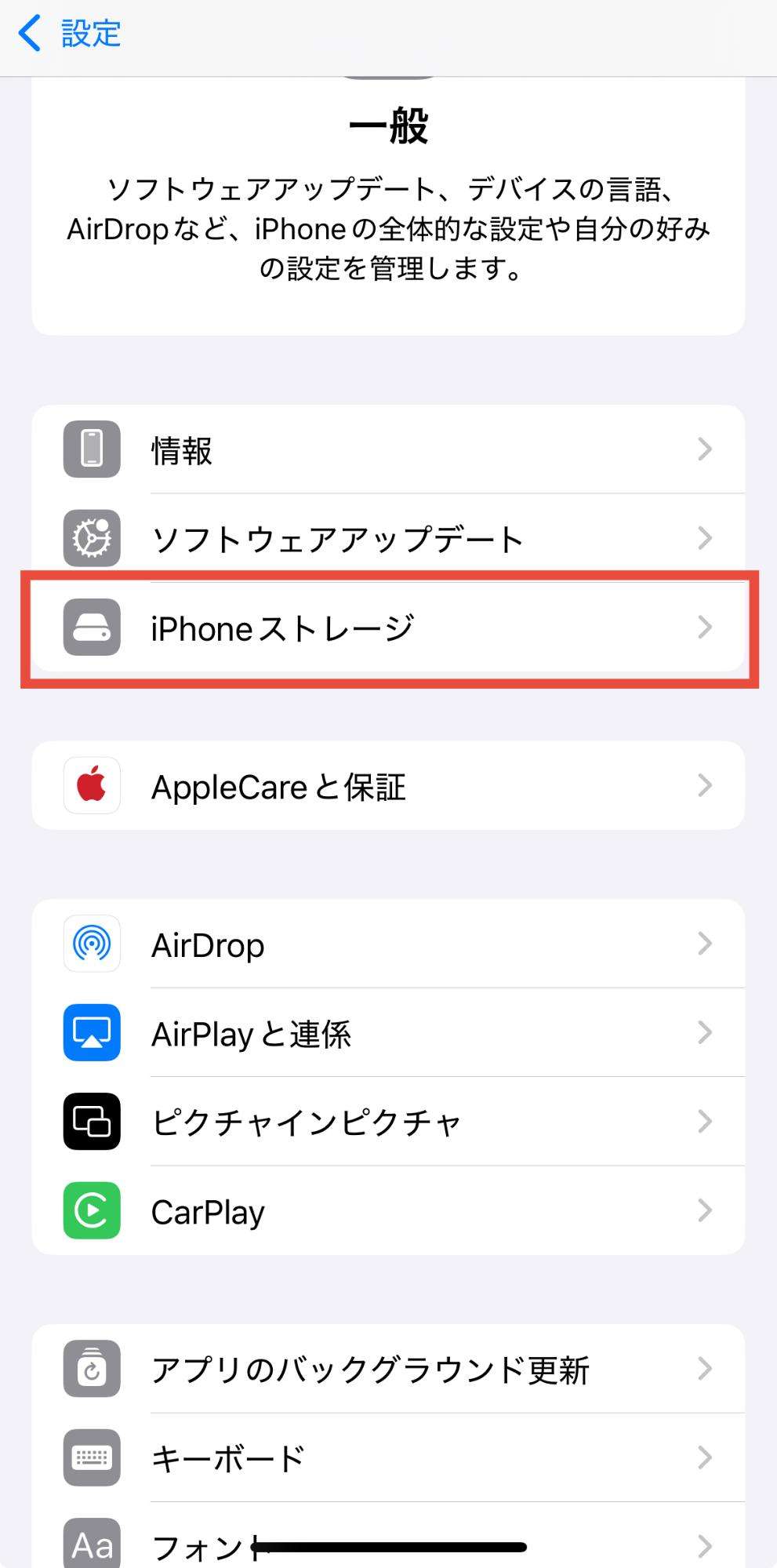
iPhoneストレージからアプリごとの使用容量を確認できるので、不要なファイルやアプリを削除しましょう。
特に、長期間使っていないアプリが大量のデータを占有していることがあります。
そのため、未使用のアプリを削除機能を活用すると、自動的に不要なアプリを削除してくれて、容量が増える場合があります。
・整理のコツ
また、ストレージを効率よく管理するために、以下のポイントを押さえることで、iPhoneのストレージを効率的に整理できます。
- 不要なダウンロードファイルはすぐ削除する
- スクリーンショットを定期的に整理
- 「最近削除した項目」を完全に削除する
- クラウドストレージを活用し、本体の負担を減らす(Google Drive, Dropbox, iCloudなど)
- 使っていないアプリを削除する
上記を実践することで、iPhoneのストレージを常に最適な状態に保てます。
また、写真や動画はiPhoneのストレージの大部分を占めることが多く、定期的な整理が必要です。


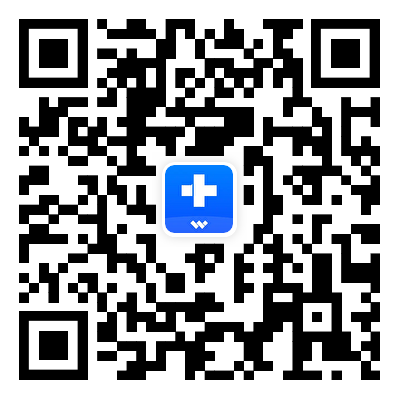

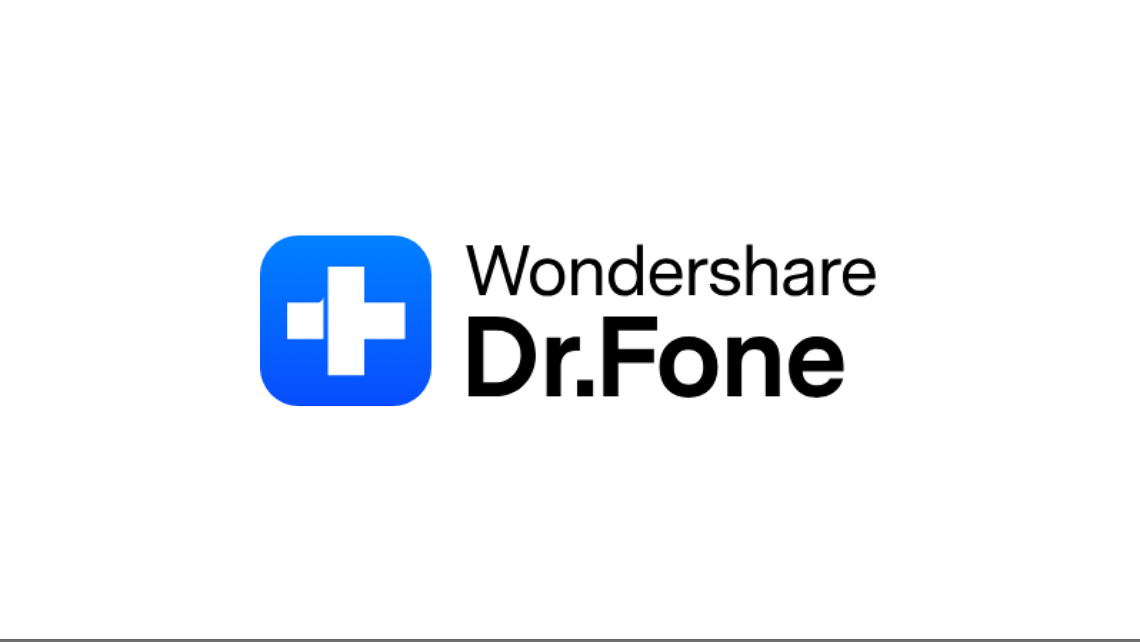
akira
編集長