iPadの写真をバックアップするには、オンラインクラウドストレージのiCloudを利用する方法、パソコン版のiTunesを利用する方法、サードパーティ製のハードウェアを利用する方法の3つがあります。
iCloudを利用する方法は、この中では、もっとも簡単な方法です。iPadなどのAppleデバイスを購入し、利用するために必要なアカウントの作成やアクティベートなど、初期設定が終わった段階で、iCloudの5GBのフリースペースが無料で付与されます。容量が足りなくなった場合は、有料版に申し込めば、50GBが月額130円、最大で2TBが月額2500円で拡張する事ができます。iCloudへの写真のバックアップは、一般的な概念とは少し違い、アップロードが完了した段階で、クラウドストレージに写真本体、デバイスの内蔵ストレージに圧縮されたサムネイルが保存される形となり、デバイスのストレージ容量を節約しながら、2つのドライブが、あたかもひとつのドライブであるかのように、シームレスに振舞うのも、面白い特長です。
また、同一アカウントに登録されたデバイスと同期すれば、どのデバイスからも閲覧したり、変更が反映されるのも便利です。
ここまでが、一番安価かつ、簡単な手順ですが、iCloudの容量が厳しい場合は、「設定」「iCloud」「容量」「ストレージを管理」「このiPad」とタップして行くと、「バックアップするデータを選択」にリストが表示されるので、項目の横のスイッチをオフにすれば、対象から外され、容量を削減できます。
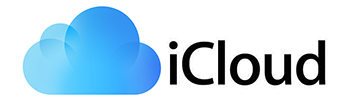
つづいての方法は、パソコン版のiTunesを利用する方法です。この方法の最大の特長は、外付けハードディスクなどを増設できるのであれば、理論的には容量を気にせず、無限にデータが保存できる事です。パソコンとiPadをケーブルで接続すると、自動的にパソコン版のiTunesが起動します。トップ画面に表示されるデバイスを表すアイコンをクリックすると、画面左側に表示されるメニューの中から「概要」をクリックすると表示される「今すぐバックアップ」をクリックすれば、パソコンに接続されたドライブにバックアップが作成されます。
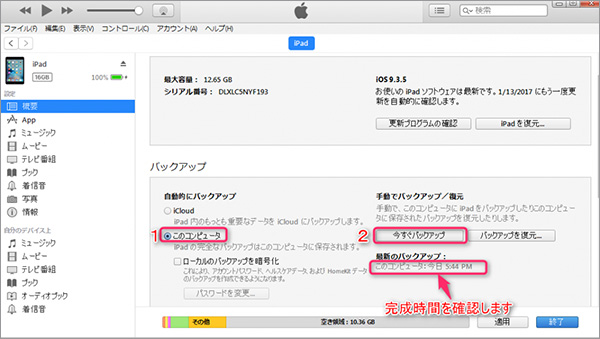
最後に紹介する方法は、サードパーティ製のハードウェアを利用する方法です。それはwondershare社のdr.fone-iPhoneデータバックアップ&復元というものです。とても簡単の操作で、iPadの写真をパソコンにバックアップ保存します。写真だけではなく、連絡先、メモ、メッセージなどのデータにも対応しています。無料体験版がありますので、まずはお使いのパソコンにインストールしてお試しください。
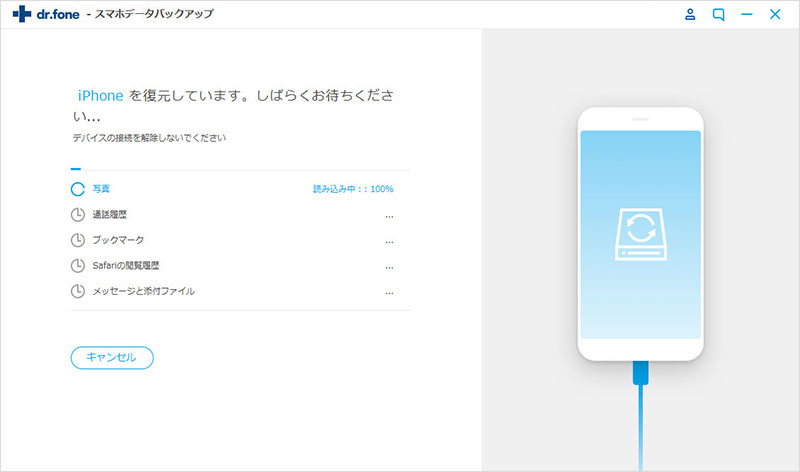

iPhone・iPad・iPodのデータを簡単にバックアップ復元
akira
編集