カテゴリ: iPhoneバックアップ
iPhoneとMac両方を使っているものですが、iPhoneの写真をMac取り込むすることができますが、できるなら、方法を教えてください。
iPhoneといったら欠かせない事に写真を撮るという魅力があると思うのですが、iPhoneがどんどん新しくなる度に写真の画素も綺麗になり、利用している人も多くなっているのです。 そのためiPhoneで撮った写真をどのようにして大切に保管しておくかという事を考える必要が出てくるのですが、iPhoneの写真をパソコンやMacにバックアップ保存することも大事です。
iPhoneの内部に保存している写真は間違って誤削除してしまう可能性もあるので、なんとか誤削除しても復元できるようにしておく必要があるのです。 そこで大切になるのが、撮った写真をMacにバックアップするという方法になるのですが、現代では沢山の方法があるので、こちらでまず三つ紹介します。そのなかで一番おすすめしたいのは Wondershareの「dr.fone-iPhoneデータのバックアップ&保存」を使う方法です。
まず、「写真」アプリを使用した写真のバックアップになり、こちらはパソコンで使用するアプリになり、Mac内部に大事な写真を保存する方法になります。 やり方も簡単です。まずはUSBケーブルでiPhoneとMacを接続して、写真アプリを起動します。すると、左側サイドバーの「読み込み」セクションに iPhoneやメモリカードの名前が表示されるので、そこをクリックします。
iPhoneにあるすべての写真を取り込むときは、右上の「すべての新しい写真を読み込む」をクリックします。 それだけで、iPhoneで撮影した写真をMacに取り込みします。
すべてただ写真専用なので、できる事が最低限度という縛りがあり、そこは注意をする必要があります。 あまり、気にしないという方には力を発揮してくれるiPhone写真のバックアップ用ソフトになります。
次に「イメージキャプチャ」アプリを使用した写真のバックアップですが、こちらも簡単にできる写真を取り込む方法で、とりあえず写真のバックアップだけでもと考えている方に最適です。
Macに対応しているiPhoneの写真をバックアップのMac版はあまりないので、とても魅力的なソフトとなっています。
簡単でお手軽に使用できるiPhoneの写真の取り込みのMac版が欲しい人に最適なものとなっています。
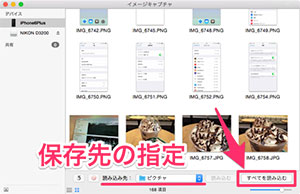
最後にWondershareの「dr.fone-iPhoneデータのバックアップ&保存」を使用してiPhoneの写真をMacに取り込む方法になり、こちらは体験版付きの有料版になるのですが、非常に使いやすくなっています。
簡単にMacにiPhoneの写真の取り込みができるので、本格的ながらも簡単な操作でバックアップを取得したいと考えている方に最適なソフトとなっています。 iPhoneの写真をパソコンに取り込むという対応をMacでも簡単に対応できるようにしてあるので、初心者でもすぐに使用できます。
「dr.fone-iPhoneデータのバックアップ&保存」ソフトを立ち上げて、メイン画面の「バックアップ」機能をクリックしてください。
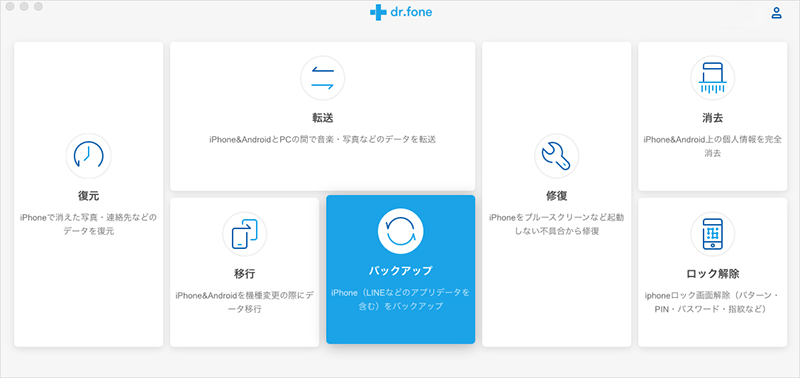
iPhoneをMacに接続してください。
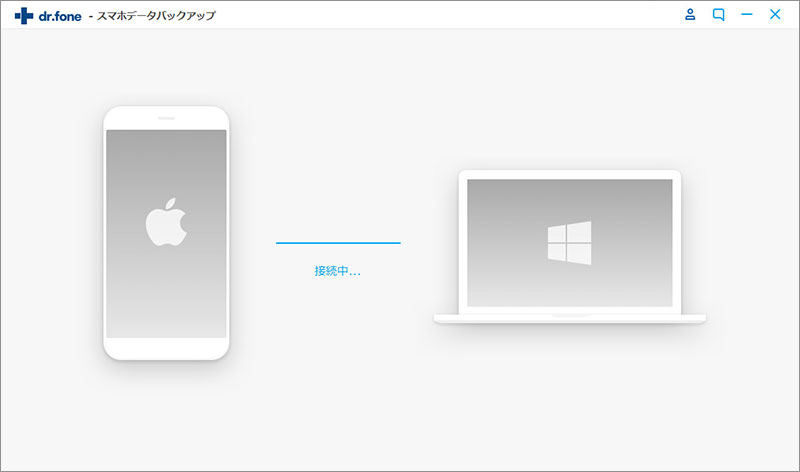
表示された画面の「バックアップ」ボタンをクリックしてください。
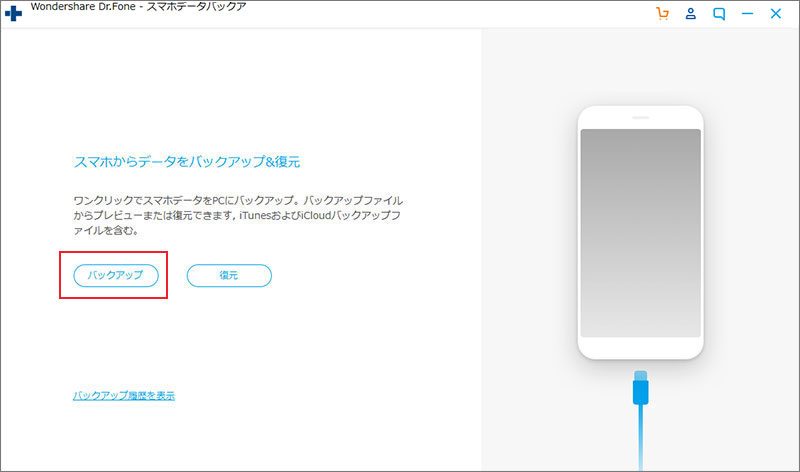
MacにバックアップしたいiPhone写真を選択して、「バックアップ」をクリックしてください。
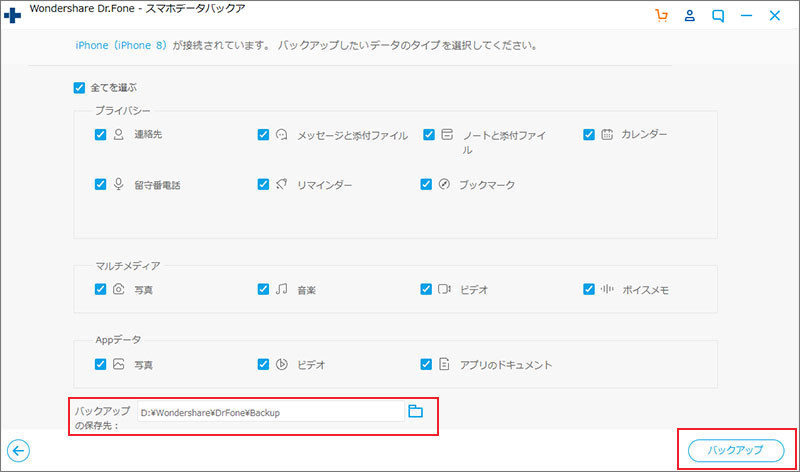
そしてiPhone写真をバックアップし始めます。数時間がかかりますので、お待ちください。
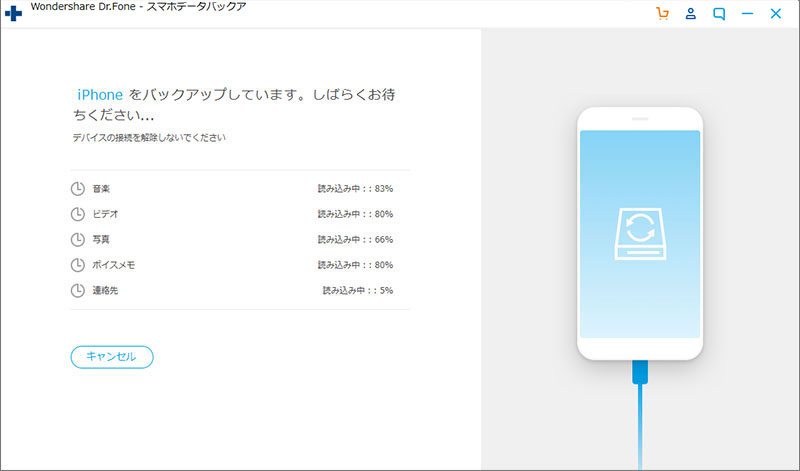
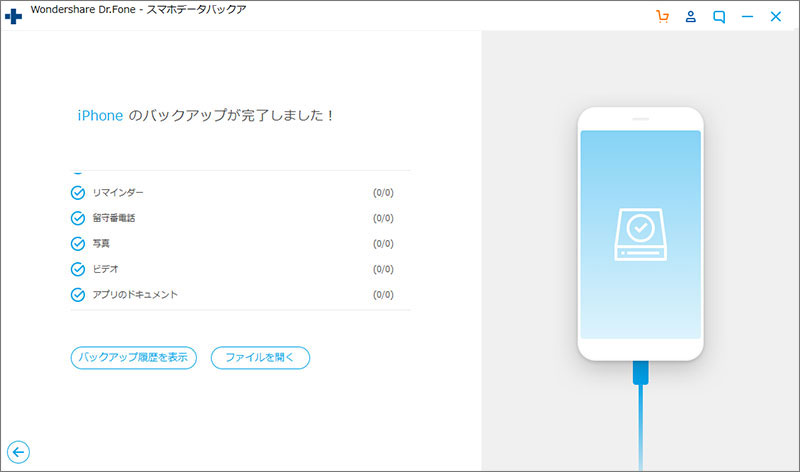
この魅力的な所はiPhoneにて撮った物をMacで写真を同期する必要がないという事にあります。 そのためiPhoneからMacに写真を簡単に送る事が出来るシステムが作られており、気軽に写真のバックアップが可能になります。
MacへiPhoneの写真を同期することなくiPhoneの写真をMacに転送する事が出来るので非常に魅力的です。 このようにiPhoneの写真を保存する方法でMacを元にしたものは沢山あるので、自分に合っているソフトを選択して快適に写真を移動しましょう。
iPhoneの写真をMacに取り込みする事が可能になれば、更に楽しく写真を撮れるようになります。 MacへiPhoneの写真を取り込む際は、簡単にiPhoneにて撮った写真をMacに転送できる物Wondershareの「dr.fone-iPhoneデータのバックアップ&保存」を選びましょう。

iPhoneの写真をMacにバックアップ方法
S
akira
編集