MacとiPhoneを同期することで、音楽や写真など、多くのコンテンツをMacとiPhone/iPadで共有して楽しめるようになります。「1つの端末でしか見られないデータ」というのは不便ですから、Appleユーザーにとって同期は必要不可欠といえます。
最近は同期の方法も変わってきて、どうやって同期するのかわからない、または同期できない、という困りごとがよく見られます。そこで今回は、MacとiPhoneを同期する方法や、同期できない理由とその対処法について、まとめています。同期に困ることがないように、iPhoneのデータ管理を楽にするツールも紹介するので、ぜひ参考にしてください。
MacとiPhoneを同期する一般的な方法
2019年10月にリリースされた「macOS Catalina」以降では、iTunesの代わりにFinderで同期できるようになりました。
以下では、Finderで同期する方法と、iTunesで同期する方法を、それぞれ説明します。
①Finderで同期する方法
- デバイス(iPhoneなど)をUSBケーブルでMacと接続
- Finderのサイドバーからデバイスをクリックし、確認が必要なら「デバイスを信頼」を選択
- 同期したいコンテンツにチェックを入れる
- 「適用」をクリックすると同期が始まる(自動的に始まらないときは「同期」をクリック)
上記の手順で、音楽などをiPhoneに同期することができます。
また、Wi-Fiで自動的に同期されるようにも設定できます。
- デバイスをUSBケーブルでMacと接続
- Finderでデバイスを選択
- 「Wi-Fiがオンになっているときにこの[デバイス]を表示」を選択し、「適用」をクリック
上記の設定をすることで、MacとiPhoneが同じWi-Fiに接続している間、デバイスがFinderに表示され、自動的に同期されるようになります。
②iTunesで同期する方法
- デバイス(iPhoneなど)をUSBケーブルでMacと接続
- iTunesウインドウの左上でデバイスのアイコンをクリック
- 同期したいコンテンツにチェックを入れる
- 「適用」をクリックすると同期が始まる(自動的に始まらないときは「同期」をクリック)
Finderの方法とあまり変わりませんが、上記のような手順で同期できます。
Wi-Fiに自動的に同期される設定も可能です。
- デバイスをUSBケーブルでMacと接続
- iTunesの左側で「概要」をクリック
- 「Wi-Fi経由でこの[デバイス]と同期」を選択し、「適用」をクリック
一度設定するだけで、USB接続なしの同期ができるようになります。
MacとiPhoneが同期できない?その理由は?
まれにMacとiPhoneが同期できないことがあります。その理由は、以下のものが考えられます。
- mac OSやiTunes、またはiPhoneのバージョン不足
- USBケーブルの接続不良
- 回線が悪い
- 容量不足
思い当たることがないか確認してみましょう。
また、一時的な不具合の場合は、以下の対処法で解決するかもしれません。
- 同期する項目のチェックを、一旦はずしてもう一度入れ直す
- Finder・iTunesの再起動、Mac・iPhoneの再起動
再起動するだけで多くの不具合が直るので、とりあえず再起動して様子を見ましょう。
それでも同期に困りごとがあれば、次に紹介するツールを使用してください。
MacとiPhoneが同期できない場合、Dr.Fone - iPhoneスマホ管理でMacとiPhoneの間で楽にデータを転送しよう
「Dr.Fone - iPhoneスマホ管理」を導入して、MacからiPhoneにデータを転送しましょう。「Dr.Fone - iPhoneスマホ管理」は、データのスムーズな転送を実現するツールで、無料で使い始められます。
Dr.FoneでMacとiPhoneを同期する方法は以下の通りです。
- USBケーブルでMacとiPhoneを接続
- Dr.Foneで、Macから転送するファイルを選択し、iOSデバイスにインポート
このような簡単な手順で、iTunesなどにある特有の不具合を避けて、データ転送を行えます。音楽とビデオを転送、写真を転送など一部の機能は無料でも使えるので、同期に困った時は、利用してみるのが良いでしょう。
まとめ
今回は、MacとiPhoneを同期する方法や、同期できない理由とその対処法について、解説してきました。
同期できない不具合で困った時は、「Dr.Fone - iPhoneスマホ管理」でデータを転送しましょう。


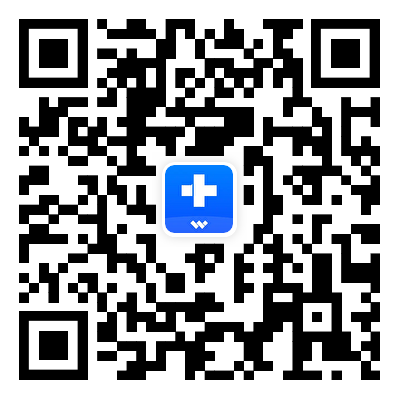
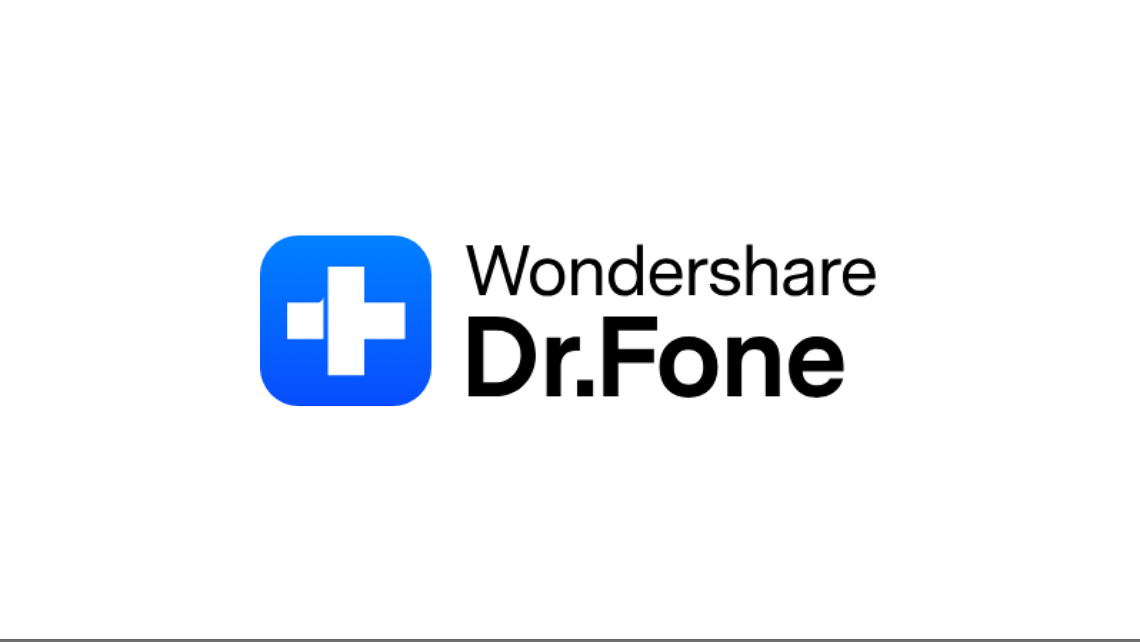
akira
編集長