iOS16は最新のiPhoneのオペレーティングシステムですが、そのアップデートの際には、データを消失する危険性がありました。アップデートでデータが消える原因とは何なのでしょうか。原因がわかれば何か対策方法もあるかもしれません。そんなことに陥ったときのための、今回は効率的なデータのバックアップ方法などを紹介します。
最新オペレーティングシステムのiOS16とは
最初に、今話題となっているiOS16について軽く紹介して置きます。iOS16は2022年の7月に公開された、最も新しい基礎システムです。最新のiPhone13を購入した場合はプリインストールされていますが、それ以外の人はソフトウェアアップデートにて対応可能です。ただし、対応しているのはiPhone6s以降の新モデルです。このオペレーティングシステムの、注目機能としては「ダークモード」や「AppleArcade」、「Safariにダウンロードマネージャーが付いたこと」、「写真アプリ閲覧の際の機能が強化されたこと」です。
iOS16/iOS15/iOS14/iOS13のアップデートによりデータが消失?
2022年の7月に、最新OSである、iOS16がリリースされました。配信直後はアクセスが集中し、アップデートファイルを取得するためのサーバーが混み合いました。時に、iOS16へのアップデートが失敗するケースがあるようです。その際は、ストレージの空き容量に問題があることが多いようです。充分なストレージサイズを確保しましょう。最悪の場合、アップデート処理中に問題が発生し、自分の端末のデータに再アクセスができないなどの問題が発生するケースもあるようです。そのためにも、アップデートの前にデータをバックアップしておくことが大切です。
データ消失のためにできる対策
iOS16/iOS15/iOS14/iOS13などの新しいオペレーティングシステムをインストールする際には、データが消失するかもしれない危険性を考えておく必要があります。そんな場合は、あらかじめ端末のバックアップを取っておくことが大切です。バックアップはお金をかけずに実行することが出来ます。それは、純正のアップル社がリリースしているiTunesやiCloudを利用することで保存が可能だからです。一例では、音楽データや、連絡先データ、メモ帳データ、アプリインストール状態、写真データなどについてはiCloudを利用することでバックアップが可能です。
iPhoneデータを復元するには
iPhoneのデータ復元方法はいたって簡単です。まずiTuneを利用した復元方法としては、パソコンにてiTunesを立ち上げデバイスをUSBにて接続して、「iPhoneを復元する」というボタンを押すのみで、数分待っていると以前使っていた快適な環境を取り戻すことが可能です。また、写真の復活はlCloudにて実施しますが、その手順はAppとデータの画面にて、iCloudバックアップからの復元をタップしてiCloudにサインインするのみでかつて撮影した写真を取り戻すことが可能です。
「dr.fone」を利用してもバックアップや復元が可能
これまで記載した内容は、アップル社が発表しているアプリなどのオペレーション方法でした。しかし「dr.fone-スマホデータバクアップとデータ復元」をというソフトを利用することでも、効率的にiPhoneのバックアップや復元をすることが可能です。特に、アップル社のiTunesとiCloudを利用した場合コンテンツに応じてバックアップ先を変化させる必要がありましたが、dr.foneを利用した場合そのようなことを一切意識すること無く、全ての情報をバックアップした後、復元することも可能なとても快適に利用可能なツールです。
dr.foneでデータを簡単に復元する手順をご紹介
ステップ1:iPhoneデータ復元ソフト起動して、パソコンとiPhoneをケーブルで接続します。
まず、iPhoneデータ復元のソフトをダウンロードしてインストールしましょう。インストールはとても簡単です。
インストールが完了後、iPhoneデータ復元のソフト「 dr.fone-データ復元 」を立ち上げます。「データ復元」をクリックします。

データがなくしたiPhoneとパソコンをUSBケーブルでつなぎ、パソコンに接続してください。
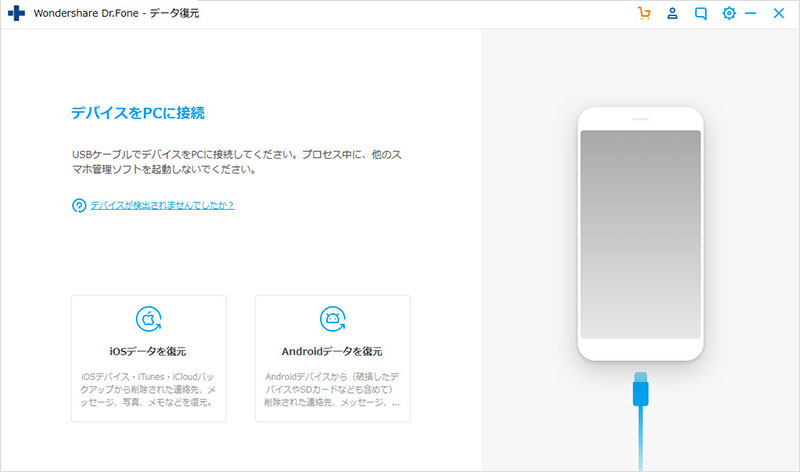
すると、画面に操作手順が表示されるので、手順通りにiPhoneを操作します。
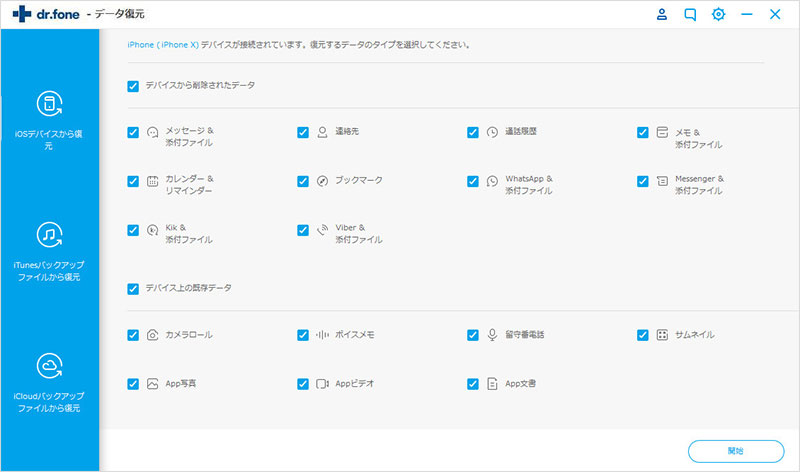
注1:iPhoneデータ復元ソフトでデータをスキャンする前に、失われたファイルが上書されないよう、iTunesと、iPhone、iPadまたはiPod touchを同期しないでください。
注2:iPhone 4/3GSの場合は、プラグインをダウンロードする手順が追加で入りますので、プログラム起動後、ウィンドウ画面に出てくる説明に沿って、操作を行ってください。つなげた機種にあったプラグインをプログラムのほうで自動的にダウンロードしてくれます。ダウンロード後、ウィンドウ画面に出てくる説明に沿って、iPhoneをスキャンモードにします。スキャンモードに入ると、スキャンが自動的に始まりますので、ステップ2に進んでください。
ステップ2:iPhoneデータ復元ソフトでiPhone の削除したデータをスキャンします。
復元したいデータのタイプを選択して、「開始」ボタンをクリックすると、デバイスを分析し始めます。
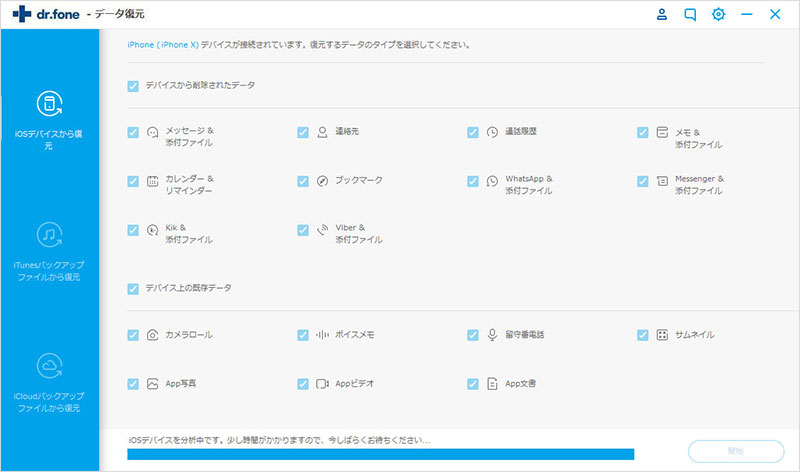
ここにはiPhoneの消えたデータが自動的に検出されます。
バックアップファイルがスキャンされると、カテゴリ別に表示されます。それぞれのデータをプレビューし、復旧したいものを選択することができます。
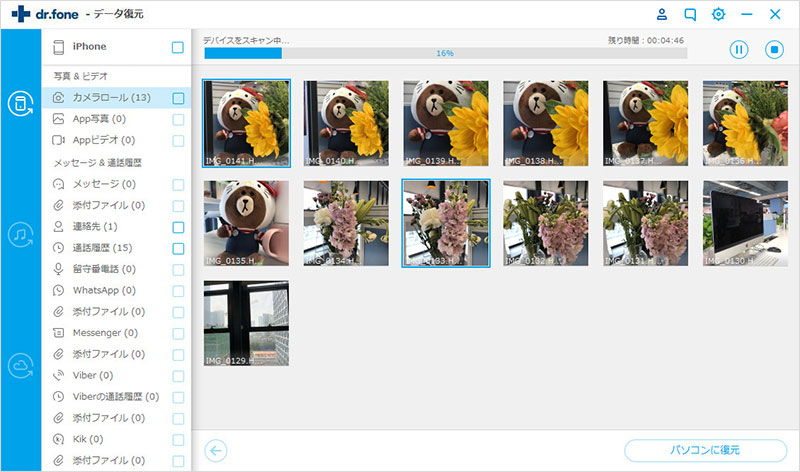
ステップ3:iPhoneの消えたデータを復元します。
iPhoneの削除されたデータだけを復元したい場合、画面中央上側にある「削除された項目のみ表示します」にすることで、スキャン結果を絞ります。復元しようとする項目にチェックして、「復元」ボタンを押して復元を実行します。
「デバイスに復元」「パソコンに復元」二つの選択肢があります。現在iPhoneデバイスへの復元可能なデータ種類はメモ、連絡先、メッセージーのみです。必要に応じて選択してください。
失われたデータを復元した後、メールアドレスを介してiPhoneにインポートし、またはバックアップとしてPCに保存することができます。データの損失防止のため、iPhoneバックアップをこまめに作成しておくことをおすすめします。
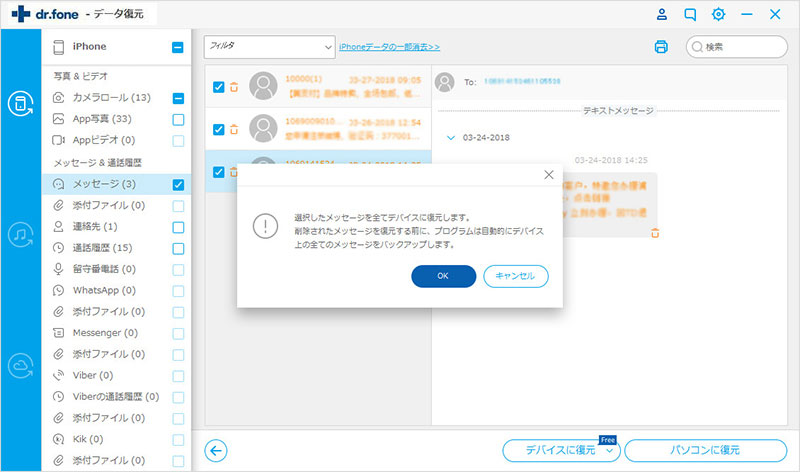
wondershare社の「dr.fone-データ復元」 はiPhone・iPad・iPod Touch向けのデータ復元ソフトです。先ほど説明したiPhoneデバイスから直接消えたデータを復元するほかに、iCloudバックアップから復元、iTunesバックアップから復元、2つの復元モードで簡単にiPhoneの削除してしまったデータを復元することができます。
いかがでしょうか。iPhoneのデータが消えてしまった場合、バックアップがなくても、この「dr.fone」があれば安心。まずはお使いのパソコンに無料ダウンロードしましょう。

dr.fone-データ復元
iPhoneの連絡先・写真などのデータを復元
- iPhone・iPad・iPod Touchの削除したデータを簡単に復元
- 安全・迅速・簡単でiPhoneのデータを復元!
- 業界で復元率が高いiPhoneデータ復元ソフト!
- iPhone・iPad・iPod Touchの紛失した写真・連絡先・メモ・メッセージなどを復元
- 最新のiPhone 13/Pro/Pro MaxやiOS 16に完全対応!




藤原 弘子
編集長